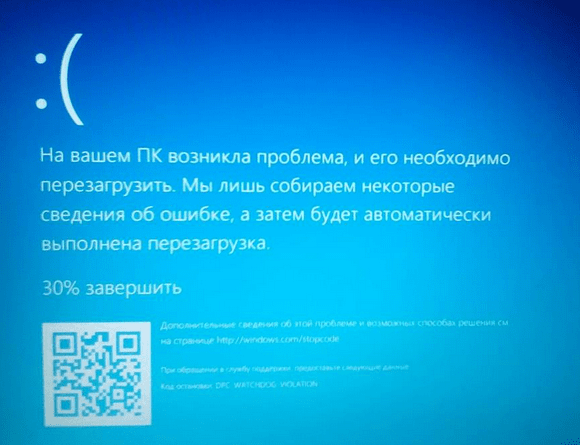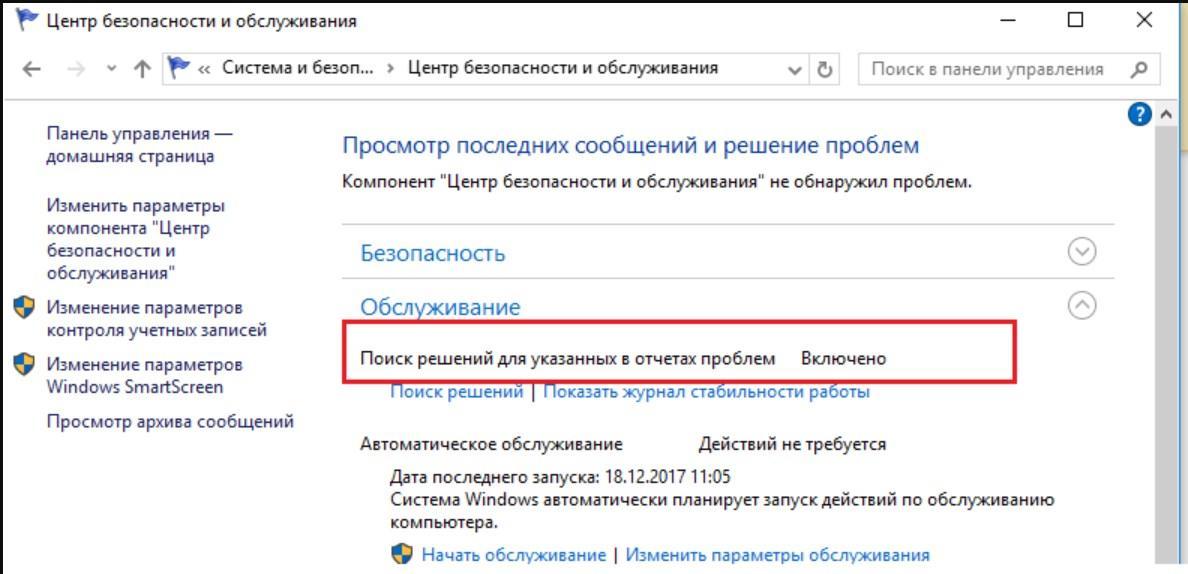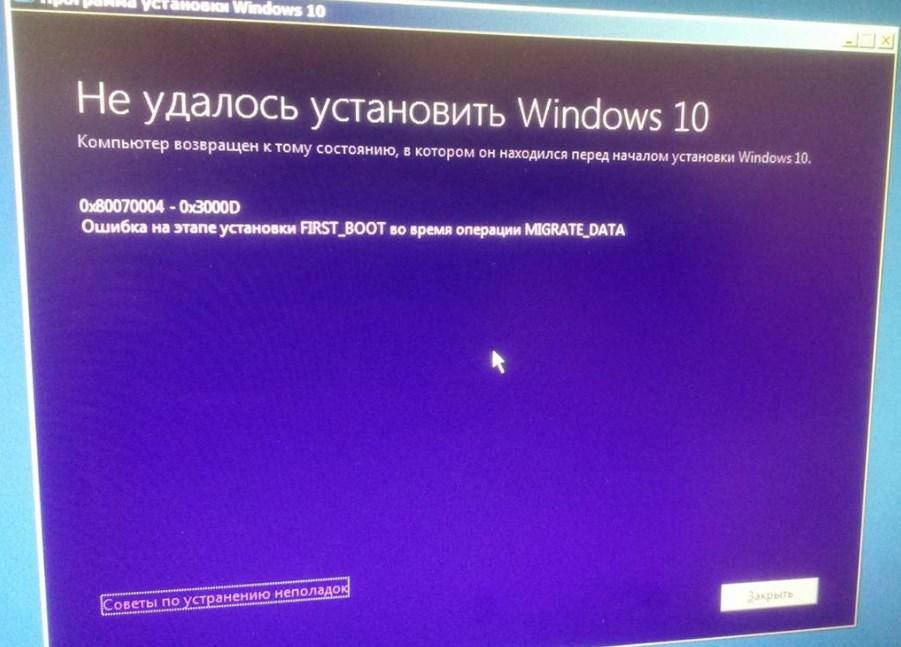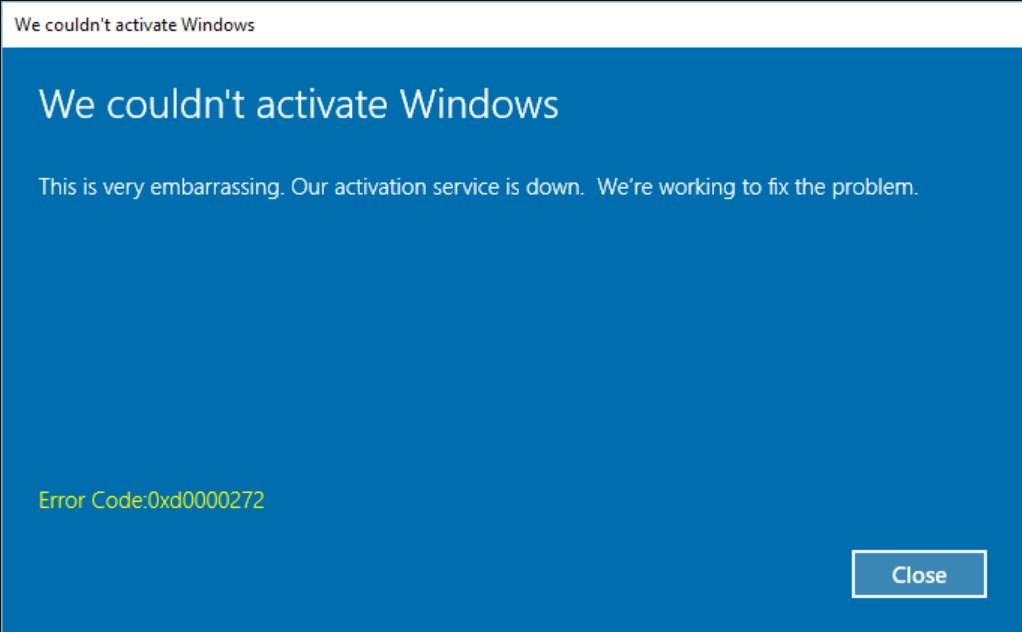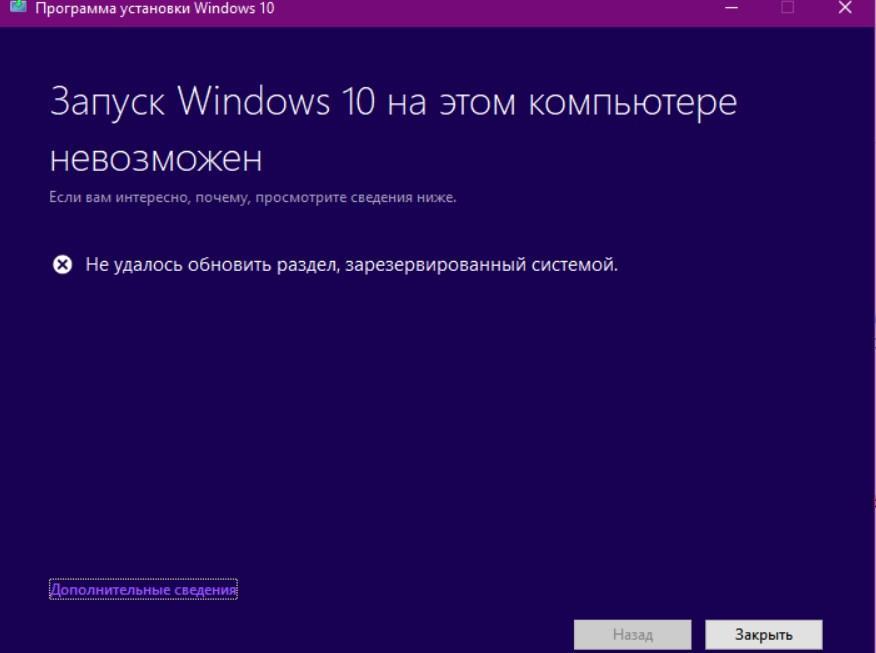- Устранение неполадок при обновлении Windows 10
- Проблемы при установке обновлений Windows? Начните здесь.
- Проблема осталась?
- Ошибка Windows 10 после обновления — как исправить
- Коды системных ошибок Windows 10 — что они значат
- Проверка отчетов о проблемах и возможные способы их устранения
- Базовые ошибки системы
- Коды ошибок при установке
- Код ошибки 0xC19000101
- Код ошибки Windows 10 C1900101-20004 и C1900101-20017
- Ошибки при активации Windows 10
- Коды ошибок при обновлении Виндовс 10
- 0x80070002
Устранение неполадок при обновлении Windows 10
В Windows 10 вы сами выбираете время и способ получения последних обновлений для поддержания работоспособности и безопасности устройства. Эта статья позволит найти нужные ответы и устранить распространенные проблемы, связанные с обновлением Windows 10.
Если вы ищете сведения о том, как активировать Windows 10 или убедиться, что установка Windows 10 активирована, изучите раздел Активация в Windows 10.
Проблемы при установке обновлений Windows? Начните здесь.
Ваше устройство может не обновиться до последней версии Windows 10 по нескольким причинам. Приведенные ниже подсказки помогут вам определить проблему, возникшую на устройстве.
Сначала убедитесь, что устройство подключено к электросети и Интернету. Затем выполните приведенные ниже действия, чтобы установить обновление на компьютере.
Для некоторых обновлений требуется доступ с правами администратора. Если у ваше учетной записи нет прав администратора, см. раздел Создание локально учетной записи пользователя или администратора в Windows 10. Если же у другого пользователя дома или в офисе есть учетная запись администратора на вашем устройстве, попробуйте попросить его или ее установить обновления.
Рекомендуем создать резервную копию личных файлов, прежде чем воспользоваться одним из приведенных ниже решений. Вы можете использовать историю файлов для резервного копирования файлов на другой диск или вы можете вставить USB-накопитель и использовать проводник, чтобы перетащить и скопировать важные файлы на USB-накопитель. Если вы входите в Windows с учетной записью Майкрософт, параметры системы автоматически восстанавливаются после обновления сразу после подключения к Интернету.
Кроме того, можно создать резервную копию файлов с помощью OneDrive. Дополнительные сведения см. в разделе Создание резервной копии папок «Документы, «Изображения» и «Рабочий стол» с помощью OneDrive.
Убедитесь, что на вашем устройстве достаточно свободного места. На вашем устройстве требуется не менее 16 ГБ свободного места для обновления 32-разрядной ОС или 20 ГБ для 64-разрядной ОС. Если в устройстве используется небольшой жесткий диск, может потребоваться использовать USB-накопитель для обновления.
Если на вашем компьютере заканчивается память, попробуйте выполнить действия, указанные в разделе Освобождение места в Windows 10.
После установки ряда обновлений необходимо перезапустить устройство. Сохраните документы и закройте все приложения. Затем нажмите кнопку Пуск > Завершение работы выберите Обновление и перезапуск или Обновление и выключение.
Даже если вы скачали некоторые обновления, могут быть доступны другие. Выполнив предыдущие действия, попробуйте запустить клиентский компонент Центра обновления Windows еще раз, выбрав Пуск > Параметры > Обновление и безопасность > Центр обновления Windows > Проверить наличие обновлений. Скачайте и установите свежие обновления, если они есть.
Удалите все внешние запоминающие устройства и диски, док-станции и другое оборудование, подключенное к устройству, которое не нужно для основных функций. Затем попробуйте снова запустить обновления и проверьте, устранена ли проблема. Если это не так, переходите к следующему совету.
Если вы установили новое оборудование для устройства, проверьте наличие обновлений для сторонних драйверов и изучите инструкции по установке на веб-сайте производителя оборудования. Обновите все драйверы и попробуйте снова запустить обновления и проверьте, устранена ли проблема. Если это не так, переходите к следующему совету.
В поле поиска на панели задач введите диспетчер устройств, а затем выберите пункт Диспетчер устройств из списка результатов.
В открывшемся окне найдите любое устройство с желтым восклицательным знаком. (Вам может потребоваться выбрать каждую категорию, чтобы просмотреть список устройств.) Выберите название устройства.
Выберите Действие, а затем выберите Обновить драйвер или Удалитьдля исправления ошибок.
Часто задаваемые вопросы об устранении неполадок
Если вы получили сообщение об ошибке с конкретным кодом ошибки, попробуйте запустить средство устранения неполадок Центра обновления Windows. Если это не решит проблему, см. раздел Устранение ошибок Центра обновления Windows и следуйте инструкциям, чтобы устранить наиболее распространенные проблемы с обновлением.
Время, необходимое для скачивания и установки обновлений, зависит от скорости подключения, параметров сети и размера файла обновления. Если установка притормозилась, попробуйте проверить наличие обновлений еще раз или запустить средство устранения неполадок Центра обновления Windows.
Чтобы проверить наличие обновлений, выберите Пуск > Параметры > Обновление и безопасность > Центр обновления Windows > Проверка наличия обновлений.
Чтобы обратиться за помощью, в поле поиска на панели задач введите техническая поддержка, а затем выберите Техническая поддержка из списка результатов. Чтобы оставить отзыв в случае возникновения дополнительных проблем, в поле поиска на панели задач введите центр отзывов, а затем в списке результатов выберите Центр отзывов.
Windows 10 — это самая безопасная версия Windows, и мы рекомендуем постоянно обновлять ее, чтобы компьютер был защищен от угроз и система работала без сбоев. Однако вы можете временно приостановить обновления, а также запланировать перезагрузку для установки обновлений в удобное для вас время.
Узнайте, как временно приостановить обновления
Узнайте, как запланировать перезапуск, чтобы установить обновления в удобное время
Вы будете получать уведомления, только когда нужно будет перезапустить компьютер для применения установленных обновлений.
Если после обновления вам понадобится узнать, где вы остановились в процессе работы, воспользуйтесь временной шкалой, чтобы вернуться к этому месту.
Чтобы начать использовать временную шкалу, выберите Представление задач на панели задач или нажмите клавишу с логотипом Windows + TAB, а затем выберите действие, которое требуется возобновить.
Ежемесячные исправления для Windows 10 незначительны и оказывают минимальное влияние на использование данных. Обновления компонентов обычно выпускаются два раза в год, и вы можете контролировать время их установки. Они требуют больше данных, но происходят реже.
Если используется лимитное подключение, некоторые обновления Windows не будут установлены автоматически. Лимитные подключения в Windows 10
Компьютер может работать медленно по ряду причин, но обновление до последней версии Windows 10 может улучшить его производительность. Для получения справки по медленному компьютеру см. раздел Советы для повышения производительности компьютера с Windows 10.
Если у вас возникают проблемы с поиском файлов после обновления, возможные решения см. в разделе Поиск утерянных файлов после обновления до Windows 10.
Предупреждение: Майкрософт рекомендует выполнять процедуры, описанные в этом разделе, только если у вас есть опыт работы с командной строкой. Для их выполнения необходимы разрешения администратора на вашем устройстве.
В поле поиска на панели задач введите командная строка, а затем выберите Запуск от имени администратора из списка результатов. Выберите Да. Затем в появившемся окне введите следующие команды по очереди, включая пробелы, как показано. После ввода каждой команды нажимайте клавишу Ввод. Перед тем как вводить следующую команду, дождитесь завершения каждой команды.
net stop wuauserv
ren %systemroot%\softwaredistribution softwaredistribution.bak
ren %systemroot%\system32\catroot2 catroot2.bak
net start wuauserv
После выполнения всех этих команд закройте окно командной строки и перезагрузите компьютер.
Иногда сторонние антивирусы или программы защиты могут вызывать ошибки при попытке обновления до последней версии Windows 10. Можно временно удалить это программное обеспечение, обновить компьютер, а затем повторно установить это программное обеспечение после обновления устройства. Мы рекомендуем использовать сторонние антивирусы или программы защиты, совместимые с последней версией Windows 10. Совместимость можно проверить, посетив веб-сайт изготовителя программного обеспечения.
Примечание: Перед удалением программ убедитесь, что вы знаете как переустановить программы, а все необходимые ключи под рукой.
В поле поиска на панели задач введите командная строка, а затем выберите Запуск от имени администратораиз списка результатов. Выберите Да. В появившемся окне введите следующие команды, включая пробелы, как показано:
chkdsk/f C:
и нажмите клавишу Ввод. Восстановление будет автоматически запускаться на жестком диске, и вам будет предложено перезапустить устройство.
Чистая перезагрузка запускает Windows с минимальным набором драйверов и программ запуска. Это помогает исключить конфликты программного обеспечения, возникающие при установке программы или обновления, которое может вызвать проблемы с обновлением компьютера.
Узнайте, как выполнить чистую перезагрузку
В поле поиска на панели задач введите командная строка, а затем выберите Запуск от имени администратора из списка результатов.
В появившемся окне введите эту команду, включая пробелы, как показано:
DISM.exe /Online /Cleanup-image /Restorehealth
Нажмите клавишу Ввод. После успешного выполнения команды в командной строке появится подтверждающее сообщение из командной строки, в котором говорится: «Операция восстановления успешно завершена» или «Операция завершена успешно».
Примечание: Если вы не видите подтверждающее сообщение, введите команду еще раз и повторите попытку.
Затем введите эту команду, включая пробел, как показано:
sfc /scannow
Нажмите клавишу Ввод. Подождите, пока проверка сканирования sfc не завершится на 100%, а затем закройте командную строку.
Повторите попытку запуска средства устранения неполадок Центра обновления Windows.
Перейдите на страницу загрузки программного обеспечения и выберите Скачать средство, чтобы скачать средство чистой установки. Внимательно прочитайте заметки на странице скачивания программного обеспечения перед использованием средства.
Проблема осталась?
Обратитесь в службу поддержки Microsoft, если проблемы с обновлениями Windows останутся.
Ошибка Windows 10 после обновления — как исправить
Операционная система Windows 10 считается наиболее быстрой и продуманной версией, поскольку разработчиками были учтены все недостатки предыдущих версий ОС – Windows XP, 7, 8, 8.1. Однако, несмотря на оснащение большим количеством встроенным служб устранения неполадок и контроля за работоспособностью, все пользователи рано или поздно сталкиваются с появлением системных конфликтов.
Коды системных ошибок Windows 10 — что они значат
На Windows 10 ошибка 10 и другие неполадки условно делятся на несколько разновидностей:
- Ошибки Windows 10 error, которые возникают в процессе работы операционной системы. Чаще всего речь идет о неполадках в работе встроенных служб, неправильном спряжении с другими устройствами, а также конфликтах в работе программ и файловых систем.
- Отображение на экране стационарного компьютера или ноутбука любых видов синих экранов смерти. Дело в том, что BSOD имеют разные причины появления, следовательно, и решение проблемы нужно подбирать индивидуально.
- Ошибки установки на ПК операционной системы Windows. К этим ошибкам относят все багги инсталляции, обновления и активации системы.
Как выглядит синий экран смерти на компьютере с ОС Windows 10
Windows 10 – это последняя версия ОС от компании Microsoft, поэтому она сравнительно новая, и разработчики еще не детально изучили ошибки, которые могут возникать в процессе ее эксплуатации.
Прежде чем приступать к устранению ошибок на Windows 10, рекомендуется ознакомиться с несколькими универсальными советами, которые, возможно, помогут исправить ситуацию:
- Извлечь все внешнее оборудование, включая накопители памяти.
- Освободить место на жестком диске.
- Перезагрузить компьютер.
- Запустить на своем компьютере службу устранения неполадок «Центр обновления Windows».
- Деинсталлировать ненужное программное обеспечение.
- Удалить все антивирусные программы, разработчиками которых являлась не корпорация Microsoft (возможно, идет конфликт между кодами программ).
- Обновить операционную систему.
Обратите внимание! На официальном сайте Microsoft в специальном разделе имеется достаточно обширный перечень ошибок с описанием возможных причин их появления. Если ни один из перечисленных способов, описанных в статье, не поможет, то с вопросом, как исправить ошибки на компьютере Виндовс 10, лучше ознакомиться там.
Проверка отчетов о проблемах и возможные способы их устранения
В Windows 10 код ошибки 10 и прочие отображаются в отчетах о проблемах, также к ним прилагаются ссылки, доступные в Интернете, для более детального ознакомления с их «природой» происхождения.
Проверка отчетов о проблемах на Виндовс 10
Для получения доступа к отчетам о проблемах, потребуется выполнить следующие действия:
- Прежде всего, пользователь должен нажать на «Пуск», затем в командной строке ввести «problem reports».
- Из доступных опций, которые найдет система, необходимо выбрать «Просмотр всех отчетов об ошибках» или «View all area problem reports». После этого на экране отобразятся все системные конфликты, произошедшие на данном ПК, а также возможные способы из устранения.
- В разделе «Источник» или «Source» необходимо найти Windows, а во вкладке «Сводка»/»Summary» выбрать строку «непредвиденное завершение работы»/«Shut down in unexpectedly».
- Затем на экране отобразится пункт «Поиск решения»/«Check for a solution». Его необходимо запустить.
Обратите внимание! Чтобы ознакомиться с возможными способами устранения конфликта, необходимо подключение к глобальной сети.
Официальный язык, на котором разрабатывалась ОС – английский, но также все разделы меню корректно переведены на русский. Благодаря этому сложности в поиске необходимого инструмента возникают редко.
Базовые ошибки системы
С неисправностями, указанными в этом разделе, пользователи в подавляющем большинстве случаев сталкиваются еще до начала использования и установки операционной системы на ПК. Чаще всего ошибка возникает, когда пользователь переходит с 7 версии операционной системы на 10. Обусловлено это тем, что корпорация Microsoft отменили полную поддержку «семерки», из-за чего установка новых компонентов (driver) может повлечь за собой появление системных конфликтов и «fault process».
Коды ошибок при установке
Багги в процессе установки могут отображаться одним из следующих образов:
- На компьютере начинается установка операционной системы, пользователь задает требуемые параметры. Но вместо уведомления о завершении процесса установки, на экране видит сообщение о невозможности установить операционную систему.
- Отказ в установке – такое уведомление может отобразиться лишь в том случаев, что система ПК и операционная система не предназначены для совместной работы.
- Резкая приостановка инсталляции. Как показывает опыт, у многих пользователей процесс «записи» заканчивается на 25%, а аппаратные составляющие компьютера начинают сильно греться. Чтобы предотвратить критический перегрев, пользователем производится аварийное отключение ПК. После охлаждения через кнопку «power» его можно включить.
Ошибки, которые могут возникнуть в процессе установки операционной системы
Теперь стоит более детально ознакомиться с основными багами, которые могут появиться в процессе установки новой операционной системы.
Код ошибки 0xC19000101
Если на экране отобразилось уведомление с этим кодом, то пользователю необходимо отменить процесс установки ОС и освободить пространство на жестком диске. Для оптимальной работы операционной системы требуется не менее 20 ГБ. Также специалисты рекомендуют воспользоваться встроенной службой, доступной на всех учетных записях, «Советы по устранению неполадок».
Код ошибки Windows 10 C1900101-20004 и C1900101-20017
При возникновении бага – C1900101-20004 пользователю потребуется отключить кабель SATA, в случае возникновения второй проблемы надо будет зайти в BIOS и деактивировать ядра, оставив работающими не более двух. После успешной установки десятой версии операционной системы Виндовс все параметры можно вернуть в исходное состояние.
Ошибки при активации Windows 10
Для установки ОС Виндовс 10 пользователю достаточно скачать образ ISO на официальном сайте Microsoft. Одно из основных условий успешного выполнения работы – совпадение версии старой и новой сборки операционной системы, а также, чтобы технические характеристики компьютера удовлетворяли требованиям.
Баги при активации Windows 10
Для начала работы с уже установленной ОС, ее необходимо активировать. Ошибка активации возникает достаточно редко, а решается в подавляющем большинстве случаев обыкновенным перезапуском инсталлятора.
Коды ошибок при обновлении Виндовс 10
Обновления на ОС Виндовс 10 приходят достаточно регулярно. Пакеты безопасности обновляются с периодичностью один раз в 2-3 дня, все процессы протекают в фоновом режиме.
Более серьезные обновления выходят приблизительно через 2-3 месяца, которые требуют полной перезагрузки операционной системы, а процесс установки может занять даже несколько часов.
«Штрихкод» ошибок отображается в разделе «Центр уведомлений».
0x80070002
Отображение данного кода на «синем экране смерти» указывает на то, что операционной системе не удается найти нужные файлы. Возникает проблема преимущественно при обновлении Windows 10 через «Центр обновления» до версий 1803 и 1809.
Также проблема может появиться в процессе установки сторонних программ и приложений при отсутствии системных файлов.
Появляться 0x80070002 может по нескольким причинам, поэтому и удастся решить ее тоже несколькими методами:
- Исправлять ошибки встроенной в ОС службой «Центр обновления Windows».
- Проверить наличие и состояние системных конфликтов в журнале CheckSUR.log.
- Вручную установить доступное обновление Windows (весь процесс протекает автоматически, с минимальным участием пользователя).
- Ознакомиться в реестре со стандартными кодами ошибок «Центра обновления».
Ошибки, возникающие при обновлении Виндовс 10
На ОС Windows 10 исправление ошибок может осуществляться различными способами, поскольку отличается «природа» происхождения этих неисправностей. Также в процессе эксплуатации нередко появляются баги «kernel security check failure», «kmode exception not handled», « memory management». Не стоит их пугаться, как показывает практика, решить проблему по силам всем без помощи сервисного центра.