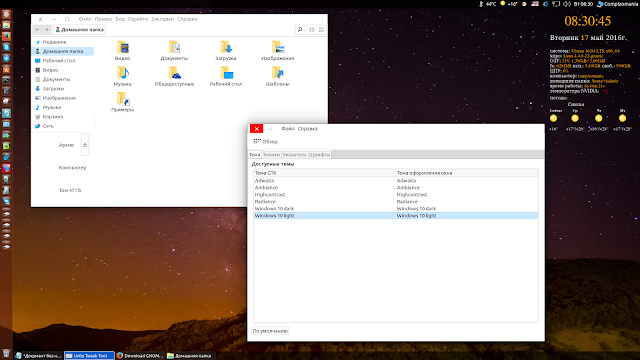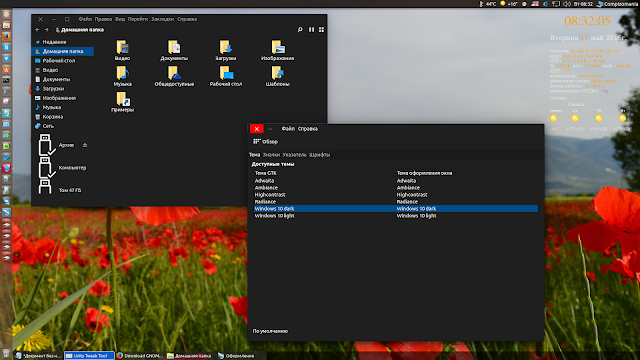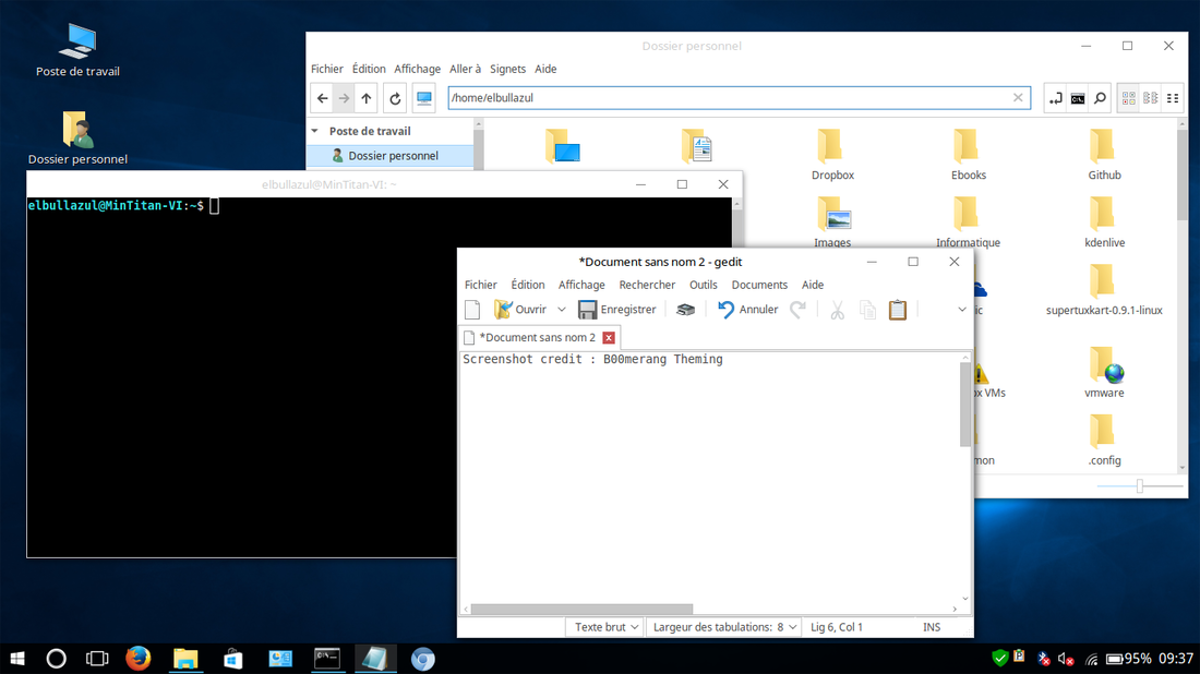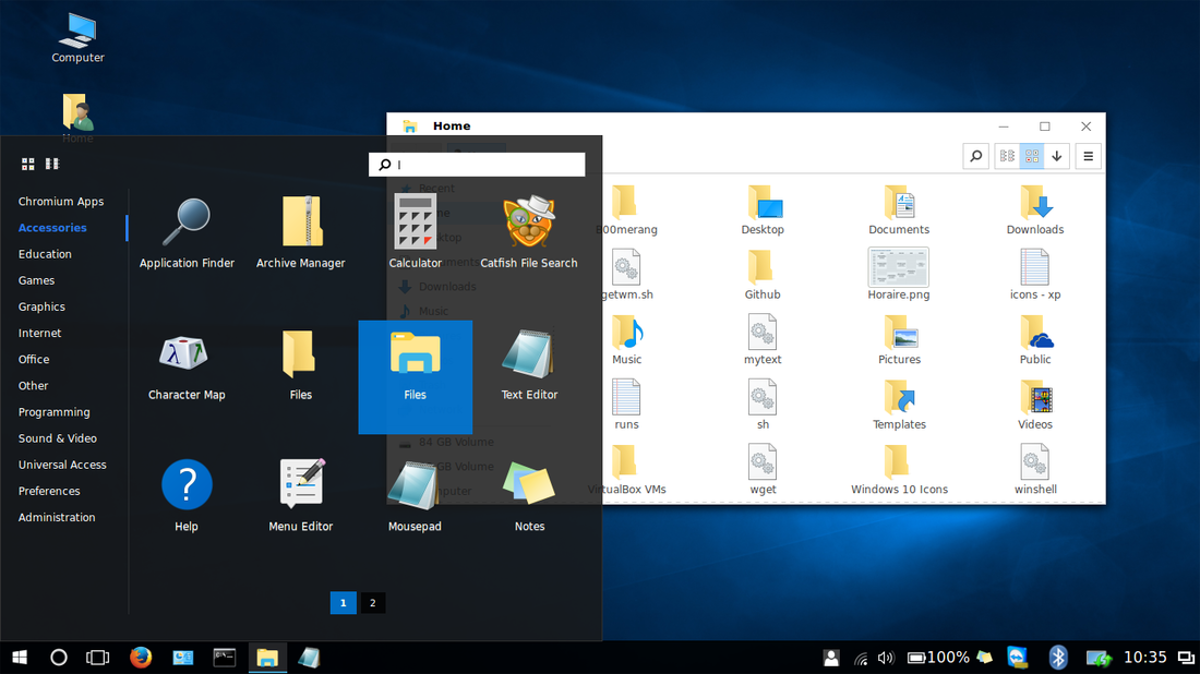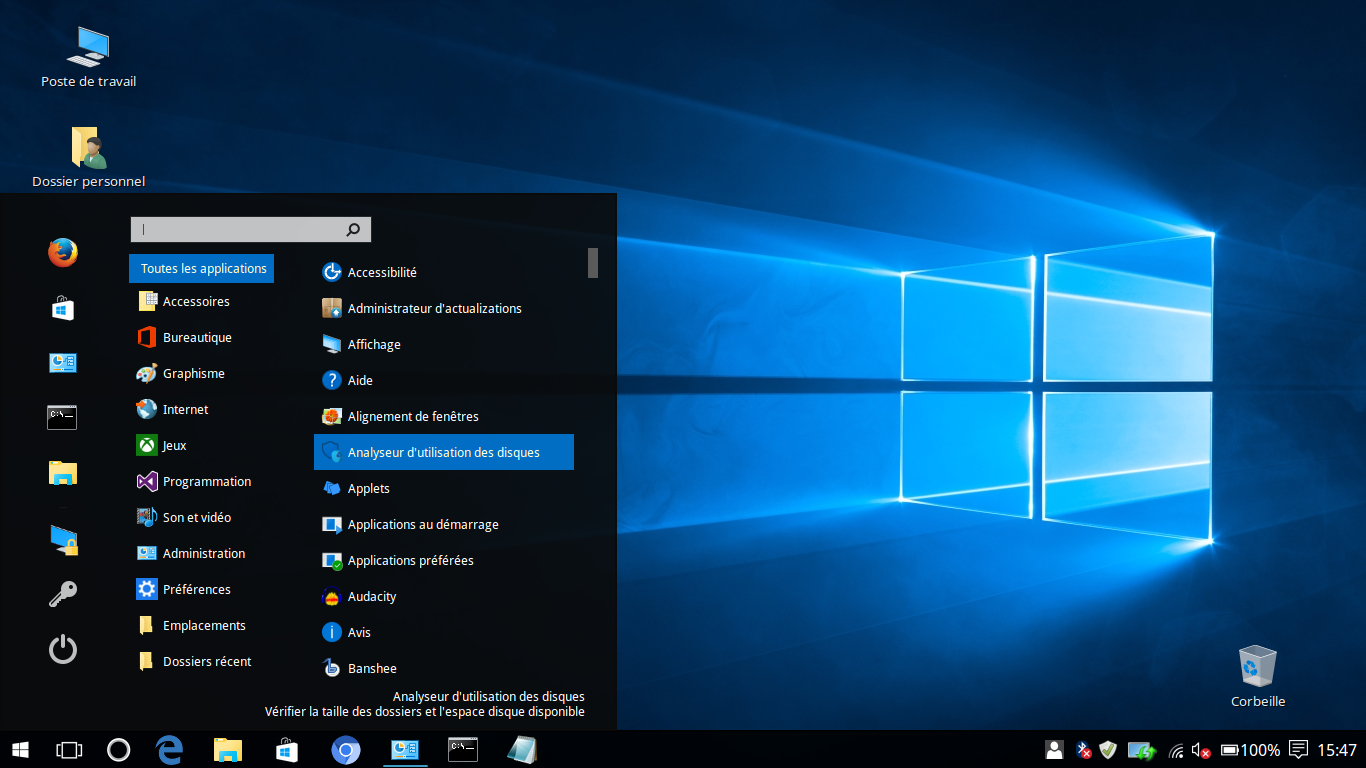- compizomania
- Страницы
- 17 мая 2016
- Установить трансформационный пакет Windows 10 в Ubuntu и производные
- How To Install Windows 10 Icon Theme In Linux?
- 1) How To Install Windows 10 Icon Theme In Linux?
- 2) How To Install Gnome Tweak Tool In Gnome Desktop?
- 3) How To Enable/Activate The Windows 10 Icon Theme In Linux?
- 4) Windows 10 Icon Theme Screenshot Tour
- Transform Your Ubuntu with Windows 10 Look
- 1 min
- Windows 10 Theme
- How to download and install
- Apply
- Resources
- How to Install Windows 10 Themes and Icons on Ubuntu
- To Install Windows 10 Themes and Icons
- Installation of Windows 10 themes
- Installation of Windows 10 Icons
- How To Make Linux Look Like Windows 10
- Windows 10 GTK Themes
- Windows 10 Light
- Windows 10 Dark
- Windows 10 Universal
- Setting The Icons
- Set The Wallpaper
- Other Windows 10 Modifications
- Conversion Pack
compizomania
Азбука в Linux для начинающих и не только. Я знаю только то, что ничего не знаю, но другие не знают и этого. Сократ
Страницы
17 мая 2016
Установить трансформационный пакет Windows 10 в Ubuntu и производные
В данной инструкции приведены возможности изменения темы оформления, значков и курсора Windows 10 в дистрибутивах Linux/Ubuntu.
В основном это нужно тем пользователям, которые не так давно перешли на Linux и хотели бы иметь рабочий стол похожий на привычный Windows.
Хочу сразу оговориться, что за мою более чем семилетнюю практику в Linux, я перепробовал множество дистрибутивов и пришёл к выводу, что лучше всего использовать тот интерфейс дистрибутива, который установлен по умолчанию, т. к. он лучше всего отточен разработчиками.
Но не буду никого осуждать или отговаривать от преобразования своего рабочего места, как говорится, каждый выбирает свою рубашку, которая ближе к его телу.)
Примечание. Все действия по установке будут происходить в терминале с копированием и выполнением соответствующих команд. Поэтому в дальнейшем я не буду каждый раз повторять, что нужно открыть терминал для выполнения команд.
1. Установка тем оформления приложений Windows.10.
Выполните следующие команды, выбрав для своей системы 32 или 64-bit:
Для систем 32-bit:
cd /tmp; wget https://github.com/Elbullazul/Windows-10/releases/download/v0.9.6/windows-10-tp_0.9-6.i386.deb; sudo dpkg -i windows-10-tp_0.9-6.i386.deb
Для систем 64-bit:
cd /tmp; wget https://github.com/Elbullazul/Windows-10/releases/download/v0.9.6/windows-10-tp_0.9-6.amd64.deb; sudo dpkg -i windows-10-tp_0.9-6.amd64.deb
А также необходимо установить пакет gtk2-engines-murrine, иначе все окна приложений будут выглядеть как в Windows 95.
sudo apt-get install gtk2-engines-murrine
По окончании установки, откройте приложение для изменения Внешнего вида своего дистрибутива (в Ubuntu — это Unity Tweak Tool) и активируйте светлую или тёмную тему Windows 10:
2. Установка темы значков Windows.10
Выполните следующие команды для систем 32 и 64-bit:
cd /tmp; wget https://github.com/Elbullazul/Windows-10/releases/download/v0.9.6/Windows.10.Icons.v0.4.1.zip; unzip Windows.10.Icons.v0.4.1.zip
sudo mv Windows\ 10\ Icons /usr/share/icons
Для активации темы значков также воспользуйтесь приложением для изменения Внешнего вида своего дистрибутива:
3. Установка темы курсора Windows
Выполните эти команды:
cd /tmp; wget http://gnome-look.org/CONTENT/content-files/175016-PRA.tar.gz; tar -xvf 175016-PRA.tar.gz
sudo mv PRA /usr/share/icons
Активация курсора Windows:
Чтобы курсор правильно отображался на рабочем столе и приложениях, необходимо отредактировать файл index.theme. Выполните команду на открытие файла:
sudo gedit /usr/share/icons/default/index.theme
Примечание. В команде на открытие файла index.theme нужно изменить gedit на название текстового редактора, установленного по умолчанию в вашей системе. Например в KDE — kate ; в Xfce — mousepad и т.д.
И измените на PRA. Как на нижнем снимке:
Сохраните текущий файл и закройте редактор.
Удаление тем оформления, значков и курсора Windows 10.
Если вы решили удалить трансформационный пакет Windows 10, выполните следующее:
sudo rm -rf /usr/share/themes/Windows\ 10\ Dark
sudo rm -rf /usr/share/themes/Windows\ 10\ Light
sudo rm -rf /usr/share/icons/Windows\ 10\ Icons
Источник
How To Install Windows 10 Icon Theme In Linux?
Windows 10 made a revolution for Microsoft after causing a lot of noise in the tech world once again, how Windows XP & Windows 7 made it.
Many people loved the Windows 10 graphical interface which is very pretty & looking good.
It’s available for Linux Desktop too.
It’s support all the major Linux Desktop Environment such as Unity, Cinnamon Gnome, XFCE, Mate, OpenBox, LXDE, GTK 3.x & KDE Plasma 5.
We had written many article about Icon Themes and GTK Themes. You can access those in single click by navigating the appropriate link in this article.
1) How To Install Windows 10 Icon Theme In Linux?
There is no official package for Windows icon theme. Hence, we need to manually install it.
It’s simple and we can install it with few steps.
To do so, visit the Windows 10 icon theme github page and download the latest package and follow the below procedure to install it.
unzip the tar archive file
Finally move the Windows 10 Icons folder to /usr/share/icons
2) How To Install Gnome Tweak Tool In Gnome Desktop?
The GNOME Tweak Tool is an extension of the GNOME shell that can be used to customize the Gnome desktop appearance.
Run the following command to install the Gnome tweak tool on Gnome desktop environment.
3) How To Enable/Activate The Windows 10 Icon Theme In Linux?
Once we have successfully installed the Windows 10 icon theme, it’s time to enable it.
To do so, follow the below procedure and enable it based on the desktop environment.
- GNOME Desktop: Gnome Tweak Tool >> Appearance >> Choose the Icon from the drop-down box followed by “Icons” >> Finally close the App
- Unity Desktop: Unity Tweak Tool >> Appearance >> Icon >> Choose the desired icon from the list >> Finally close the App
- Cinnamon Desktop: Menu >> Appearances >> System Settings >> Theme >> Choose the desired icon from the drop-down box >> Finally close the System Settings
- LXDE Desktop: Menu >> Appearances >> Customize Look and Feel >> Icon Theme >> Choose the desired icon from the list >> Apply >> Finally close
- XFCE Desktop: Menu >> Settings >> Appearance >> Icons “Choose the desired icon from the list” >> Finally close
Alternatively you can set the Windows 10 icon theme by running the following command.
4) Windows 10 Icon Theme Screenshot Tour
Yup, we have successfully installed and activated the Windows 10 icon theme. Now, it’s time to see the look.
Источник
Transform Your Ubuntu with Windows 10 Look
1 min
Give this cool GTK theme a try!
We try so many themes always, Flat themes, Transparent themes, Dark themes, Mac OS look-a-like themes. Then why not a Windows 10 GTK theme for a change with fluent design.
This Windows 10 GTK (3.26+) theme is created by b00merang with a icon theme pack which can give your Ubuntu installation a complete makeover like Windows 10’s fluent design. It comes with both light and a dark version of the theme.
This theme supports below list of desktop environments :
Windows 10 Theme
Here is a look with default GNOME Shell running in Ubuntu 18.10 with light version of theme. It looks so good and feels very productive.
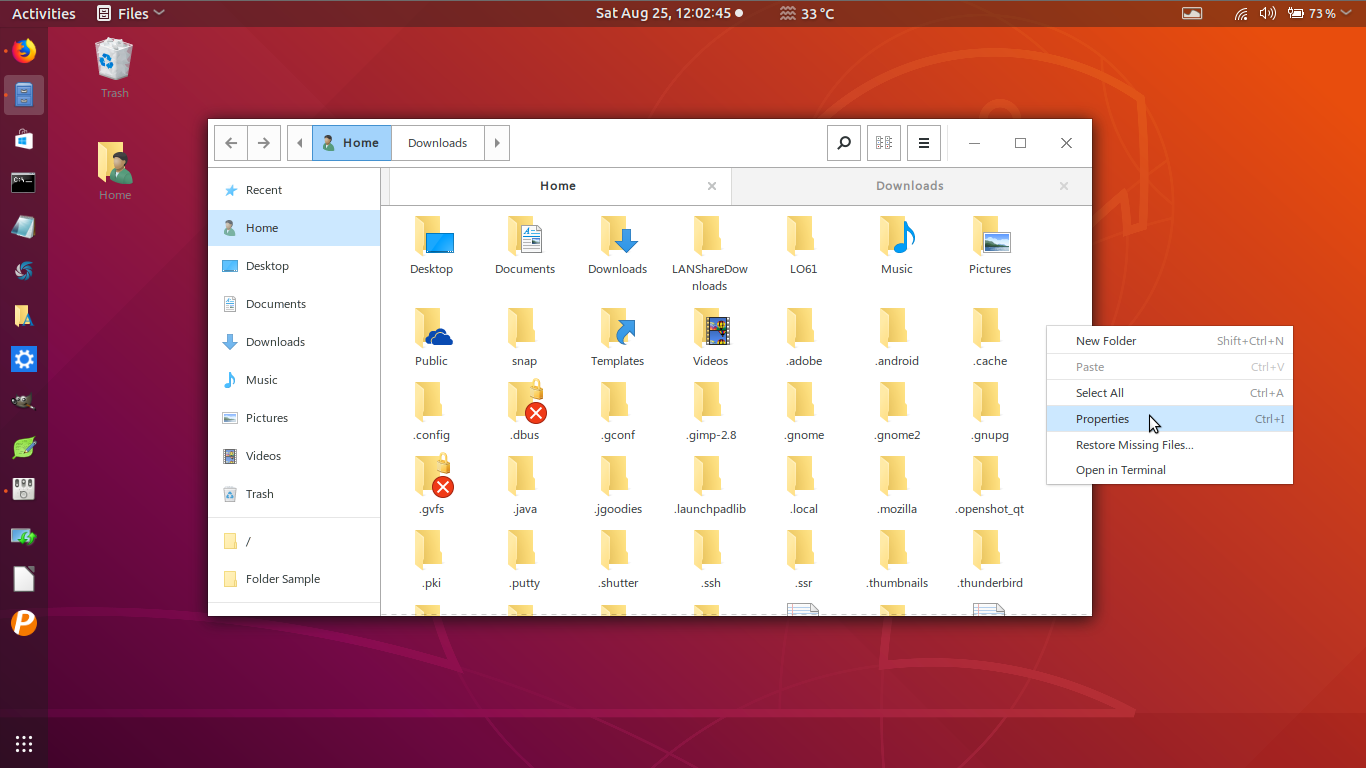
If you are a fan of GNOME Flashback Metacity (classic version of GNOME), here is a look of both light and dark version of this theme with its own icon pack:


How to download and install
Below instructions applies for Ubuntu, Mint, elementary and all Linux distributions.
- Download the Windows 10 theme pack via below link:
- Download the Windows 10 icon pack from below link:
After downloading, extract the themes and icons. Rename the extracted folders as “Windows-10-theme”, “Windows-10-theme-dark”, “windows-10-icons”.
- Copy the entire theme folder to
- Copy the entire icon folder to
Apply
After copying, open Gnome Tweaks tool and apply the themes and icons. Enjoy!
Also do let us know whether you like this theme or not.
Resources
We bring the latest tech, software news and stuff that matters. Stay in touch via Telegram, Twitter, YouTube, and Facebook and never miss an update!
Источник
How to Install Windows 10 Themes and Icons on Ubuntu
To Install Windows 10 Themes and Icons
Windows 10 themes and icons is used to make your desktop view little more personal in Ubuntu system. The unity tweak tool helps to change the windows 10 themes and icons. Installation of Windows 10 themes and icons on Ubuntu is discussed in this article.
Installation of Windows 10 themes
First add the required repository to install windows 10 theme by using below command.
Now update the newly added repositories .
Run the below command to install windows 10 theme .
Installation of Windows 10 Icons
First move to icons directory and then download the windows 10 icon package.
Next extract the downloaded package with following command.
Now you can remove the zip file by using the below command.
After the successful installation, open the unity tweak tool to view windows 10 themes and icons.
Here click theme icon.
Next select windows 10 theme to change the theme .
Next select windows 10 icons option to change the icons .
Now you can see the themes and icons of window 10 in your Ubuntu machine as given below.
Источник
How To Make Linux Look Like Windows 10
Dec 29, 2017
Comment
If you’ve just moved to Linux from a Windows 10 machine, it will take some time getting used to how everything works. A great way to get used to the Linux platform is to make Linux look like Windows 10. Customizing a Linux desktop environment takes a lot of work especially if you want one that closely resembles Microsoft’s Windows 10. The single most important part of this is the GTK theme which is responsible for how programs, user interfaces, window manager titlebars and etc look on your Linux desktop. A good theme goes a long way, and changing themes can make your operating system look radically different.
SPOILER ALERT: Scroll down and watch the video tutorial at the end of this article.
Windows 10 GTK Themes
There are many different Windows 10 themes for the Linux platform, as a lot of people tend to switch away from Windows to Linux and want to keep a familiar look. The single best, most complete Windows 10 themes for Linux is developed by the Boomerang Project.
Boomerang doesn’t just have one Windows 10 theme, it has three. Installing these themes require installing the “git” package. Find the “git” package by opening the Gnome Software app/Software center, search for “git” and install it. Alternatively, open up a terminal, and search for git using your Linux distribution’s package manager. Then, choose one of the three themes below, and grab the theme with git.
Windows 10 Light
After downloading the theme, install it to the system directory with:
Alternatively, install it for a single user.
Windows 10 Dark
Windows 10 Universal
Setting these themes on your Linux desktop will be different depending on the desktop environment. Currently, all three Windows 10 Linux themes from Boomerang have official desktop environment support for Xfce4, Cinnamon, Gnome Shell, Openbox, Fluxbox, LXDE, MATE and the Qt-based KDE Plasma 5.
Setting The Icons
After grabbing one of the three Windows 10 themes for Linux, the next step is to install the icon theme on the system. Much like the GTK themes, the Windows 10 icon theme is on Github, and you’ll need a terminal window open to download it.
First, grab the latest version of the icon theme directly from the developer’s page with:
Unlike the other themes, there is no “git clone” option, so wget is used. After grabbing the icons, the next step is to unpack everything. This is done with the unzip command. If your Linux distribution doesn’t support unzip, or you have issues using the command, use the file manager to extract it.
When everything finishes extracting, install the theme. Like the GTK theme, the Windows Icon theme can be install to the system level, or on a per user basis. For a system wide installation, move the extracted icon folder from its download location to /usr/share/icons/. For individual users, move them to
Note: you may need to create
Set The Wallpaper
A Windows 10-like Linux desktop isn’t complete without the famous Windows 10 Hero wallpaper. Luckily, the Windows 10 GTK theme comes with that exact Windows 10 wallpaper. To apply it, you’ll first need to move it from the theme directory in /usr/share/themes/, to the
/Pictures directory in /home/.
First, use the CD command to enter the theme directory.
Once there, use the LS command to reveal all of the files inside of the theme directory.
Find the wallpaper filename, and use the CP command to copy it to pictures.
Alternatively, move the wallpaper from the theme directory entirely with the mv command.
When the wallpaper is in the correct place, feel free to set it with your desktop environment. Not sure how to change the wallpaper? Refer to our list of “how to customize” guides for each of the Linux desktop environments that support the Windows 10 theme.
Other Windows 10 Modifications
After installing the theme and icons everything should mostly look like Windows 10 (if you can overlook the obvious differences between Linux and Windows). Consider also installing a search tool like Synapse, Catfish or Albert to mimic the powerful search offered up in Windows 10.
Do keep in mind that there isn’t currently a way to directly integrate any of these apps into any Linux desktop environment’s taskbar. This can be solved by adding a shortcut to the app on your panel.
Conversion Pack
The themes used in this guide were taken from a total Windows 10 conversion pack. If you’d like to make your Linux desktop look even more Windows like, go to this page here, scroll down and read the instructions on the page. It goes over how to get the most out of the themes.
Источник