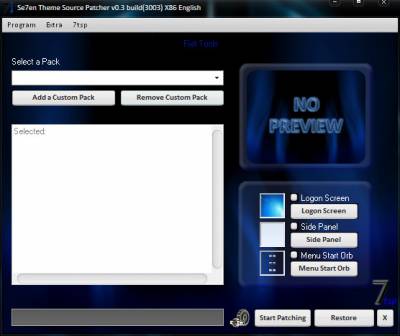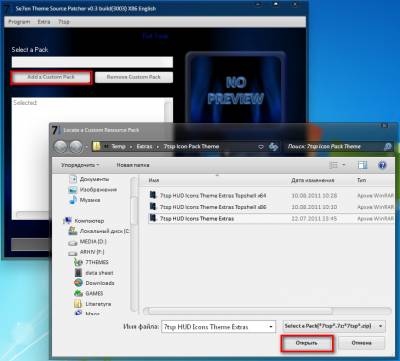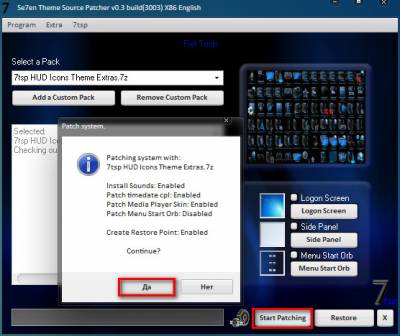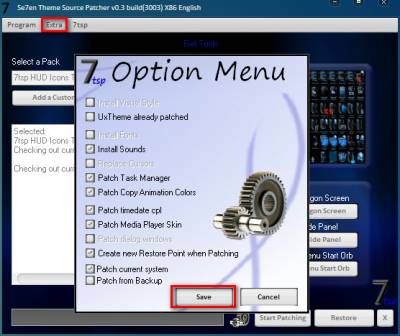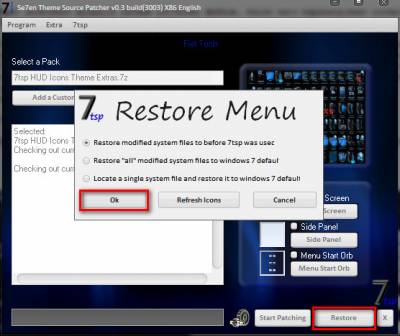IconPackager для Windows
| Оценка: |
4.35 /5 голосов — 113 |
| Лицензия: | Условно-бесплатная | Цена: $19.95 |
| Ограничение: | 30 дней |
| Версия: | 10.03 | Сообщить о новой версии |
| Обновлено: | 23.07.2020 |
| ОС: | Windows 10, 8.1, 8, 7 |
| Интерфейс: | Английский |
| Разработчик: | Stardock Corporation |
| Категории: | Иконки и курсоры — Обои, темы, оболочки |
| Загрузок (сегодня/всего): | 12 / 124 778 | Статистика |
| Размер: | 80,08 Мб |
| СКАЧАТЬ | |
IconPackager – одна из лучших программ для изменения иконок и курсоров Windows одним нажатием. Поддерживается возможность изменения как отдельных иконок, так и применение уже готовых наборов для полной замены большинства иконок операционной системы.
В отличии от остальных программ, IconPackager способна изменить любую иконку в системе!
С дистрибутивом программы поставляется несколько готовых наборов иконок, а новые можно загрузить прямо из программы.
IconPackager – одна из лучших программ для изменения иконок и курсоров Windows. Поддерживается.
Приложение, предоставляющее возможность быстро изменить стандартный курсор в ОС Windows. С.
RealWorld Cursor Editor — бесплатное приложение, с помощью которого можно легко создавать красивые и.
Бесплатная и простая в использовании программа для поиска и извлечения иконок из кэша ОС.
IcoFX — мощный редактор иконок и курсоров, обладающий всеми необходимыми инструментами для.
123IconHunter — небольшая бесплатная программа, которая сканирует папки и диски на Вашем.
Отзывы о программе IconPackager
Hazem про IconPackager 10.03 [11-02-2021]
I like this software for it does the job of clean customize Win10 Icons. I selected a nice set of Icons which I found on the internet that is compatible with Iconpackager, & it looks great. I didn’t uninstall this software before so I don’t know if it will uninstall easily without issues later or No.
| | Ответить
Анатолий про IconPackager 10.03 [20-01-2021]
Прежде чем ставить прогу а потом не знать как откатить, нужно с отслеживанием её устанавливать. Есть спецпроги такие как Revo Uninstaller или Hibit Uninstaller я бы порекомендовал 2-ую
| | Ответить
Андрей про IconPackager 10.02 [09-06-2019]
На Английском да ещё условно бесплатная, что смеяться то. Русские проги не покупают а тут.
3 | 3 | Ответить
Дима про IconPackager 10.02 [20-11-2018]
Х*ня, а не программа!
После удаление программы, все стандартные иконки сбились!
Не советую устанавливать данную программу на свой ПК!
6 | 5 | Ответить
Кирилл про IconPackager 5.0 [10-07-2011]
Денис, Пётр только так:
Прежде усваиваем одно легкое правило:»!Перезагрузку нужно выполнять после каждого алгоритма! И, разумеется, нужно удалить ПО!».
— Win+R, в поле Открыть напишите cleanmgr и нажмите OK.
Выберите диск C: и после оценки объема отметьте «Эскизы» и нажмите OK.
В папке %USERPROFILE%\AppData\Local\ стереть файл IconCache.db.;
Не помогло идём далее.
— Удалить в реестре след-й ключ: HKEY_LOCAL_MACHINE\SOFTWARE\Microsoft\Windows\CurrentVersion\Explorer\Shell Icons;
Не помогло идём далее.
— попробуйте увеличить размер кеша эскизов папок, создав в реестре в ключе [HKEY_LOCAL_MACHINE\SOFTWARE\Microsoft\Windows\CurrentVersion\Explorer] новый параметр Max Cached Icons типа строки (REG_SZ) и занеся в него 4096 (а если такой параметр уже был, увеличить его вдвое).
А вообще устанавливая любое ПО нужно понимать: «Зачем мне оно. »
7 | 3 | Ответить
IconPackager 5.10.032 на русском + Crack + торрент
Stardock IconPackager – современная программа, которая позволяет изменить иконки в операционной системе Windows. Вы сможете изменить как все одновременно иконки, так и отдельно каждую на выбор. Скачать IconPackager бесплатно вы сможете по ссылке ниже для Windows, а так как это Repack, то вам не нужно искать Crack для активации, так вам и не нужен русификатор ведь русский язык встроенный в программу. Дополнительно можно скачать IconPackager торрентом без регистрации на сайте.
Благодаря IconPackager вы сможете изменить фактически любую иконку или значок, также данный набор можно использовать для изменения вида папок и ярлыков. Благодаря тому что программа обладает собственным форматом .IP, размер иконок достаточно маленький, а качество отличное.
Свойства программы:
IconPackager является одной из наиболее универсальных и мощных, но всё же удобных программ для настройки оболочки Windows из доступных сегодня. IconPackager позволит Вам настроить особенности Windows, которые недоступны из стандартного интерфейса пользователя. Некоторые из этих особенностей смогут улучшить работу системы, некоторые смогут сделать вашу жизнь с Windows немного проще. Некоторые особенности IconPackager позволяют ему держаться на голову выше большинства подобных программ.
Создание пакетов:
По умолчанию IconPackager будет использовать любые значки, которые Вы задали как Ваш пакет по умолчанию. Если Вы загружаете другой пакет, то программа введет значки из нового пакета вместо старых. Одновременно Вы сможете изменять более 100 различных значков, являющиеся обычными в Windows. Имеются различные категории значков вашей системы, Вы можете изменять любой одиночный значок посредством диалога открытия файла, указав другой .ico файл. Вы также сможете редактировать значки с IconDeveloper.
Изменение настроек значков:
Большинство этих опций очевидно, но имеется и пара параметров настройки, которые являются довольно важными. Обычно никто не знает о том, что значки имеются в наборе только стандартных размеров: 16×16, 32×32 и 48×48. Множество программ не поддерживает другие форматы. Фактически, некоторые не поддерживают даже размер 48×48. IconPackager позволит Вам изменить размер значков в вашей системе на любой, какой Вы пожелаете. Но помните, если это значки не одного из перечисленных 3 размеров, то они могут смотреться нечётко или неправильно.
Установка пакетов иконок 7tsp на Windows 7/8/10
Для замены 7tsp пакетов нам понадобится скачать программу-патчер 7TSP GUI 2019 Edition и сам пакет иконок который можно скачать на нашем сайте в разделе иконки для 7tsp. На примере этой инструкции также устанавливаются 7tsp пакеты оформления.
Учитывайте что все дальнейшие ваши действия вы делаете на свой страх и риск , никто кроме вас не несет ответственность за возможный крах ОС . Перед установкой иконок рекомендуем сделать точку восстановления или резервную копию ОС.
Для начала работы с программой убедитесь что на вашем компьютере установлен Microsoft .NET Framework 3.5.
Запускаем программу от имени администратора увидим главное окно:
В нем нажимаем на кнопку «Add a Custom Pack», после чего откроется окно проводника, в нем идем по пути где вы раньше сохранили архив с иконками.
Пакет загрузится за несколько секунд и вы увидите в правом окне программы превью, по котором можно кликнуть и увеличить.
Жмем по кнопке «Start Patching», программа спросит у вас нужно ли создать точку восстановления, и нажимаем «Да».
Ждем окончания процесса замены системных файлов, после чего перезагружаем компьютер два раза. Наслаждаемся новыми иконками.
Примечание! В большинстве случаев 7tsp пакеты, содержат не только иконки а и дополнительные элементы интерфейса Windows 7, например изображения для замены вида диспетчера задач, часов и даты, скина Windows Media Player или даже системных звуков. Это все включено потому что такие пакеты могут разрабатываться под определенную тему для Windows, как например HUD RED. Если вам не надо этих дополнений вы можете их отключить перед установкой. Для этого просто открываем контекстное меню Extra > Options, снимаем не нужные нам галочки и нажимаем «Save».
Для восстановления стандартных иконок Windows 7, запустите программу, нажмите кнопку «Restore», во всплывающем меню выберите первый пункт и нажимаем OK.
Важно! Устанавливать только на чистую систему, и желательно на оригинальные образы. Перед установкой нового 7tsp пакета иконок, сначала нужно восстановить стандартные, после уже устанавливать новые.
Если возникнут вопросы то оставляем комментарий или создаем тему с вашим вопросом на форуме.
Как установить обновленные иконки в Windows 10
Новый вид интерфейса Windows 10 зашёл далеко не всем. Многие считают его слишком минималистичным, другим же просто не нравится стилистика такого плана, поэтому на просторах интернета есть уйма самых разнообразных и новых иконок для последней операционной системы от Microsoft. Но далеко не все знают, как установить эти детали внешнего вида для своего устройства и в этой статье речь пойдет именно об этом.
Как поменять иконки
Что такое иконки? Это значки, которыми обозначаются те или иные программы, кнопки и остальные части интерфейса. Для примера возьмем кнопку «Пуск», которая обладает своей иконкой. Небольшой значок в левом нижнем углу – это лишь один из примеров подобных элементов интерфейса. Такие иконки могут быть файлами с самыми разными форматами, такими как пакеты для 7tsp GUI, пакеты iPack, файлы-изображения PNG или ICO, а также специальные файлы, которые нужно открывать в приложении IconPackager. Начнем с первого варианта для замены иконок.
7tsp GUI
Для того, чтобы установить свои иконки, используя этот метод, вам нужно заранее скачать приложение, которое также и называется. Для большей безопасности перед любыми системными изменениями создает точку восстановления, которая позволит безболезненно устранить любые последствия неправильной установки. Запускаем наше приложение и видим две кнопки. Нас же интересует добавление новых иконок, поэтому нажимаем Add a Custom Pack.
Далее просто выбираем наш файл с расширением 7z. Это архив, в котором хранятся данные, нужные этому приложению и открываем его.
Далее заходим в опции самой программы.
Если вы еще не установили точку восстановления или не знаете, как это сделать, 7tsp GUI сможет сделать это за вас, но для этого вам нужно будет поставить галочку напротив пункта Create New Restore Point When Patching. Далее нажимаем Save.
После этого нажимаем на Start Patching и ждем, пока приложение сделает всю работу.
Перезагружаем устройство и наслаждаемся обновленным внешним видом системы. Если сами иконки интерфейса вас не устраивают, вы можете просто вернуть исходное состояние системы, которое мы сделали, создав точку доступа.
IconPackager
Также простой и доступный метод установки своих элементов интерфейса в Windows 10. От вас требуется установка этого приложения заранее, ведь именно в нем мы и будем менять внешний облик системы. Опять-таки, рекомендуем создать точку доступа для восстановления системы, чтобы с легкостью откатить изменения.
В окошке приложения находим Icon Package Options. Там выбираем список Add Icon Package и Install From Disk. Находим файл, который мы скачали и открываем его.
Теперь применяем наши изменения, нажимая Apply icons to my desktop.
На определенное время ваш рабочий стол будет заблокирован от изменений и нажатий, поэтому нужно подождать. После этого устройство будет готово для работы, а вам не обязательно будет перезагружать ПК. Если нужно восстановить предыдущие иконки, нажимаем Windows Default Icons.
Ссылка на загрузку: https://download.cnet.com/IconPackager/3000-2195_4-10031210.html
iPack
Самый простой метод, который мы разберем – это метод с использованием всего одного файла, в котором и содержаться все нужные для компьютера данные. Простой exe-шник, который вам нужно запустить и следовать инструкциям. Недостаток этого метода в том, что количество тем и иконок через iPack, крайне мал. Куда больше разнообразных кнопок и подобных утилит хранятся в формате IconPackage и ему подобных.
Запускаем наш файл.
Соглашаемся с условиями лицензии и идем дальше.
Выбираем Patch All Files.
Далее создаем точку восстановления, соглашаясь с установщиком.
После этого перезагружаем устройство и пользуемся обновленным внешним видом нашей программы.
Ссылка на загрузку: https://novice-user.org/wp-content/uploads/2018/09/ipack-builder-v2.2.zip
ICO, PNG и подобные файлы
Таких иконок на просторах интернета, наверное, больше всего. Более того, вы сами можете делать их, если имеется желание. Но устанавливать файлы такого типа сложнее всего, поэтому будьте готовы внимательно следовать инструкции. Традиционно, создаем точку доступа, чтобы ничего в ОС не сломать или же откатить изменения, если это нужно.
Скачиваем программу IconPhile, которая позволит нам установить иконки в качестве основных.
Итак, запускаем программу и выпадающий список сверху. Выбираем там то, что хотим изменить, например, Desktop Icons, а после Drives. Конкретно в этом примере будет менять внешний вид иконок дисков. Видим несколько иконок, которые на данный момент являются основными для вашей системы. Правой кнопкой мыши по ним и тыкаем в Change Icons.
Далее попадаем в менюшку «Смена значка» и нажимаем там на кнопку «Обзор».
Здесь уже выбираем ту иконку, которая есть у нас, в формате ICO, естественно. Сохраняем изменения, нажимая ОК. И точно также делаем и со всеми другими иконками, которые нужно поменять.
В конце всех наших изменений нажимаем на Apply.
Несмотря на то, что у многих неопытных пользователей с этим вариантом возникают различные сложности, действуя исключительно по инструкции, вы сможете заменить любую иконку, какая вас не устраивает или даже все. Создавайте свои, меняйте их местами – всё это можно сделать с помощью IconPhile. Освоив это приложение, перед вами не будет преград в том, чтобы сделать вашу операционную систему именно такой, какой вы её себе представляете.
При любых неполадках в работе системы в дальнейшем, вы всегда можете воспользоваться откатом до точки доступа, так что всегда создавайте Restore Point перед изменениями системных файлов. Тем не менее, используя любой из методов правильно, вы сможете лишить себя любых проблем с неправильной работой системы.