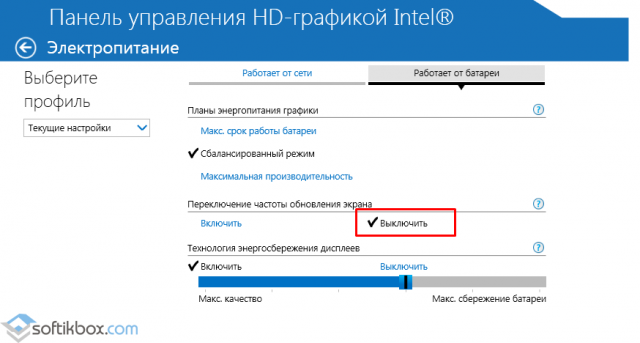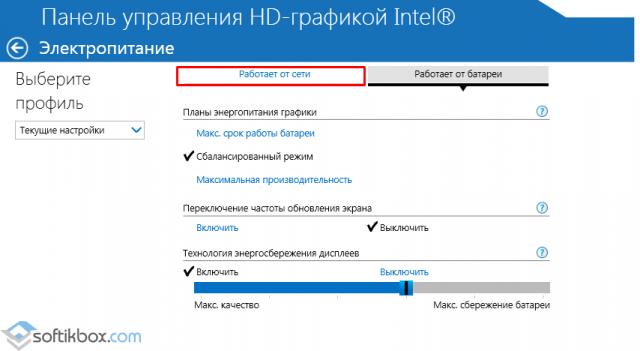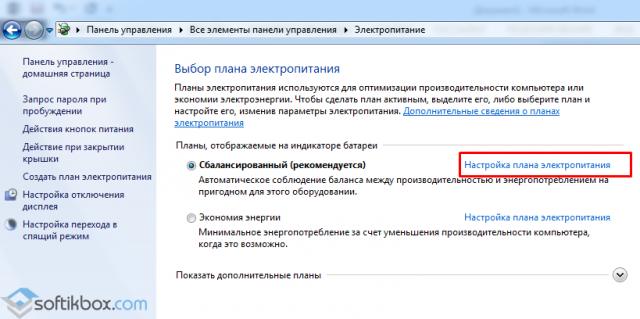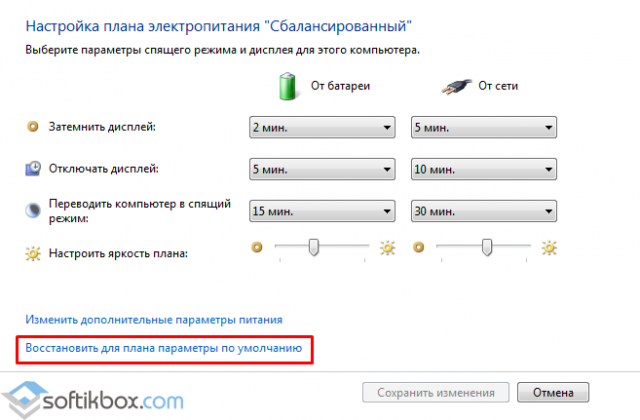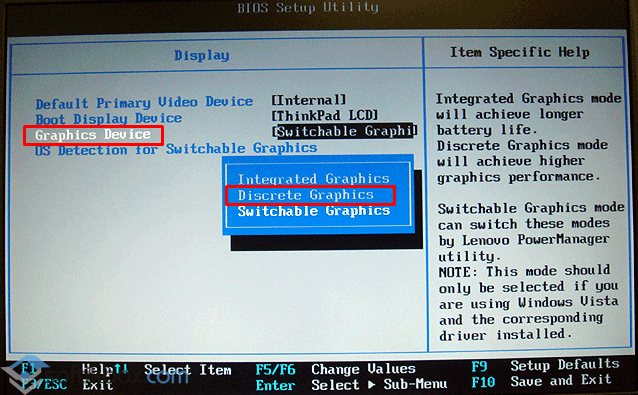- Почему темнеет экран ноутбука при зарядке и что нужно делать
- Некорректные настройки электропитания
- Настраиваем BIOS
- Проблема с программным обеспечением видеокарты
- Если ничего не помогло
- Гаснет экран в ноутбуке при работе от аккумулятора
- Настраиваем электропитание
- При отключении и подключении зарядки к ноутбуку гаснет экран
- При зарядке выключается экран ноутбука
- Айтишник
- Гаснет экран на ноутбуке при зарядке
Почему темнеет экран ноутбука при зарядке и что нужно делать
Некоторые владельцы ноутбуков могут сталкиваться с ситуацией, когда при подключении адаптера питания дисплей устройства темнеет. Кто-то решает эту проблему, отдав ноутбук в сервисный центр, при этом, даже не подозревая, что часто её можно решить самому буквально за несколько минут, главное определить причину данного явления.
Некорректные настройки электропитания
Довольно часто пользователи задают вопрос: почему темнеет экран ноутбука при зарядке, после обновления ОС? Ответом может послужить тот факт, что в процессе обновления параметры электропитания ноутбука могут установиться произвольным образом, что, в свою очередь, приведет к экономии заряда при подключении адаптера питания. Решается эта проблема следующим образом:
- На значке батареи ноутбука, который расположен на панели задач, кликните ПКМ и выберите в контекстном меню «Электропитание».
- В правой части окна выберите «Настройка отключения дисплея», затем — «Изменить дополнительные параметры питания».
- Пролистайте меню до пункта «Экран» и выберите подпункт «Яркость экрана». Появится два значения яркости: при работе от батареи и при работе от сети. Значение второго показателя, то есть при подключенном зарядном устройстве, должно быть выставлено на приемлемый для вас уровень, например на 100 % — это значит, что при подключении к сети яркость дисплея будет увеличиваться до максимальных показателей.
Также имеет смысл проверить параметр адаптивной регулировки яркости — если он настроен таким образом, что при подключении ноутбука к сети происходит его активация, то это может быть причиной того, что экран темнеет, если в помещении достаточно высокий уровень освещённости.
После этого нажмите кнопку «ОК», чтобы настройки были сохранены.
Настраиваем BIOS
Ещё одна распространённая причина, по которой может гаснуть экран ноутбука при зарядке — настройки БИОС, отвечающие за работу видеоадаптера. Чтобы изменить их, при включении устройства необходимо зажать F2 или Del, после чего, в открывшемся BIOS проделать следующее:
- Выбрать вкладку «Main», в которой найти строчку «Graphic mode» или «Graphic device».
- Нажать на ней клавишу «Enter», а в появившемся контекстном меню выставить «Discrete».
- После этого нажмите кнопку F10 и сохраните внесённые изменения.
Проблема с программным обеспечением видеокарты
В современных ноутбуках стоит, как правило, две видеокарты — интегрированная и дискретная. Дискретная выводит на экран изображение во время выполнения повседневных задач, например использования различных программ, просмотра видео и так далее. Интегрированная же, в свою очередь, отвечает за обработку изображения при запуске «требовательных» 3-D приложений, например компьютерных игр.
На каждом видеодаптере стоит свой драйвер и, как часто это бывает, во время очередного обновления системы, на дискретную видеокарту драйвер устанавливается корректно, а на интегрированную нет. В этом случае, если на ноутбуке выставлены соответствующие настройки, когда при питании от сети в работу включается интегрированная видеокарта, могут проявляться различные проблемы с работой дисплея, в частности, его затемнение. Конечно, можно в настройках электропитания изменить параметры таким образом, чтобы при питании от сети продолжала работать дискретная видеокарта, однако производительностью она не отличается, более того, срок её службы будет существенно сокращён.
Решить эту проблему можно откатом системы до состояния, когда все комплектующие работали корректно. Для этого:
- Зайдите в «Панель управления» и найдите раздел «Восстановление».
- Выберите «Запуск восстановления системы», дождитесь пока система подготовится к проведению операции и нажмите «Далее».
- Перед вами откроется список точек, с указанием даты и времени создания. Выбрав точку, во время создания которой ваш компьютер работал должным образом, нужно нажать «Далее», а затем «Готово» для начала операции.
По завершению процесса, некорректно установленные драйвера будут удалены, а проблема затемнения экрана при подключении к зарядному устройству ноутбука должна быть устранена.
Если ничего не помогло
Если после выполнения вышеописанных способов, ответа на вопрос «почему темнее экран ноутбука при зарядке» не найдено, а дисплей продолжает темнеть при подключении к зарядному устройству, скорее всего, имеются проблемы с аппаратной составляющей устройства. В этом случае, если у вас нет подходящих знаний и навыков, лучше всего отдать ноутбук в сервисный центр.
Гаснет экран в ноутбуке при работе от аккумулятора
Наверное, любой владелец замечал такую особенность: экран ноутбука гаснет при работе от батареи. В то время как при подключении к сети монитор яркий и контрастный. И каждый задавался вопросом: почему?
Это связано с настройками электропитания. Смысл всего этого в том, чтобы ноутбук смог проработать от батареи как можно дольше. Логично, что достигнуть поставленной задачи можно, если экран будет не таким ярким, как при работе от сети. Поэтому дисплей ноутбука всегда становится немного тусклее при отключении зарядки, а через какое-то время бездействия совсем отключается.
Увеличить яркость можно при помощи функциональных клавиш, которые есть в любом современном ноутбуке. Если они у вас есть, но не работают, возможно, что вы забыли установить соответствующие драйвера, если переустанавливали Windows.
Можно настроить и саму схему электропитания, чтобы при работе от батареи яркость монитора ноутбука всегда оставалась на том же уровне, что и при работе от сети. Сделать это достаточно просто, что мы вам сейчас и покажем.
Настраиваем электропитание
Для начала открываем «Панель управления» (думаем, что с этим проблем возникнуть не должно). В появившемся окне ищем «Электропитание» и нажимаем на него.
Перед нами появятся возможные схемы электропитания, каждую из которых можно настроить отдельно и запускать по мере необходимости. Одна из этих схем будет активной и использоваться в текущий момент. Чтобы изменить её настройки, нажимаем «Настройка схемы электропитания».
В открывшемся окне мы увидим основные параметры, из-за которых у ноутбука может гаснуть экран во время работы от аккумулятора. Т.к. нас сейчас интересует работа «от батареи», то именно эти настройки мы и рассмотрим (для режима «от сети» они аналогичны).
- «Отключать дисплей» — тут можно выставить временной промежуток, через который дисплей ноутбука полностью отключится, но сам он продолжит работать. Чтобы снова включить монитор, достаточно пошевелить мышкой, либо нажать любую клавишу.
- «Переводить компьютер в спящий режим» — время, через которое устройство уйдет в сон.
- «Настроить яркость» — при помощи ползунка можно выбрать постоянную яркость при работе от аккумулятора. Именно эта настройка и отвечает за то, что экран ноутбука становится тусклее, когда мы отключаем зарядку. При необходимости можете выставить тут полную мощность. Но не забывайте, что и разряжаться в этом случае он будет быстрее.
После того, как вы внесли необходимые изменения, не забудьте нажать кнопку «Сохранить изменения».
«Дополнительные параметры питания» позволяют регулировать более глубокие настройки. Но без особой надобности рекомендуем туда не заходить. В данной статье мы не будем их рассматривать.
Надеемся, что помогли вам разобраться, почему экран ноутбука гаснет при работе от батареи. Если у вас остались какие-то вопросы или что-то не получается, вы можете задать их в комментариях к данной статье и спросить совета.
При отключении и подключении зарядки к ноутбуку гаснет экран
После установки операционной системы пользователи Windows 7 и выше могут столкнуться с неполадкой, когда экран ноутбука при подключении и отключении зарядного устройства тухнет. Однако здесь стоит различать симптомы, когда экран всего на несколько секунд тухнет, а система продолжает работать и когда экран становится тёмным и рабочий стол плохо просматривается. Поэтому рассмотрим примеры решения каждой проблемы отдельно.
Если вы недавно переустановили операционную систему и столкнулись с неполадкой, когда экран ноутбука с процессором Intel гаснет при подключении к зарядке (или при отключении), то стоит выполнить следующие действия:
- Открываем «Панель управления HD-графикой Intel». Выбираем раздел «Электропитание».
- В разделе «Переключение частоты обновления экрана» выставляем «Выключить».
- Далее выбираем план «Работает от сети».
Стоит отметить, что данная неполадка связана с переключением режимов отображения графики. Поэтому, дабы экран не гаснул, стоит такое переключение отключить.
Также можно попробовать сбросить настройки питания. Для этого переходим в «Панель управления», выбираем «Электропитания». Далее выбираем «Настройки плана электропитания».
Выбираем «Восстановить для плана параметры по умолчанию».
Такая проблема связана с настройками BIOSa. Чтобы её решить стоит выполнить следующее:
- При включении ноутбука жмём несколько раз «F2», чтобы попасть в БИОС.
- После переходим во вкладку «Main» и ищем строку «Graphic mode» или «Graphic device». Кликаем «Enter». Выставляем значение «Descrete».
- Кликаем «F10», чтобы сохранить результат.
Также стоит откатить драйвера видеокарты, если такая ошибка возникла без причин после очередного включения компьютера.
При зарядке выключается экран ноутбука
Столкнулся с проблемой, на ноутбуке ASER 5820TG при подключении зарядного устройства полностью выключается экран (это только кажется на первый взгляд, на самом деле гаснет подсветка экрана), но система продолжает работать, это видно, если посветить фонариком на матрицу. Ели заметно, но все же видно и рабочий стол, и вообще можно работать, правда курсор трудно находить. Если зарядник выдернуть, то экран снова загорается. Так почему у ноутбука гаснет экран? И так, предлагаю решение данной проблемы, а точнее даже три варианта, которые мне встретились на практике. В интернете ответа не нашел. Уверен, что многие сталкивались с подобной задачей, так что считаю, что пост будет крайне полезен, ведь он один в своем роде.
Сразу скажу, проблема ни в матрице, ни в питании, ни в каком-либо другом устройстве ноутбука. Тайна решения кроется в настройках BIOS. При включении ноута жмем F2 , попадаем в биос. Стрелками выбираем вкладку Main , находим строку Graphic mode , жмем Enter , вместо Switchable выбираем Discrete , жмем enter, далее сохраняемся вызвав команду через кнопку F10 , подтверждаем сохранение.
На практике встретил еще три случая, где гаснет экран ноутбука.
- Первый случай после переустановки ОС, а точнее после установки видеодрайвера на видеочип. Драйвер устанавливал с программы Driver Pack Solution. Оказалось, что DPS катал программное обеспечение на HD 7450M, а чип был HD 7470M. После установки драйвера с официального сайта производителя проблема ушла.
- Второй случай произошел после разборки/сборки ноутбука. Производилась чистка системы охлаждения, заменялись термоэлементы и изоляция между кулером и медной трубкой. По привычке меняли на жароустойчивую алюминиевую изоляцию, и при соприкосновении с материнской платой происходило замыкание, в связи с чем на ноутбуке гас экран. Замена на обычную изоляцию решила проблему.
- Третьим случаем оказался сгоревший транзистор на материнской плате. С подобной проблемой можно столкнуться довольно редко. Чаще бывает при коротком замыкании.
Не путайте настройку яркости экрана с отсутствием подсветки. Если помогло, то радуемся! Все счастливы, все довольны! Следите новыми полезными статьями.
Лучшее «Спасибо» — ваш репост
Айтишник
Специалист по ремонту ноутбуков и компьютеров, настройке сетей и оргтехники, установке программного обеспечения и его наладке. Опыт работы в профессиональной сфере 9 лет.
Гаснет экран на ноутбуке при зарядке
Проблемы с использованием ноутбуков можно разделить на 2 большие категории. Первые происходят по причине производителей. Ни для кого не секрет, что основными достоинствами портативного компьютера являются его размеры, вес и мобильность. Это очень удобно, но на что идут производители, чтобы добиться таких преимуществ для своего продукта, без ущерба в качестве и производительности. Правильно, они стараются сделать оперативную память, видеокарту, материнскую плату меньше по размерам, но сохранить производительность. Удается это не всегда и не всем, поэтому многие пользователи замечают подтормаживания, зависания и прочие неприятности. Вторая же причинах частых жалоб кроется в самих пользователях.
У нас можете заказать: Срочный ремонт компьютера.
Во-первых, не все одинаково хорошо умеют пользоваться компьютерами, тем более портативными и мобильными. Очень часто жалобы возникают из-за простого непонимания или неправильного использования устройства. Во-вторых, будем откровенны, преимущества ноутбука в виде портативности, мобильности, компактности и легкого веса часто становятся причинами разлитого чая, падения и прочих неприятных вещей. Почему мы столько времени уделили этой бесполезной на первый взгляд истории? Все очень просто, сегодя мы хотим рассказать о способах решения следующей проблемы: почему гаснет экран ноутбука при подключенном зарядном устройстве, каковы могут быть причины и способы решения данной проблемы?
Почему выключается или гаснет экран при подключении зарядки
Для лучшего понимания ситуации мы и уделили столь пристальное внимание разделению всех проблем с портативным устройствами на 2 глобальные категории. Мы будет рассказывать о проблемах и способах решения на ноутбуках без видимых повреждений, поэтому нам важно исключить раздел про недолжное и неправильное обращение с вашим компьютером. Если же подобные проблемы начались после падения, после разлитого чая или кофе, или других непредвиденных обстоятельств, то вам стоит обращаться в сервисный центр и искать проблему у специалистов. В остальном же, можно попробовать разобраться своими силами.
Начать хотелось бы с того, что проблема с гаснущим экраном чаще всего появляется при отключении зарядного устройства. Здесь все очевидно: устройству не хватает энергии, выставлены неправильные настройки или просто батарея слишком слабая и не может держать заряд. А вот обратная проблема встречается намного реже, из-за чего буквально вводит в ступор тысячи пользователей. Давайте рассмотрим несколько наиболее популярных причин и поговорим о способах решить эту проблему.
- Неправильные настройки электропитания. Они, как и в случае с отключенным зарядным устройством могут служить причиной гаснущего экрана. Как это может происходить? По причине системного сбоя в настройках системы, по причине некорректных манипуляций пользователя настройки могут сбиваться. Вот два простых примера. В первом случае произошел системный сбоя и настройки яркости экрана при подключенном зарядном устройстве были сброшены на минимум. Второй пример: пользователь зашел в настройки, чтобы установить яркость на минимум при отключенной зарядке, но перепутал поля и поставил наоборот. В обоих случаях экран, скорее всего, не погаснет полностью, но рассмотреть изображение будет уже очень сложно.
Решение: Просто кликните по изображению батареи или зарядки в правом нижнем углу и убедитесь, что выбрана вкладка электропитание. Теперь надо перейти в раздел настройки отключения дисплея и изменить дополнительные параметры питания. Здесь внимательно изучите все пункты меню. Нам предстоит выбрать пункт, отвечающий за яркость экрана при подключенном зарядном устройстве. Чтобы быть уверенным, что сделано все правильно, поставьте яркость на максимум.
- BIOS. Настройки BIOS отвечают в том числе и за работу видеоадаптера. Поэтому нам надо убедиться, что яркость не пропадает по причине сбоя на системном уровне.
Решение: Для того, чтобы перейти к изменению настроек с BIOS, необходимо по время загрузки ОС (при включении ноутбука) зажать клавиши DEL или F2. Появится знакомое всем синее окно, там можно клавишами выбирать пункты меню и переходить в выбранное поле при помощи клавиши ENTER. Нас интересует вкладка Main, а уже в ней нам надо найти строку Graphic mode или Graphic Discrete. Переходим на вкладку через нажатие на Enter, выбираем значение Discrete и сохраняем изменения черех нажатие на клавишу F10.
- Проблемы с программным обеспечением видеокарты. В большинстве моделей современных ноутбуков установлены сразу 2 видеокарты. Первая – встроенная, или дискретная, которая отвечает за набор обычных, повседневных действий: вывод изображения на экран, загрузку системы, нетребовательные приложения. Для остальных случаев (игры в компьютерные игры, работа с графическими редакторами и прочее) существует встроенная видеокарта, которая намного мощнее и продуктивнее своего собрата. Поэтому проблема может скрываться в неправильно установленных драйверах, особенно, если последние были установлены автоматически при обновлении системы.
Решение: Самое простое и очевидное решение – попробовать откатить драйвера к моменты, когда все работало отлично. Для этого перейдите в раздел Восстановление системы, выбирайте меню Запуск возобновления системы и подождите, пока система автоматически подготовит все необходимое для перезапуска системы. Дальше остается только нажимать кнопку «Далее» и дождаться полного перезапуска системы.
Если ничего из перечисленного не помогло, то придется обратиться в сервисный центр. Наши опытные диагносты помогут выявить проблему и предложат оптимальные пути ее решения. Если экран полностью отключается (тухнет) при подключении зарядки, то срочно обращайтесь на помощью к профессионалам.
Наш адрес: г. Минск, ст. метро Академия наук, ул. П. Бровки, д. 12