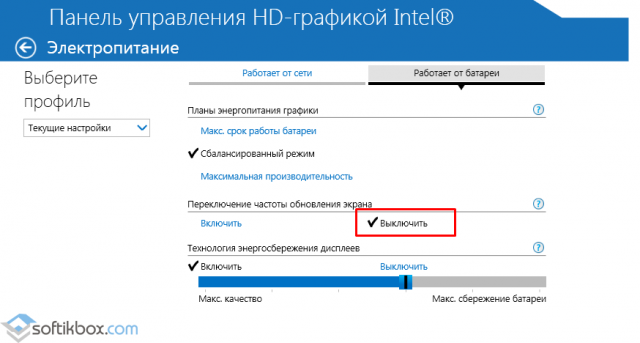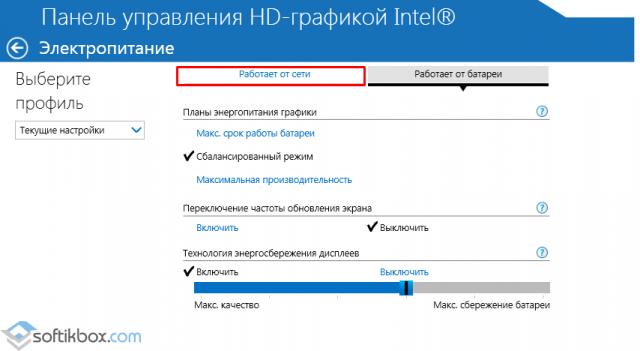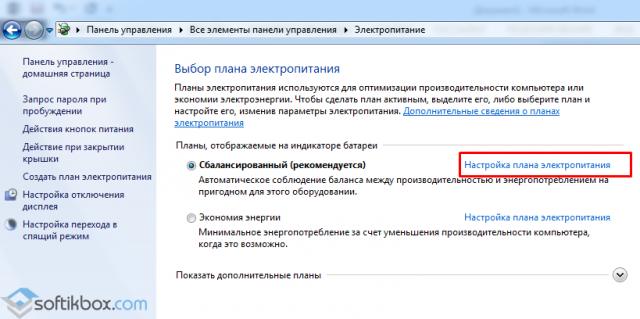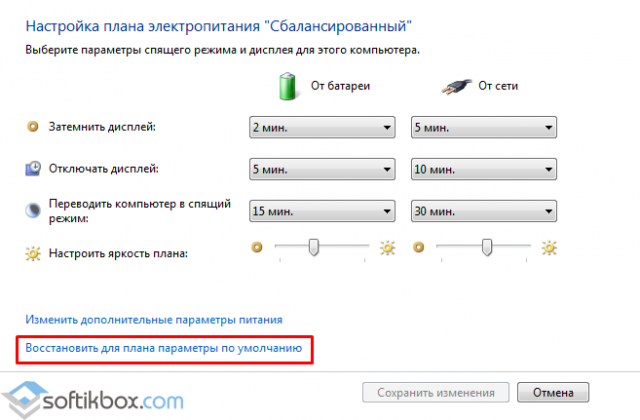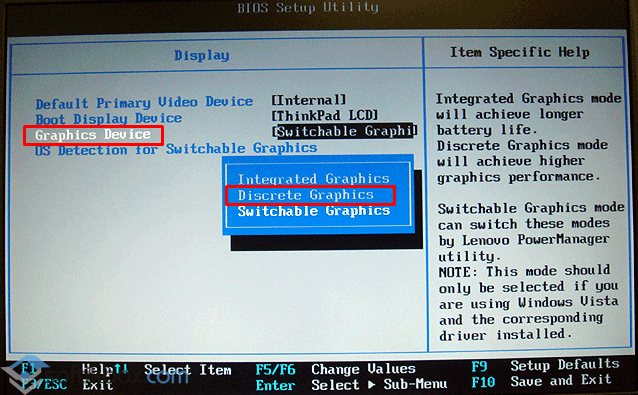- Гаснет экран ноутбука, но сам он продолжает работать
- Гаснет экран работающего ноутбука
- Некорректные настройки разрешения
- Перегрев видеокарты
- Повреждение шлейфа
- Экран гаснет при отключении ноутбука от постоянной сети
- Экран ноутбука гаснет при подключении второго дисплея
- Видео. Отключается подсветка или Гаснет экран ноутбука
- Подводим итоги
- Гаснет экран в ноутбуке при работе от аккумулятора
- Настраиваем электропитание
- При отключении и подключении зарядки к ноутбуку гаснет экран
Гаснет экран ноутбука, но сам он продолжает работать

Когда, находясь за экраном ноутбука, вы не проявляете никакой активности, через некоторое время экран может погаснуть, но сам лэптоп продолжит работать как ни в чём не бывало. Это вполне нормальное явление, если в настройках электропитания у вас выставлена соответствующая настройка, автоматически отключающая дисплей при бездействии пользователя. Дело это вполне поправимое, совсем другое, когда экран внезапно отключается во время активных действий пользователя или просмотра видео.
Следует отметить, что отключения дисплея ноутбука в большинстве случаев происходит из-за неправильных настроек электропитания и только примерно в десятой доли причин оно вызывается аппаратными и программными неполадками. Поэтому начнем мы как раз с настроек питания.
Гаснет экран работающего ноутбука
Первый делом проверяем, всё ли у нас в порядке с настройками, для чего выполняем следующие действия:
- В Windows 10 откройте приложение «Параметры» и перейдите в раздел «Система» → «Питание и спящий режим» → «Дополнительные параметры питания»; если у вас Windows 8.1, откройте панель управления из меню Win + X и запустите апплет «Электропитание»;
Выберите ту схему питания, которая в данный момент у вас используется (включена радиокнопка) и нажмите «Настройка схемы электропитания»;
Тут же обратите внимание на настройку «Отключать дисплей». Увеличьте время до автоматического отключения экрана при работе от батареи и сети или вовсе деактивируйте автоотключение, выбрав в выпадающем списке «Никогда»;
Нажмите кнопку «Сохранить изменения».
Аналогичным образом настраиваются другие схемы электропитания.
Примечание: открыть настройки электропитания в Windows 7, 8.1 и 10 можно также единой командой control.exe powercfg.cpl , выполненной из диалогового окошка, открываемого нажатием Win + R .
Вместо указанной команды вы можете использовать и команду control.exe powercfg.cpl,,3 , открывающую доступ к дополнительным параметрам питания. Здесь вам нужно будет раскрыть настройку «Экран» → «Отключать экран через» и установить нужное время.
Некорректные настройки разрешения
Если вы выставили произвольное разрешение, которого нет в списке поддерживаемых, будьте готовы к разного рода неприятностям, в том числе отключению картинки. Пока экран не погас, зайдите в панель управления графикой вашего ноутбука и восстановите настройки по умолчанию. Если экран гаснет сразу после загрузки, загружайте компьютер в безопасном режиме и меняйте настройки на дефолтные. Можно также выполнить откат к предыдущей точке восстановления, когда проблем не наблюдалось.
Перегрев видеокарты
Спровоцировать отключение экрана может и перегрев видеокарты, если система вообще не упадет в BSOD. На перегрев также может указывать появление на экране так называемых артефактов (полос, шума, точек, цветных геометрических фигур и т.д.). Замерьте с помощью утилит вроде Speccy температуру видеокарты при повышенной на нее нагрузке, например, во время игры, воспроизведения видео высокого разрешение и сопоставьте полученные данные с допустимыми температурными значениями в технических характеристиках устройства. Если температура видеоплаты близка к критической, выполните профилактику ноутбука, в которую обычно входит чистка от пыли, смазка кулеров и замена термопасты.
Повреждение шлейфа
Если ноутбук старый, проблема может быть вызвана повреждениями соединяющего материнскую плату и дисплей шлейфа. На этот род неполадки может указать отключение экрана при изменении угла наклона дисплея или его повороте (если дисплей поворотный). Устраняется неполадка заменой шлейфа мастером в центре обслуживания.
Экран гаснет при отключении ноутбука от постоянной сети
Если экран ноутбука гаснет при отключении зарядного устройства или от постоянной сети, смотрите в первую очередь настройки электропитания при работе от аккумулятора. В некоторых случаях подобную картину можно наблюдать при слишком низкой яркости дисплея, некорректной работе драйвера дисплея или неверных настроек в панели управления графикой. Соответственно, попробовать решить эту проблему можно тремя способами.
- Командой control.exe powercfg.cpl откройте апплет «Электропитание», выберите активный план и установите максимальную яркость экрана как при работе от сети, так и от батареи.
Экран ноутбука гаснет при подключении второго дисплея
В некоторых случаях экран ноутбука может гаснуть при подключении к нему по HDMI второго дисплея. В большинстве случаев проблема возникает из-за неправильных настроек подключения, реже она вызывается аппаратными неисправностями второго монитора, разъемов и соединяющих кабелей. Если вы убеждены в исправности последних, проверяем настройки подключения. Здесь всё довольно просто. Нажмите комбинацию Win + P и выберите «правильный» режим.
- Только экран компьютера. Изображение доступно только на встроенном дисплее.
- Дублировать. Картинка будет одинаковой на обоих дисплеях — встроенном и подключенном.
- Расширить. Опция увеличивает (масштабирует) рабочий стол за счет подключенного дисплея.
- Только второй экран. Картинка транслируется только на второе подключенное устройство, при этом встроенный экран ноутбука погаснет.
Соответственно, оптимальным решением будет использование режима дублирования.
Подключение внешнего монитора к ноутбуку мы рассмотрели подробно в данной статье
Видео. Отключается подсветка или Гаснет экран ноутбука
Подводим итоги
В целом это всё, что касается рассмотренной выше проблемы, хотя нельзя исключать и другие, менее вероятные ее причины. Например, экран ноутбука может отключаться вследствие неправильной работы драйверов видеокарты. Поскольку по вполне понятным причинам просмотреть состояние видеоадаптера в этом момент невозможно, необходимо загрузиться в безопасном режиме и просмотреть логи в системном журнале, в которых должна сохраниться запись об ошибке. В этом случает производится переустановка или обновление драйверов в том же безопасном режиме. Не будет излишней и проверка питания на выходе шлейфа, но заниматься этим должны квалифицированные мастера.
Гаснет экран в ноутбуке при работе от аккумулятора
Наверное, любой владелец замечал такую особенность: экран ноутбука гаснет при работе от батареи. В то время как при подключении к сети монитор яркий и контрастный. И каждый задавался вопросом: почему?
Это связано с настройками электропитания. Смысл всего этого в том, чтобы ноутбук смог проработать от батареи как можно дольше. Логично, что достигнуть поставленной задачи можно, если экран будет не таким ярким, как при работе от сети. Поэтому дисплей ноутбука всегда становится немного тусклее при отключении зарядки, а через какое-то время бездействия совсем отключается.
Увеличить яркость можно при помощи функциональных клавиш, которые есть в любом современном ноутбуке. Если они у вас есть, но не работают, возможно, что вы забыли установить соответствующие драйвера, если переустанавливали Windows.
Можно настроить и саму схему электропитания, чтобы при работе от батареи яркость монитора ноутбука всегда оставалась на том же уровне, что и при работе от сети. Сделать это достаточно просто, что мы вам сейчас и покажем.
Настраиваем электропитание
Для начала открываем «Панель управления» (думаем, что с этим проблем возникнуть не должно). В появившемся окне ищем «Электропитание» и нажимаем на него.
Перед нами появятся возможные схемы электропитания, каждую из которых можно настроить отдельно и запускать по мере необходимости. Одна из этих схем будет активной и использоваться в текущий момент. Чтобы изменить её настройки, нажимаем «Настройка схемы электропитания».
В открывшемся окне мы увидим основные параметры, из-за которых у ноутбука может гаснуть экран во время работы от аккумулятора. Т.к. нас сейчас интересует работа «от батареи», то именно эти настройки мы и рассмотрим (для режима «от сети» они аналогичны).
- «Отключать дисплей» — тут можно выставить временной промежуток, через который дисплей ноутбука полностью отключится, но сам он продолжит работать. Чтобы снова включить монитор, достаточно пошевелить мышкой, либо нажать любую клавишу.
- «Переводить компьютер в спящий режим» — время, через которое устройство уйдет в сон.
- «Настроить яркость» — при помощи ползунка можно выбрать постоянную яркость при работе от аккумулятора. Именно эта настройка и отвечает за то, что экран ноутбука становится тусклее, когда мы отключаем зарядку. При необходимости можете выставить тут полную мощность. Но не забывайте, что и разряжаться в этом случае он будет быстрее.
После того, как вы внесли необходимые изменения, не забудьте нажать кнопку «Сохранить изменения».
«Дополнительные параметры питания» позволяют регулировать более глубокие настройки. Но без особой надобности рекомендуем туда не заходить. В данной статье мы не будем их рассматривать.
Надеемся, что помогли вам разобраться, почему экран ноутбука гаснет при работе от батареи. Если у вас остались какие-то вопросы или что-то не получается, вы можете задать их в комментариях к данной статье и спросить совета.
При отключении и подключении зарядки к ноутбуку гаснет экран
После установки операционной системы пользователи Windows 7 и выше могут столкнуться с неполадкой, когда экран ноутбука при подключении и отключении зарядного устройства тухнет. Однако здесь стоит различать симптомы, когда экран всего на несколько секунд тухнет, а система продолжает работать и когда экран становится тёмным и рабочий стол плохо просматривается. Поэтому рассмотрим примеры решения каждой проблемы отдельно.
Если вы недавно переустановили операционную систему и столкнулись с неполадкой, когда экран ноутбука с процессором Intel гаснет при подключении к зарядке (или при отключении), то стоит выполнить следующие действия:
- Открываем «Панель управления HD-графикой Intel». Выбираем раздел «Электропитание».
- В разделе «Переключение частоты обновления экрана» выставляем «Выключить».
- Далее выбираем план «Работает от сети».
Стоит отметить, что данная неполадка связана с переключением режимов отображения графики. Поэтому, дабы экран не гаснул, стоит такое переключение отключить.
Также можно попробовать сбросить настройки питания. Для этого переходим в «Панель управления», выбираем «Электропитания». Далее выбираем «Настройки плана электропитания».
Выбираем «Восстановить для плана параметры по умолчанию».
Такая проблема связана с настройками BIOSa. Чтобы её решить стоит выполнить следующее:
- При включении ноутбука жмём несколько раз «F2», чтобы попасть в БИОС.
- После переходим во вкладку «Main» и ищем строку «Graphic mode» или «Graphic device». Кликаем «Enter». Выставляем значение «Descrete».
- Кликаем «F10», чтобы сохранить результат.
Также стоит откатить драйвера видеокарты, если такая ошибка возникла без причин после очередного включения компьютера.