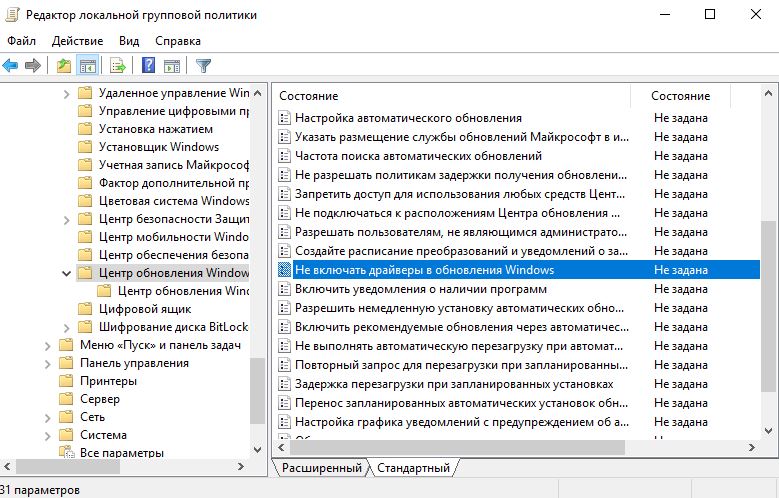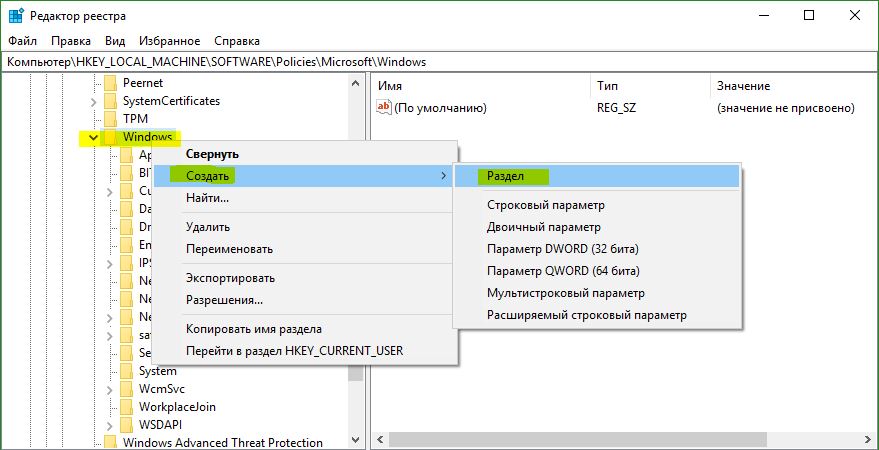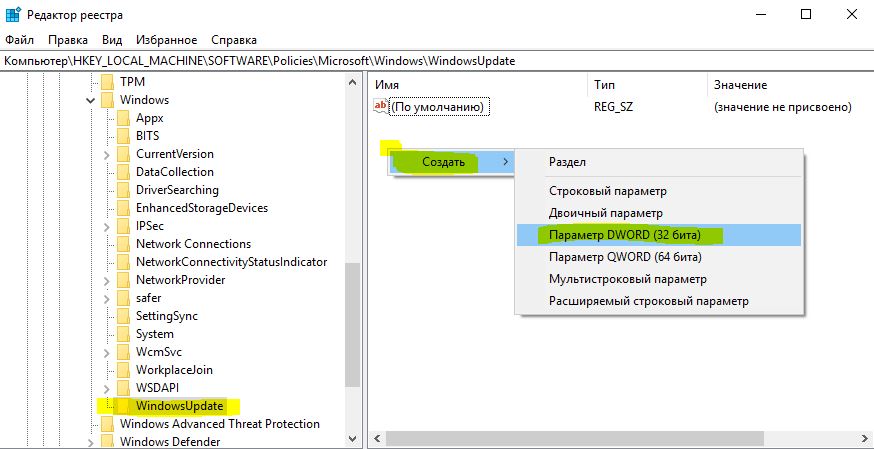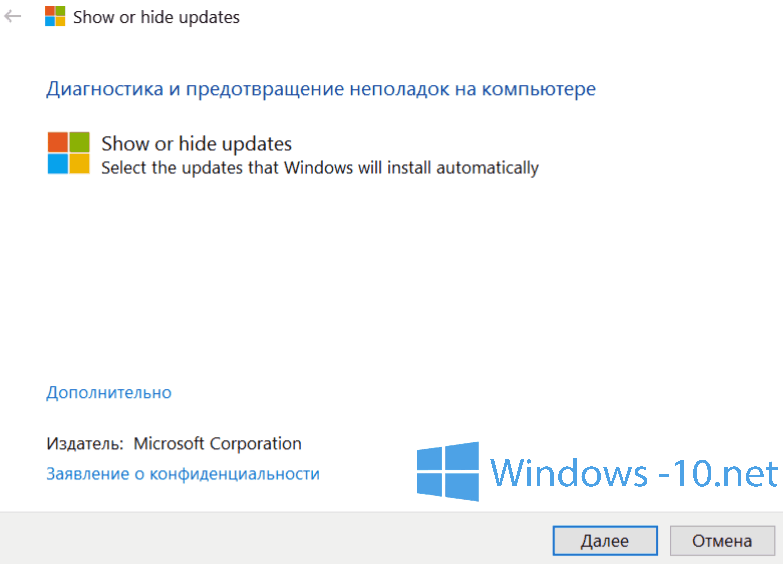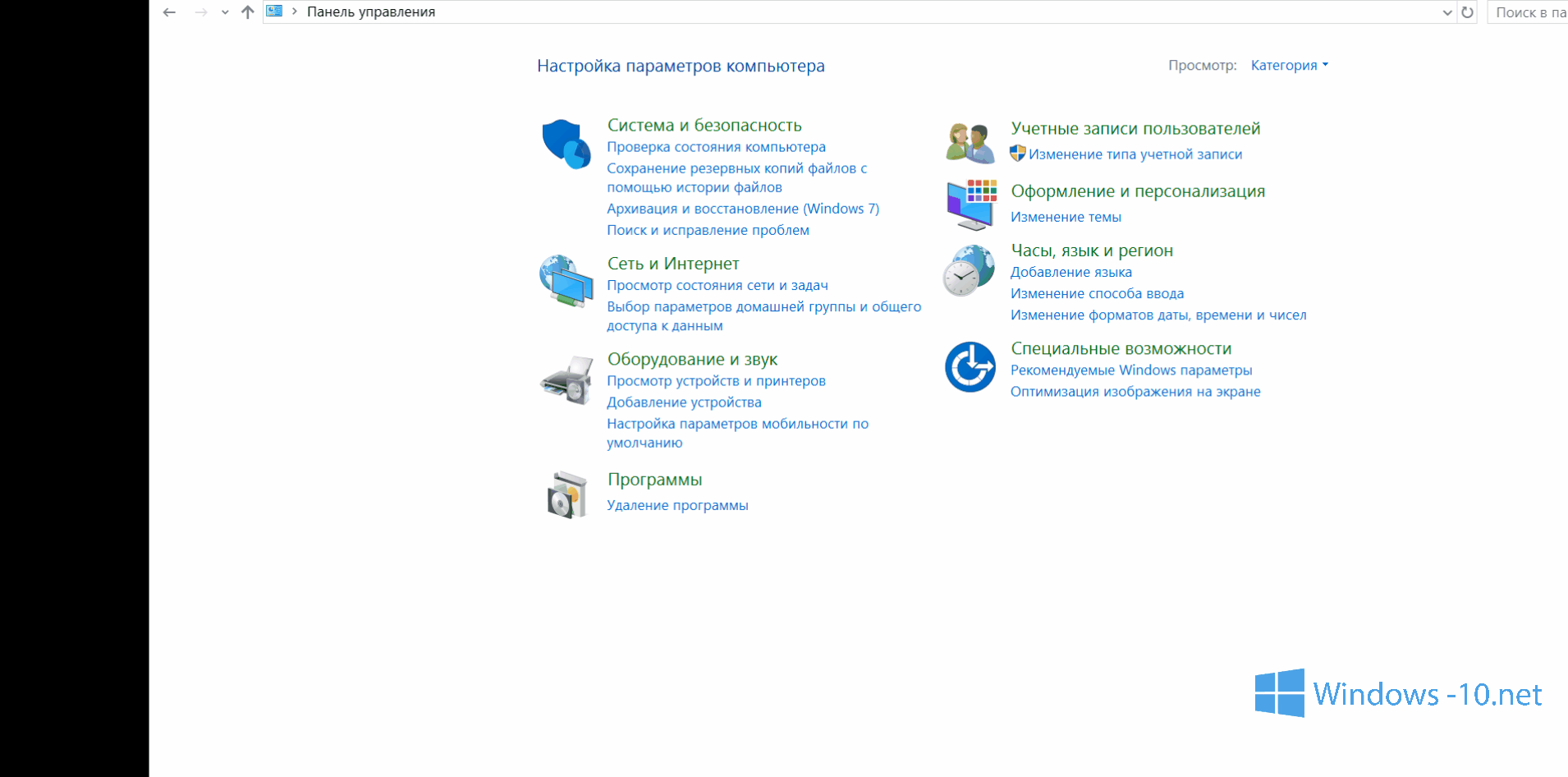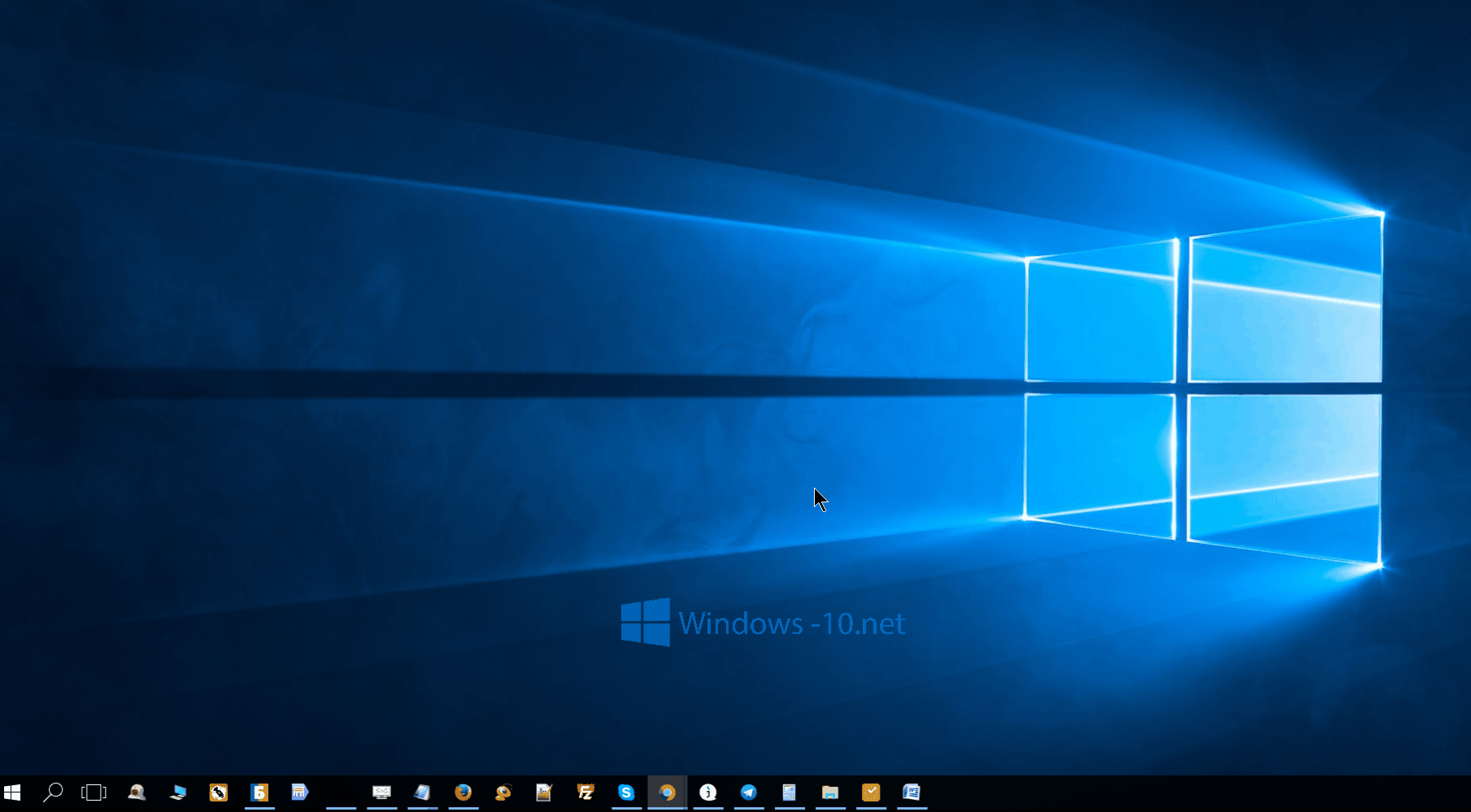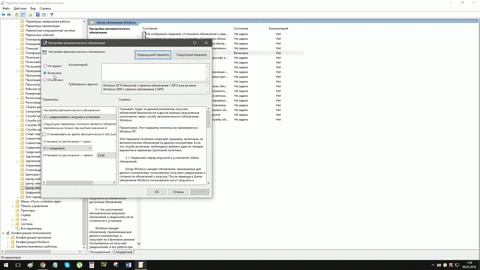- Как отключить автоматическое обновление драйверов в Windows 10
- Отключить автоматические обновления драйверов с помощью групповой политики
- Отключить автоматические обновления драйверов через реестр в Windows 10
- Как запретить Windows 10 обновлять драйверы
- 1. Находим идентификатор устройства
- 2. Блокируем установку и обновление драйверов устройства
- Как отключить автоматическое обновление драйверов Windows 10
- Отключение обновления драйверов в Виндовс 10 программой
- Выключаем авто обновление редактором групповой политики
- Отключение авто обновления в параметрах ОС Windows 10
- Отключение автообновления драйверов в реестре Виндовс 10
- Убираем обновление драйверов Windows 10 командой «выполнить»
Как отключить автоматическое обновление драйверов в Windows 10
Драйверы устройств играют жизненно важную роль в производительности и стабильности операционной системы Windows. Очень важно иметь правильные и новейшие драйверы устройств для бесперебойной работы вашего компьютера с Windows 10. Поскольку большинство пользователей ПК никогда не пытались вручную обновлять драйверы устройств, Microsoft настроила Windows 10 для автоматической загрузки драйверов устройств через Центр обновления Windows и их установки. С настройками по умолчанию Windows 10 автоматически загружает и устанавливает драйверы устройств, а также обновления драйверов устройств. Хотя эта функция упрощает поддержку Windows 10, многие из вас могут захотеть отключить обновление драйверов. К примеру, вы знаете, что последняя версия драйвера нарушает систему Windows, вам необходимо остановить автоматическую установку на вашем ПК. Или же, последнее обновление Windows 10 не совместимо с вашим каким-либо драйверов, ввиду того, что разработчик драйвера не успел его оптимизировать под последний патч обновления Windows 10. Давайте разберем способы, как отключить обновление драйверов в Windows 10.
Отключить автоматические обновления драйверов с помощью групповой политики
Групповая политика не входит в Windows 10 Home Edition. Если вы используете Windows 10 Home, обратитесь к методу 2.
Шаг 1. Нажмите сочетание кнопок Win + R и введите Gpedit.msc. Далее у вас откроется окно групповых политик. Перейдите по параметрам «Конфигурация компьютера» > «Административные шаблоны» > «Компоненты Windows» > «Центр обновления Windows«. Справа найдите параметр «Не включать драйверы в обновления Windows» и щелкните по нему два раза мышкой.
Шаг 2. В новом окне, нажмите «Включено» и «Применить«, чтобы включить этот параметр, который не позволит скачивать автоматически драйвера с центра обновления.
Отключить автоматические обновления драйверов через реестр в Windows 10
Шаг 1. Нажмите сочетание кнопок Win + R и введите regedit, чтобы запустить редактор реестра. Далее перейдите по пути:
- HKEY_LOCAL_MACHINE\SOFTWARE\Policies\Microsoft\Windows
Шаг 2. Нажмите правой кнопкой мыши на конечной папке слева Windows и выберите «Создать» > «Раздел«. Назовите его WindowsUpdate.
Шаг 3. Теперь выделите, одним нажатием мышки, созданную папку WindowsUpdate. Далее справа на пустом поле нажмите правой кнопкой мыши и «Создать» > «Параметр DWORD (32 бита)«. Назовите этот параметр ExcludeWUDriversInQualityUpdate.
Шаг 4. Нажмите на параметре ExcludeWUDriversInQualityUpdate два раза мышкой, чтобы открыть свойства и задайте значение 1,чтобы отключить автоматические обновления драйверов в Windows 10.
Чтобы снова включить автоматические обновления драйверов, установите значение 0 или удалите ключ ExcludeWUDriversInQualityUpdate.
Как запретить Windows 10 обновлять драйверы
Очень часто Windows 10 устанавливает обновления драйверов для аппаратных компонентов компьютера даже, когда вам это не нужно. Однако, вы всегда можете предотвратить установку обновлений Windows или заблокировать или скрыть отдельные обновления с помощью утилиты Show or hide updates. Пользователи версий Pro или Корпоративная (Enterprise) также могут использовать редактор групповой политики для предотвращения установки драйверов для конкретных устройств.
Обратите внимание, что настройка групповой политики для отдельного устройства позволяет блокировать как автоматические, так и ручные обновления драйверов. Поэтому, если вы захотите обновить драйвер самостоятельно, то вам придется отключить соответствующую политику, обновить устройство и затем заново установить групповую политику.
Для того, чтобы заблокировать установку драйверов для устройства нужно выполнить два основных шага. Во-первых, мы будем использовать Диспетчер устройств для поиска идентификатора оборудования. Затем мы будем работать с редактором локальной групповой политики для задания правила блокировки обновления, соответствующего ID устройства. Прежде, чем начинать настройку, убедитесь, что на компьютере установлена стабильная версия драйвера и устройство работает корректно.
1. Находим идентификатор устройства
- Первым делом нужно найти идентификатор устройства, обновления драйверов которого нужно заблокировать. Для этого воспользуемся Диспетчером устройств. Введите Диспетчер устройств в поисковой строке меню Пуск или воспользуетесь пунктом «Диспетчер устройств» контекстного меню кнопки Пуск (вызывается правой кнопкой мыши).
- В Диспетчере устройств найдите устройство, обновление драйверов которого нужно заблокировать. Щелкните по нему правой кнопкой мыши и выберите Свойства.
- Перейдите на вкладку Сведения.
- В выпадающем списке выберите опцию ИД оборудования для отображения связанных с устройством идентификаторов.
- Теперь остается только скопировать значения идентификаторов, чтобы вы имели к ним доступ во время настройки правил групповой политики. Самым простым способом станет копирование ID в текстовый файл. Выберите все значения, удерживая клавишу Shift и используйте знакомые сочетания Ctrl + C и Ctrl + V для копирования и вставки соответственно. Не забудьте сохранить изменения в текстовом файле, чтобы иметь доступ к данной информации в будущем.
2. Блокируем установку и обновление драйверов устройства
Теперь, когда нам известны идентификаторы устройств, вы можете использовать редактор групповых политик, чтобы внести изменения. Еще раз напоминаем, что данный способ работает только в версиях Windows Pro и Корпоративная (Enterprise). В Windows Домашняя редактор групповых политик недоступен.
Редактор групповых политик – это мощный инструмент, который при неправильном использовании может нарушить работоспособность системы. Так что используйте с осторожностью. Если ваш компьютер является частью корпоративной сети, то есть вероятность он на нем выполняются правила домена, которые имеют более высокий приоритет, чем локальные правила.
- Войдите в учетную запись администратора устройства и откройте редактор групповой политики, введя gpedit.msc в поисковую строку меню Пуск и нажав Ввод (Enter).
- В окне редактора перейдите по пути Конфигурация компьютера > Административные шаблоны > Система > Установка устройства > Ограничения на установку устройств. Справа выберите запись Запретить установку устройств с указанными кодами устройств и щелкните по ней дважды.
- В окне настройки политики, выберите опцию Включено, после чего нажмите кнопку Показать.
- В окне Вывод содержания в столбец «Значения» введите идентификаторы устройств. Допускается одновременный ввод только одного идентификатора, поэтому поочередно копируйте каждый ID из текстового файла и вставляйте в колонку «Значения». Когда ввод идентификаторов завершен, нажмите ОК. Если вы блокируете обновления для нескольких устройств, то можете добавлять идентификаторы оборудования для всех устройств в это окно.
- Затем на странице настройки политики нажмите «Применить» и «ОК», чтобы сохранить изменения. Единственный способ проверить работу правила – попытаться обновить драйвер вручную или подождать, пока Центр обновления Windows попытается установит доступные обновления. При попытке обновления появится сообщении об ошибке.
Так как устройство зарегистрировано в системе, Центр обновления Windows может загружать обновления драйверов для него. Однако, установка обновлений не будет выполняться, вместо этого в окне Центра обновления появится сообщение об ошибке
Если в какой-то момент вы передумаете и захотите снова обновлять устройство, то перейдите в редактор групповых политик и отключите политику. Это нужно будет сделать даже при ручной установке обновлений драйверов.
При отключении политики, все идентификаторы удаляются. При повторном ее включении нужно будет снова ввести все значения ID. Поэтому если вам нужно установить обновления только для конкретного устройства можно исключить его идентификатор и оставить политику активной. Кроме того, не забывайте сохранять все ID в текстовый файл.
Конечно, это не самое простое решение, но использование редактора групповых политик делает обновления Windows 10 более гибкими, чем их полное отключение.
Примечание: в качестве альтернативного решения можно использовать приложение ABC-Update – функциональный инструмент для управления обновлениями Windows.
Как отключить автоматическое обновление драйверов Windows 10
Как можно отключить автоматическое обновление драйверов в Виндовс 10. Пять методов для отключения автообновлений. Подробная инструкция
Автоматическое обновление – во многом удобная и полезная функция. Однако даже полезные функции порой могут приводить к проблемам. Часто автообновление приводит к установке неподходящей версии драйверов, не совместимой с компьютером пользователя.
В результате чего пользователь сталкивается со следующими неприятностями:
- Критическая системная ошибка («Синий экран»)
- Пользователь не может выйти из спящего режима
- Зависания, вылеты и прочие сбои в работе компьютера
Отключение обновления драйверов в Виндовс 10 программой
Компания Microsoft поняла, что функция может приводить к появлению определённых неполадок, в результате чего была разработана специальная утилита, не допускающая установку неподходящих драйверов.
- Необходимо скачать утилиту, после чего запустить ПО и нажать на «Далее»;
- (Ссылка…)
- Программа произведет поиск информации. После этого нажимаем «HideUpdates»;
- Программа предоставит список драйверов. Выберите проблемные устройства и нажмите на клавишу «Далее».
Выключаем авто обновление редактором групповой политики
Данный способ не подойдёт для домашней версии Windows 10.
- Открываем Диспетчер Устройств.
- Ищем необходимое устройство, после чего нажимаем на него правой клавишей мыши.
- Нажимаем «Свойства».
- Открываем «Сведения».
- Выбираем «ИД оборудования» в открывшемся списке.
- Копируем ИД.
- Открываем окно «Выполнить». Далее нужно набрать «gpedit.msc»
- Кликаем «Конфигурация компьютера».
- Далее нам необходимо раздел«Система».
- Нажимаем на «Установку устройства».
- После чего требуется проделать 1-5 пункты из предыдущего руководства.
- Затем нужно открыть редактор реестра, найдя в строке поиска «Regedit».
- Открыть HKEY_LOCAL_MACHINE
- Находим подраздел SOFWTWARE, в нём находим Policies.
- Открываем реестр
- Далее переходим в Microsoft. Открываем Windows. Далее DeviceInstall
- Нам необходим DenyDeviceIDs, что находится в Restrictions. Если вдруг он отсутствует, создаём собственноручно.
- В строке делаем записи, присваивая имя от 1. Значение идентифицирует устройство, с которым возникли неполадки.
Отключение авто обновления в параметрах ОС Windows 10
Необходимо осуществить комбинацию Win->X. В открывшемся окне кликаем «Система», после чего в «Имени компьютера» выбираем «Изменить параметры». Кликаем «Параметры инсталляции устройств».
Ещё один способ, несколько проще. Запускаем «Панель управления». Открываем «Устройства и принтеры». Вызываем контекстное меню и заходим в «Параметры инсталляции устройств».
Откроется окно, после чего переводим на «Нет». Сохраняем нажатием на кнопку. В результате всех этих действий будут отключены автообновления.
Отключение автообновления драйверов в реестре Виндовс 10
- Печатаем «regedit» в строку поиска.
- Открываем HKEY_LOCAL_MACHINE
- Снова ищем раздел в «Software».
- Подраздел «Microsoft».
- Далее нам нужна папка, которая называется «DriverSearching». Создаём, если таковая отсутствует.
- Создаём DWORD-параметр. Присваиваем параметру имя «SearchOrderConfig».
- В поле «Значение» вводим 0 в системе счисления 16-бит.
- Осуществляем сохранение изменений, перезагружаем персональный компьютер.
Если результат всё же неудовлетворительный, можно попытаться ввести 1 вместо нуля.
Убираем обновление драйверов Windows 10 командой «выполнить»
- Осуществляем выполнение команды gpedit.msc.
- Нас интересует подпункт «Конфигурация компьютера».
- Далее осуществляем переход в «Систему».
- Там нужно нажать «Установка драйвера».
- Жмём соответствующую кнопку, чтобы во время поиска драйверов не происходила эксплуатацию Центра обновления Windows.
- Жмём «Включено».
- Производим сохранение параметров.
Автоматическое обновление теперь отключено и Вы можете больше не беспокоиться о проблемах, связанных с этой неоднозначной функцией операционной системы Windows.