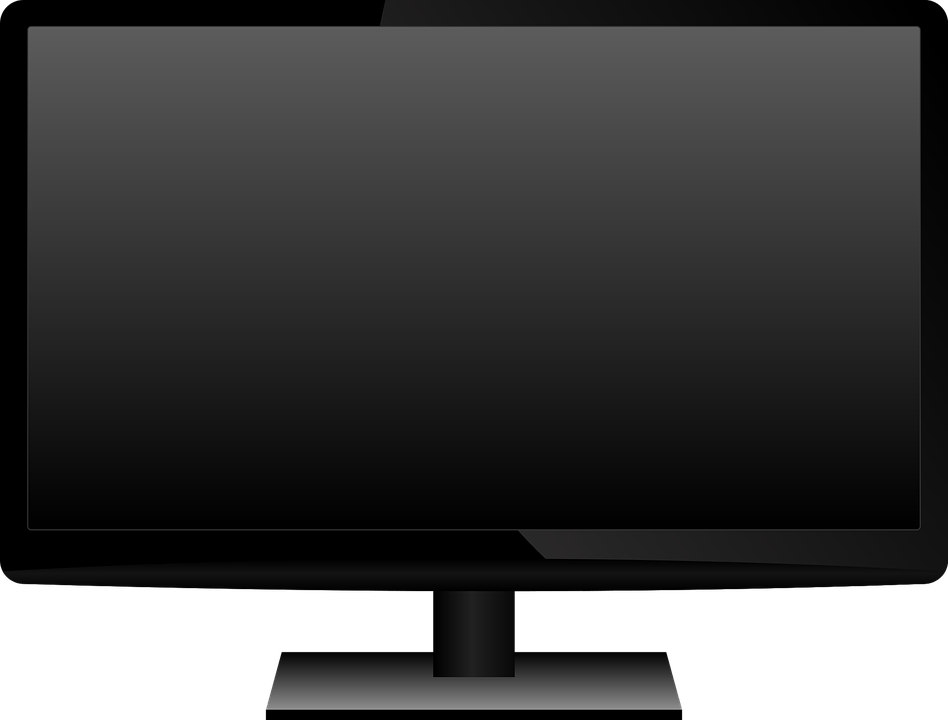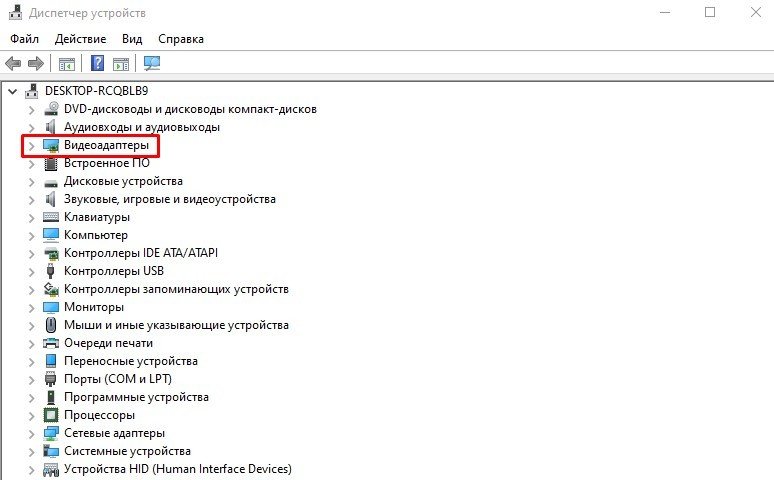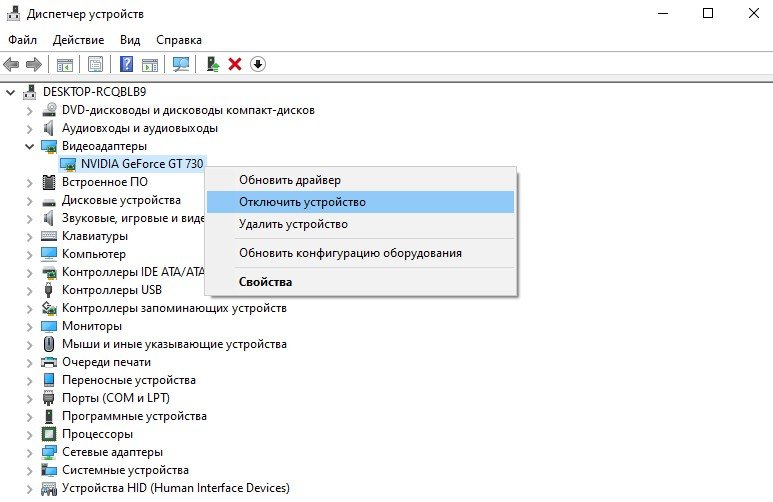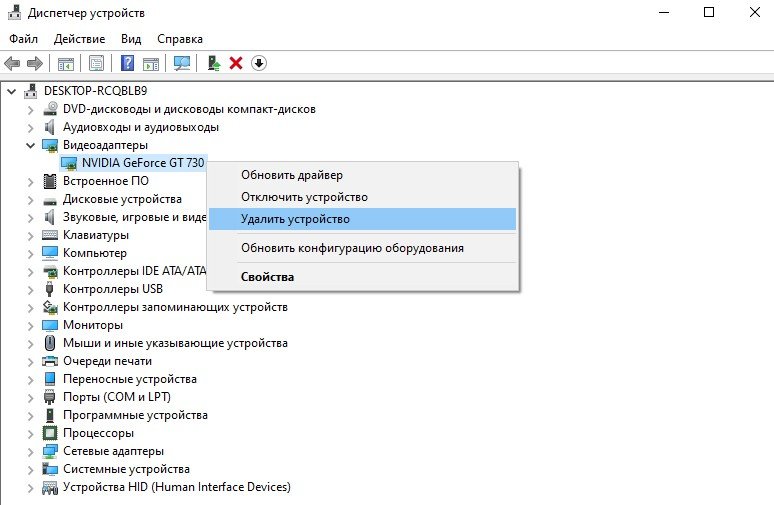- Windows 10 дисплей не будет работать
- Причины проблем черного экрана в Windows 10
- Как исправить черный экран на Windows 10
- Проверьте наличие любых слабых соединений
- Заставить дисплей проснуться
- Попробуйте другой монитор для проверки неисправной видеокарты
- Проверьте материнскую плату вашего компьютера на наличие повреждений
- Ремонт или замена монитора
- Загрузка в безопасном режиме
- Переустановите драйвер видеокарты
- Завершение
- Устранение неполадок с подключением внешнего монитора в Windows 10
- Устранение неполадок, связанных с настройкой внешних мониторов
- Устранение неполадок, связанных с существующими конфигурациями
- Решение ошибки «Другой дисплей не обнаружен» в Windows 10
- Способ 1: Физическая проверка устройств
- Способ 2: Использование кнопки «Обнаружить»
- Способ 3: Добавление беспроводного монитора
- Способ 4: Установка драйверов на монитор
- Способ 5: Обновление драйверов видеокарты
- Способ 6: Проверка герцовки мониторов
- Способ 7: Изменение режима проецирования
Windows 10 дисплей не будет работать
Каждый раз, когда вы загружаете свой ПК с Windows, вы ожидаете, что он будет работать. Однако не каждый день компьютер запускается одинаково, особенно если есть системные ошибки, о которых вы не знаете, и понятия не имеете, как их решить.
Среди этих недостатков — черный экран. Есть несколько причин, по которым он возникает в Windows 10, поэтому мы рассмотрим эту проблему. Следуйте инструкциям, чтобы узнать, как можно исправить проблемы с черным экраном на вашем компьютере.
Причины проблем черного экрана в Windows 10
Основными виновниками черного экрана в Windows 10 являются неисправный монитор, видеокарта или плохое соединение. Другие причины включают в себя поврежденный системный файл, неисправный драйвер или просто сбой компьютера из-за сбоя материнской платы.
Как исправить черный экран на Windows 10
- Проверьте на наличие слабых соединений компьютера с монитором
- Заставить дисплей проснуться
- Попробуйте другой монитор для проверки видеокарты
- Проверьте материнскую плату вашего компьютера на наличие повреждений
- Отремонтируйте или замените монитор
- Загрузитесь в безопасном режиме
- Переустановите драйвер видеокарты
Проверьте наличие любых слабых соединений
Черный экран при загрузке ПК может быть вызван ненадежными соединениями на плате вашего компьютера. Проверьте штекер адаптера, чтобы убедиться, что он надежно соединен с монитором и подключен к источнику питания для обеспечения надлежащего потока электроэнергии.
Убедитесь, что разъемы видеокабеля надежно закреплены на задней панели компьютера и монитора, а видеокарта надежно размещена на материнской плате. Также проверьте все кабели и провода — надежно ли и правильно они подключены.
Если вы не видите индикатор режима ожидания при подключении монитора к электрической розетке, это может быть связано с монитором или кабелем питания. Вы также можете попробовать использовать другой кабель, если вы видите индикатор режима ожидания, но изображение отсутствует.
Отключите все внешние устройства, такие как мышь, жесткий диск или клавиатура, и перезагрузите компьютер. Если черный экран исчезнет, подключите каждое из этих периферийных устройств по одному, чтобы выявить виновника проблемы.
Заставить дисплей проснуться
Не все проблемы с черным экраном рабочего стола в Windows 10 указывают на серьезную проблему с оборудованием или другими компонентами. Может случиться так, что ваш дисплей не распознается Windows 10, и в этом случае вы можете использовать клавиши клавиатуры для принудительного включения дисплея.
Чтобы сделать это, нажмите на клавиши Windows + CTRL + SHIFT + B одновременно. Это перезапустит графические драйверы вашего компьютера и решит некоторые основные проблемы.
Или нажмите сочетание клавиш CTRL + ALT + DEL на клавиатуре, затем кнопку питания в нижней правой части экрана и нажмите «Перезагрузить», чтобы перезагрузить компьютер. Ваш компьютер перезагрузится без черного экрана на рабочем столе.
Проблема черного экрана рабочего стола могла быть вызвана проблемой обновления Windows 10, поэтому использование вышеуказанной комбинации клавиш может помочь вам выйти из различных состояний, включая черный экран.
Попробуйте другой монитор для проверки неисправной видеокарты
Основными причинами неисправности видеокарт являются дефекты или повреждения производителя, но вы можете проверить ее исправность на другом мониторе. Подключите ваш компьютер к исправному монитору, если второй монитор показывает изображение, значит, ваш текущий монитор вышел из строя.
Проверьте материнскую плату вашего компьютера на наличие повреждений
Возможно, ваша видеокарта работает отлично, а материнская плата нет. Все в корпусе вашего компьютера подключается к этой большой системной плате, что позволяет комплектующим взаимодействовать и работать должным образом. Если в материнской плате возникло короткое замыкание из-за скачка напряжения, тогда она может не увидеть подключенную видеокарту или другие компоненты. В таком случае попробуйте вытащить и поставить обратно видеокарту.
Ремонт или замена монитора
Черный экран рабочего стола также может указывать на то, что срок службы монитора истек из-за таких факторов, как высокий уровень влажности или неисправность электроники. Если вы подключаете его к другому компьютеру и он не работает, значит монитор неисправен и требует замены.
Загрузка в безопасном режиме
Безопасный режим запускает Windows 10 с самыми основными и необходимыми программами, чтобы вы могли знать, что вызывает черный экран рабочего стола.
Чтобы войти в безопасный режим, когда ваш экран черный, нажмите кнопку питания и перезагрузите компьютер. Повторите эту процедуру три раза, чтобы активировать функцию автоматического восстановления или режим диагностики. Затем вам нужно загрузить Windows 10 в безопасном режиме, как это сделать, мы подробно рассказывали в нашей предыдущей статье.
После того, как вы загрузите Windows 10 в безопасном режиме, нажмите клавиши Win + X, выберите «Диспетчер устройств» и затем кликните, чтобы развернуть раздел «Видеоадаптеры».
Щелкните правой кнопкой мыши свой видеоадаптер и выберите «Отключить устройство».
Перезагрузите компьютер, чтобы завершить настройку и проверить, видите ли вы свой рабочий стол.
Переустановите драйвер видеокарты
Для этого вам нужно загрузиться в безопасном режиме, выполнив описанные выше шаги, далее нажмите Win + X и выберите «Диспетчер устройств».
В окне «Диспетчер устройств» кликните «Видеоадаптеры», щелкните правой кнопкой мыши видеокарту и выберите «Удалить устройство». Нажмите OK, чтобы завершить удаление.
Когда ваш компьютер снова загрузится, Windows автоматически переустановит драйвер видеокарты, и вы сможете проверить, не появился ли снова черный экран.
Завершение
Мы хотели бы узнать о вашем опыте по устранению проблемы черного экрана в Windows 10. Напишите, какое из этих решений сработало, или, если у вас возникла конкретная проблема, поделитесь ею в комментариях ниже.
Устранение неполадок с подключением внешнего монитора в Windows 10
Прежде чем вы начнете рассматривать различные возможности устранения неполадок, убедитесь в том, что у вас установлены последние обновления. Нажмите Пуск > Параметры > обновление и безопасность > Обновление Windows , затем выберите Проверить наличие обновлений. Если при настройке внешних мониторов вам нужна помощь, см. статью Использование нескольких мониторов в Windows 10.
Примечание: Если у вас возникли проблемы с настройкой нескольких мониторов в Surface, см. статью Устранение неполадок с подключением к Surface второго экрана.
Устранение неполадок, связанных с настройкой внешних мониторов
Если вы хотите настроить внешний монитор и он не работает, нажмите клавишу Windows + P, чтобы убедиться, что выбран параметр Расширение. Если параметр Расширение выбран, попробуйте применить следующие советы по устранению неполадок.
Если вас не устраивает изображение на внешнем мониторе, начните с базовых процедур устранения неполадок с оборудованием.
Отключите все периферийные устройства от компьютера. Подключенные док-станции, аппаратные ключи, адаптеры и другие устройства могут вызывать конфликты.
Убедитесь, что кабель, соединяющий компьютер с внешним монитором, подключен надежно.
Попробуйте сменить кабель, соединяющий компьютер с внешним монитором. Если новый кабель работает, это означает, что предыдущий был неисправен.
Попробуйте подключить внешний монитор к другой системе. Это поможет определить, связана ли проблема с монитором или исходной системой.
Если это не помогло, попробуйте следующее.
Если ваша система оснащена несколькими видеовыходами, попробуйте подключить внешний монитор к одному из других видеовыходов. Типичные порты: HDMI, VGA, DVI и DisplayPort.
Если система оснащена несколькими видеоадаптерами (графическая плата), попробуйте изменить системный видеоадаптер по умолчанию. Например, в некоторых системах можно щелкнуть рабочий стол правой кнопкой мыши и выбрать программу, связанную с дополнительным видеоадаптером. Действия для изменения видеоадаптера по умолчанию зависят от устройства, поэтому обратитесь к производителю за дополнительной информацией.
Во-первых, убедитесь, что с вашей системой работает один внешний монитор, для чего изучите представленные выше сведения об использовании одного внешнего монитора.
Если вы можете использовать один внешний монитор, но у вас возникли проблемы с несколькими, возможно, что видеоадаптер (графическая плата) не поддерживает несколько мониторов. Для получения сведений о том, сколько мониторов поддерживает ваш видеоадаптер, обратитесь к его производителю.
Примечание: Если вы пытаетесь использовать разделитель сигнала для расширения изображения на несколько внешних мониторов, то это не получится. Разделитель дублирует исходный сигнал, а не создает два независимых сигнала.
Если в вашем устройстве только один видеовыход, оно по умолчанию поддерживает только один внешний монитор. Вам потребуется следующее для поддержки нескольких внешних мониторов:
Док-станция — чтобы узнать, имеются ли док-станции для вашего компьютера, обратитесь к его производителю.
USB-адаптер — если у вас есть USB-порт, возможно, вам удастся воспользоваться USB-адаптером, чтобы устроить дополнительный видеовыход для вашего устройства.
Устранение неполадок, связанных с существующими конфигурациями
Если настройка работала успешно, вот несколько вещей, которые вы можете попытаться.
В некоторых случаях нажатие клавиши с логотипом Windows + CTRL + SHIFT + B может устранить проблему. Если это не поможет, попробуйте перезапустить устройство.
Чтобы перезагрузить устройство, нажмите кнопку Пуск , а затем выберите Power > restart.
Если это не поможет, нажмите кнопку Пуск , а затем выберите Power > Завершение работы. Затем снова включите устройство.
Если вы столкнулись с проблемами после обновления, возврат или откат к предыдущей версии видеодрайвера может устранить проблему. Откат драйвера:
В поле поиска на панели задач введите Диспетчер устройств.
В списке выберите пункт Диспетчер устройств, чтобы открыть его. Щелкните стрелку, чтобы развернуть раздел Видеоадаптеры .
Щелкните правой кнопкой мыши видеоадаптер и выберите Свойства, откройте вкладку Драйвер , а затем выберите Откатить. Если вам не предлагается вариант отката, переустановите драйвер.
Если предыдущие действия не устранят проблему, переустановите видеодрайвер. Вот как это сделать.
В поле поиска на панели задач введите Диспетчер устройств.
В списке выберите пункт Диспетчер устройств, чтобы открыть его. Щелкните стрелку, чтобы развернуть раздел Видеоадаптеры .
Щелкните правой кнопкой мыши видеоадаптер, а затем выберите Удалить устройство, поставьте флажок Удалить программы драйверов для этого устройства и выберите Удалить.
Вам может быть предложено перезапустить компьютер. Запишите остальные инструкции перед перезагрузкой.
Снова откройте Диспетчер устройств и разверните раздел Видеоадаптеры.
Щелкните видеоадаптер правой кнопкой мыши и выберите Обновить драйвер.
Выберите Автоматический поиск обновленных драйверов и следуйте инструкциям по установке.
В поле поиска на панели задач введите Диспетчер устройств.
В списке выберите пункт Диспетчер устройств, чтобы открыть его. Щелкните стрелку, чтобы развернуть раздел Видеоадаптеры .
Вы увидите название производителя и название адаптера или адаптеров.
Если вы попробовали действия, описанные в этой статье или не нашли решение проблемы, используйте Центр отзывов о Windows, чтобы сообщить об ошибке.
Опишите действия, которые вы выполняли перед возникновением проблемы. Войдите в Центр отзывов и следуйте инструкциям для изложения сути и деталей проблемы. Сначала выберите категорию, а затем добавьте достаточно дополнительных сведений, чтобы можно было воспроизвести проблему. Такая информация поможет корпорации Майкрософт определить основную причину проблемы.
Решение ошибки «Другой дисплей не обнаружен» в Windows 10
Способ 1: Физическая проверка устройств
Для начала следует остановиться на основных проверочных действиях, которые выполняются буквально за несколько секунд. Все они банальные и просты в реализации, а проверить нужно следующее:
- Убедитесь в том, что используемый кабель точно рабочий. Для этого можно подключить его к первому монитору.
- Удостоверьтесь в надежной фиксации входов и выходов кабеля в портах. Они должны быть полностью вставлены, а VGA еще и дополнительно прикручены на крепления, если таковые имеются.
- Проверьте второй монитор, используя его в качестве первого. Он должен быть подключен к сети, а кнопка включения — находиться в активном режиме.
- Поменяйте порт для подключения или используйте порты для интегрированной графики, находящиеся на материнской плате.
Если эти рекомендации не принесли никакого результата, переходите к выполнению следующих, поэтапно выполняя каждый метод поочередно.
Способ 2: Использование кнопки «Обнаружить»
Существует вероятность того, что второй монитор не обнаружился автоматически, и тогда придется задействовать специально отведенную кнопку в настройках, чтобы запустить эту операцию.
- Откройте меню «Пуск» и перейдите в «Параметры», щелкнув по соответствующей кнопке слева.
Там выберите первый же раздел «Система».
Находясь в категории «Дисплей», опуститесь ниже и кликните «Обнаружить».
Остается только дождаться отображения результатов сканирования на экране. Если снова появится уведомление о том, что второй монитор не найден, переходите далее.
Способ 3: Добавление беспроводного монитора
Этот вариант подойдет только для тех пользователей, кто в качестве второго дисплея хочет подключить беспроводной монитор. Тогда он может не обнаруживаться при использовании предыдущего метода, из-за чего возникает надобность перейти к другой настройке.
- В этом же меню «Параметры» вас интересует второй раздел «Устройства».
Оказавшись в новом окне, щелкните «Добавление Bluetooth или другого устройства».
Следуйте отобразившимся на экране инструкциям, чтобы завершить добавление.
Способ 4: Установка драйверов на монитор
Случается такая ситуация, что второй монитор даже отображается в «Диспетчере устройств» или в драйвере видеокарты, но при этом изображение на него не выводится. Тогда следует установить его фирменные драйверы одним из доступных методов. Советуем выполнить это и тем пользователям, у кого дисплей не виден в Windows. Детальнее обо всех доступных вариантах инсталляции программного обеспечения читайте в материале по ссылке ниже.
Способ 5: Обновление драйверов видеокарты
Этот вариант схож с прошлым, но уже заключается в обновлении драйверов видеокарты. Возможно, вы используете его старую или несовместимую с двумя дисплеями версию, что и вызывает проблемы при обнаружении второго дисплея. Апдейт графических драйверов не займет много времени, а разобраться в этом поможет другая статья от нашего автора далее.
Подробнее: Обновляем драйвера видеокарты NVIDIA / AMD Radeon
Способ 6: Проверка герцовки мониторов
Иногда проблемы с отображением второго монитора связаны с невозможностью видеокарты обработать разную герцовку либо это не позволяет сделать сама операционная система. Тогда пользователю требуется убедиться в том, что оба дисплея работают на одной и той же частоте, что можно сделать так:
- Снова через «Пуск» перейдите в раздел «Параметры».
Здесь вас интересует первый раздел «Система».
В категории «Дисплей» опуститесь ниже и отыщите кликабельную строку «Дополнительные параметры дисплея».
Сначала выберите первый монитор в выпадающем меню.
Опуститесь вниз и щелкните «Свойства видеоадаптера для дисплея 1».
В появившемся окне перейдите на вкладку «Монитор».
Посмотрите текущую герцовку и запомните ее значение.
Точно таким же образом понадобится проверить второй монитор. В выделенном всплывающем списке с вариантами герцовки выберите одинаковые значения для каждого дисплея, примените изменения, перезагрузите Windows 10 и повторно произведите обнаружение.
Способ 7: Изменение режима проецирования
Последний метод срабатывает крайне редко, поскольку при подключении двух мониторов режим проецирования выбирается автоматически. Однако можно попробовать вручную изменить его, используя для этого клавишу Win + P. Выберите один из необходимых вариантов и проверьте, будет ли обнаружен дисплей сейчас.