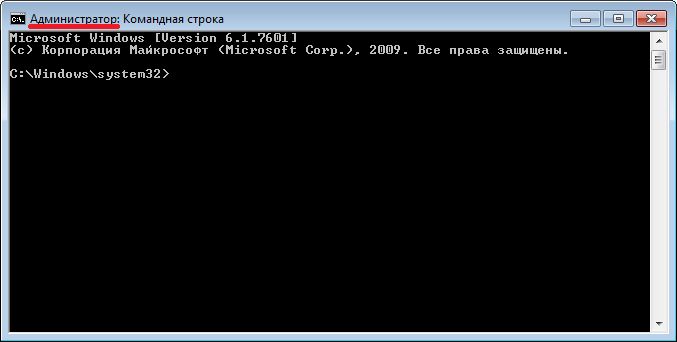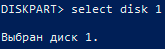- — = The GRomR1 Blog = —
- Страницы
- 23 июля 2012 г.
- Создание разделов с помощью DiskPart [Create partitions with DiskPart]
- Использование Diskpart: управление и восстановление жесткого диска, карты памяти или USB-флешки
- Содержание:
- Начало работы с Diskpart
- Как создать разделы и отформатировать стертый диск?
- Как удалить защищенный, активный и системный разделы жесткого диска?
- Удаление через командную строку в работающей ОС
- Удаление любых разделов
- Как восстановить утерянные файлы?
- Часто задаваемые вопросы
— = The GRomR1 Blog = —
My work & My actions & My opinion
Страницы
23 июля 2012 г.
Создание разделов с помощью DiskPart
[Create partitions with DiskPart]
DiskPart представляет собой консольную утилиты с интерфейсом командной строки для работы с дисками (disk), разделами (partition) и томами (volume). Разработана Майкрософт для ОС семейства Windows. Следовательно должно быть намного меньше проблем, как, например, при использовании ПО от Acronis, или Paragon. Имеет гораздо больше возможностей, чем оснастка «Управление дисками» с графическим интерфейсом. Так же DiskPart можно запустить во время установки Windows Vista/7/8, что поможет в дальнейшем не создавать лишний зарезервированный раздел размером в 100МБ, который Windows создает автоматически.
Итак, начало положено. Теперь поподробней про этот «таинственный» раздел, создающийся автоматически.
При разметке диска во время установки Windows 7, кроме создания раздела под систему, выбранного нами размера, установщик создаст основной раздел размером 100МБ, в котором в дальнейшем будут находиться загрузочные файлы (bootmgr и BCD (Boot Configuration Data)). Это понятно, но зачем нам отдавать Windows 7 лишний основной раздел, если максимум их может быть 4 (или 3 при использовании расширенного(extended) раздела)? И нужна ли нам эта путаница с 2 разделами Windows 7? Разве что стоит упомянуть, что он необходим в случаях сжатия раздела или шифрования раздела Windows c помощью BitLocker™. Также он нужен в случае использования NTFS c размером кластера >4k. Во всех остальных случаях в нем нет необходимости. Значит обычному пользователю он не нужен.
Что сделать, чтобы не создавался этот дополнительный раздел?
Всё просто! Нужно устанавливать Windows на уже отформатированный активный раздел приоритетного жесткого диска. Если жесткий диск в компьютере один, то он и будет приоритетным. Если же их несколько, то рекомендуется отключить лишние диски на время установки Windows. Либо правильно расставить приоритеты в BIOS (UEFI).
Рассмотрим 2 ситуации:
1. Диск пуст. Никаких данных на нем нет, или данные не важны.
2. Диск уже размечен. Т.е. он содержит раздел(-ы) с важной информацией, который(-ые) нужно оставить без изменения, а так же на диске имеется раздел(-ы), который(-ые) нужно удалить.
Для запуска DiskPart во время установки Windows, на первом этапе нажимаем Shift+F10 и попадаем в командную оболочку cmd. Запускаем дисковую утилиту diskpart.
На следующих примерах будет использоваться виртуальный жесткий диск объемом 20ГБ, на той же виртуальной машине VMware. DiskPart будет запускаться из оболочки cmd во время установки Windows 7.
Дополнительные пункты, которые относятся к работе в уже установленной ОС, отмечены «*» и выделены курсивом.
Ситуация №1.
Диск пуст. Никаких данных на нем нет или данные не важны. Создадим основной раздел для системы, и расширенный раздел в котором будет два логических раздела для данных и для документов.
Последовательность действий.
1. Смотрим список дисков в системе.
Ситуация №2.
Диск состоит из выше созданной конфигурации. 1 основной раздел, 1 расширенный. Расширенный раздел состоит из 2 логических разделов. Нужно удалить раздел с системой, расположившейся на основном разделе, и один из логических разделов внутри расширенного раздела, пусть это будет раздел с меткой «Data». На месте 1 основного раздела создать 2 основных раздела, и присвоить им метки «Win7» и «WinXP». На месте логического раздела создать 2 логических раздела с метками «Data1» и «Data2».
Последовательность действий.
Так как на диске содержится важная информация, советую, как можно чаще, использовать команды «detail disk» и «list part» для контроля за своими действиями. Ну и как всегда, автор не несет ответственности за проделанные вами действия.
1. Первые 3 пункта без изменений. Смотрим список дисков в системе.
При копировании статьи просьба указывать источник и автора.
С уважением, GRomR1.
Использование Diskpart: управление и восстановление жесткого диска, карты памяти или USB-флешки
Встроенная утилита Diskpart — эффективное средство для исправления логических ошибок и восстановления жестких дисков, флешек и других запоминающих устройств.
Содержание:
Некорректная работа накопителей, неправильное отображение размера в проводнике, невозможность форматирования и другие неполадки – все эти проблемы значительно затрудняют использование флешек и жестких дисков, поэтому при обнаружении вышеуказанных неполадок следует сразу прибегнуть к их устранению.
Важно! Перед началом работы, следует позаботиться о сохранности информации на проблемном накопителе, поскольку для исправления проблемных дисков потребуется полное стирание, а также удаление таблицы разделов, что непременно приведет к удалению всей информации.
Начало работы с Diskpart
Для начала следует подключить проблемную флешку к компьютеру или точно определить необходимый накопитель. Это нужно для того, чтобы случайно не стереть нормально работающий диск с важной информацией. В нашем случае проблемным диском будет выступать флешка объемом 14.4 гигабайт.
После этого следует запустить командную строку или Windows PowerShell с правами администратора. Это можно сделать, нажав правой кнопкой мыши по «Пуск» и выбрав соответствующий пункт (командная строка(администратор) или Windows PowerShell(администратор)).
В открывшемся окне командной строки следует ввести команду «Diskpart» и нажать Enter (кнопка Enter подтверждает команды, поэтому её следует нажимать после каждой новой команды) для начала работы с утилитой.
Теперь необходимо точно определить проблемный диск в утилите. Для этого нужно ввести команду «list disk», отображающую весь список подключенных носителей.
Как видно из скриншота, утилита определила два диска: Диск 0 размером 111 гигабайт и диск 1 размером 14 гигабайт. Поскольку системный диск с большим размером работает нормально, а проблемы имеются именно с USB-флешкой объемом 14 гигабайт, запоминаем что в Diskpart она носит название «Диск 1».
Важно! В данном пункте следует точно определить необходимый диск, чтобы не удалить всю информацию с системного накопителя.
Выбираем проблемный накопитель командой «select disk 1» (если у пользователя установлены дополнительные диски, после команды select disk следует ввести число, соответствующее проблемному носителю).
Следующий шаг является финальным, поэтому рекомендуем еще раз перепроверить правильность выбранного диска. После выполнения команды все данные будут стерты. Для выполнения стирания выбранного диска, вводим команду «Clean» и подтверждаем Enter.
После стирания диска, Diskpart выдаст сообщение «Очистка диска выполнена успешно». После этого можно закрыть окно «Windows PowerShell».
Стоит отметить, что для нормальной работы стертого диска, на нем необходимо создать разделы и провести форматирование.
Как создать разделы и отформатировать стертый диск?
Стертый диск нуждается в создании на нем разделов и форматировании в нужной файловой системе. Для этого необходимо выполнить следующее:
Открываем меню «Управление дисками», нажав ПКМ по кнопке «Пуск» и выбрав соответствующий пункт.
В открывшемся окне находим стертый диск. Как правило, он не имеет буквы или вовсе не отображается в меню, но его можно обнаружить как нераспределенную область в нижней части окна. Нажимаем ПКМ по блоку область не распределена и выбираем первый пункт «Создать простой том».
В открывшихся окнах следует выбрать букву, а также файловую систему и размер диска. По умолчанию система сама выбирает максимальный размер, букву, а также файловую систему NTFS, поэтому в данном пункте можно просто нажимать «Далее».
Как удалить защищенный, активный и системный разделы жесткого диска?
Для удаления разделов жесткого диска можно воспользоваться функционалом встроенной утилиты «Управление дисками», где для удаления следует просто нажать по необходимому разделу правой кнопкой мыши и выбрать пункт «Удалить том…».
В некоторых случаях это может не сработать, поскольку:
- Логический диск имеет поврежденную файловую систему (можно исправить проверкой Chkdsk).
- На нем присутствуют сбойные сектора и бед блоки (решить проблему можно при помощи проверки бесплатной программой Victoria).
- Логический диск защищен от удаления (от удаления защищены системные разделы, скрытые и служебные разделы и т.д.).
Тем не менее существует несколько способов позволяющих удалить абсолютно любой раздел.
Удаление через командную строку в работающей ОС
Для удаления ненужных защищенных разделов в работающей Windows можно воспользоваться командой строкой и встроенной утилитой Diskpart. Данный способ позволит удалить все проблемные разделы, кроме системных и служебных.
Шаг 1. Открываем командную строку от имени администратора и вводим поочередно команды: diskpart, list disk, select disk 0 (в нашем случае раздел расположен на диске 0), list part (команда открывает список разделов на диске).
Шаг 2. Выбираем необходимый раздел командой select partition 4, после этого вводим команду delete partition для удаления раздела.
Шаг 3. Финальным этапом станет создание нового раздела и его форматирование. Вводим поочередно: create partition primary, format fs=ntfs quick, assign letter Z (команда присваивает букву созданному разделу) и exit.
После выполнения данных действий, раннее заблокированный раздел будет готов к использованию, удалению и другим манипуляциям в меню «Управление дисками».
Удаление любых разделов
Чтобы провести удаление системных, зарезервированных и скрытых разделов, пользователю понадобиться загрузочная флешка или установочный диск. Загружаемся с них и в меню выбора языка нажимаем сочетание клавиш Shift+F10 для открытия командной строки.
В командной строке, аналогично с предыдущим способом, вводим команды: diskpart, list disk, select disk 0, lis part, select partition 2 (или любой другой раздел, который невозможно удалить) и удаляем его командой del par override.
Стоит отметить, что команда del par override удаляет абсолютно любой раздел, независимо от его атрибутов.
Важно! Удаление некоторых разделов диска может повлиять на его работу, поэтому мы настоятельно не рекомендуем прибегать к удалению защищенных разделов.
Как восстановить утерянные файлы?
Если на каком-то из этапов пользователем была допущена ошибка и ценная информация была удалена, рекомендуем воспользоваться специализированной программой для восстановления данных RS Partition Recovery. Данная утилита способна в кратчайшие сроки вернуть удаленную, отформатированную или уничтоженную вирусами важную информацию. Таким образом можно восстанавливать фотографии, видеофайлы, звуковые дорожки, документы, файлы программ и любые другие данные.
Отметим, что RS Partition Recovery имеет продвинутые алгоритмы работы, позволяющие проводить глубокий анализ диска и восстанавливать давно удаленные файлы. Рекомендуем ознакомиться со всеми возможностями и функциями утилиты для быстрого восстановления данных RS Partition Recovery на официальной странице RS Partition Recovery.
Часто задаваемые вопросы
Это сильно зависит от емкости вашего жесткого диска и производительности вашего компьютера. В основном, большинство операций восстановления жесткого диска можно выполнить примерно за 3-12 часов для жесткого диска объемом 1 ТБ в обычных условиях.
Если файл не открывается, это означает, что файл был поврежден или испорчен до восстановления.
Используйте функцию «Предварительного просмотра» для оценки качества восстанавливаемого файла.
Когда вы пытаетесь получить доступ к диску, то получаете сообщение диск «X: \ не доступен». или «Вам нужно отформатировать раздел на диске X:», структура каталога вашего диска может быть повреждена. В большинстве случаев данные, вероятно, все еще остаются доступными. Просто запустите программу для восстановления данных и отсканируйте нужный раздел, чтобы вернуть их.
Пожалуйста, используйте бесплатные версии программ, с которыми вы можете проанализировать носитель и просмотреть файлы, доступные для восстановления.
Сохранить их можно после регистрации программы – повторное сканирование для этого не потребуется.