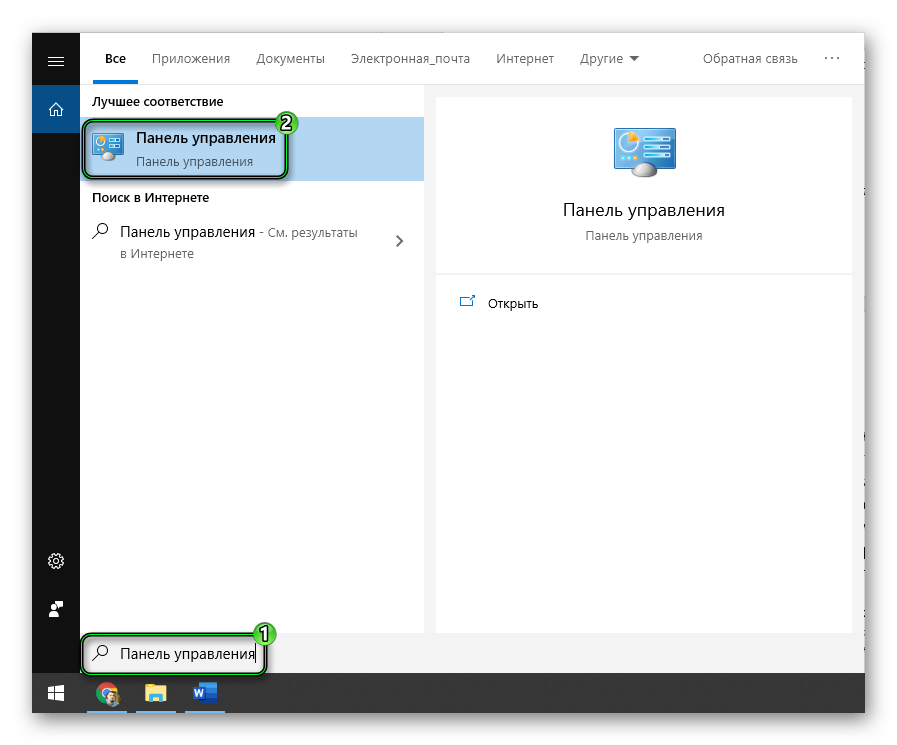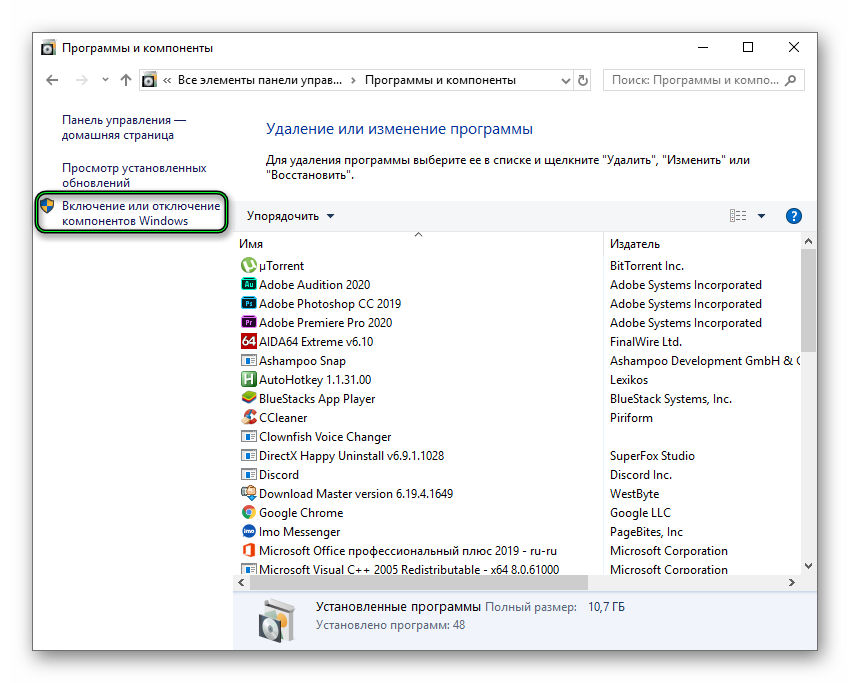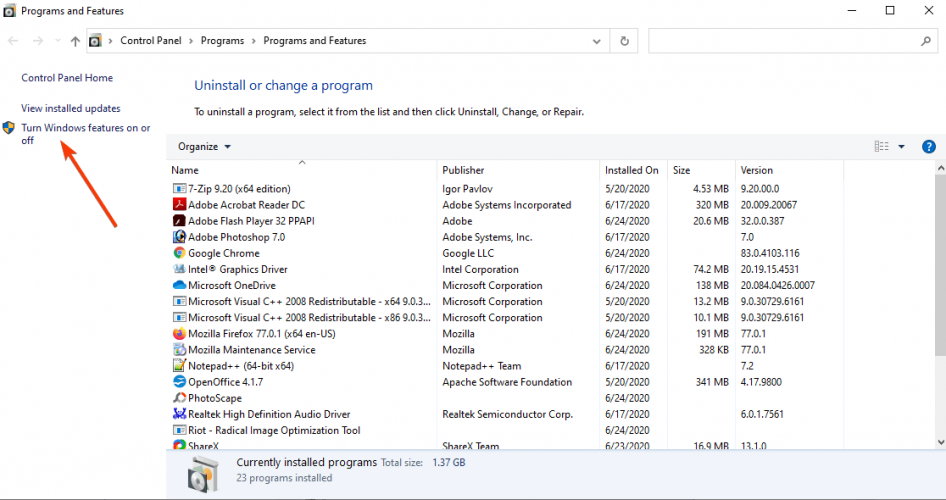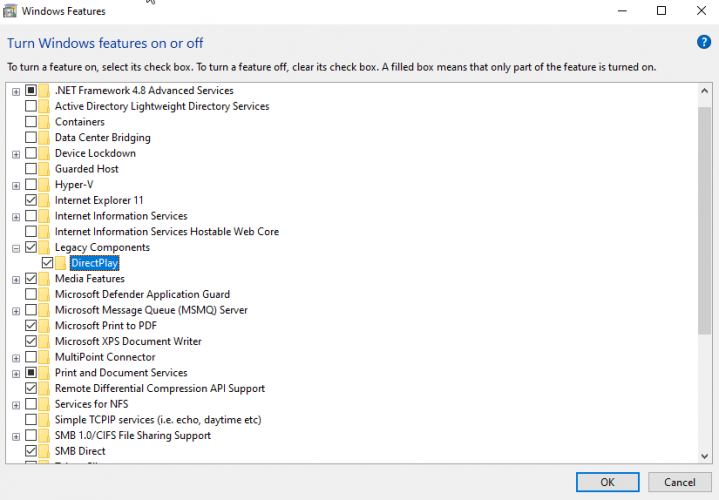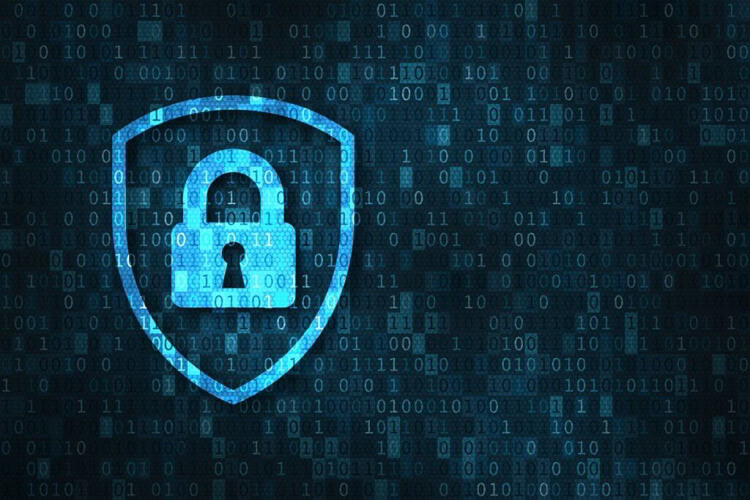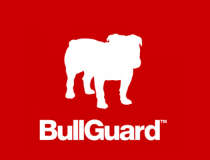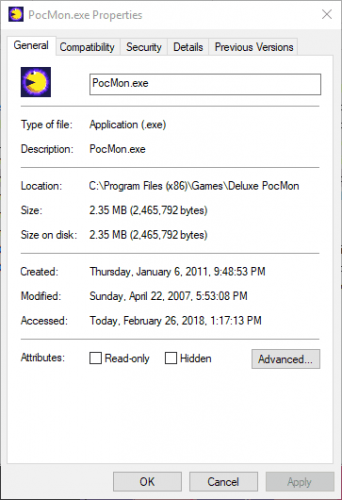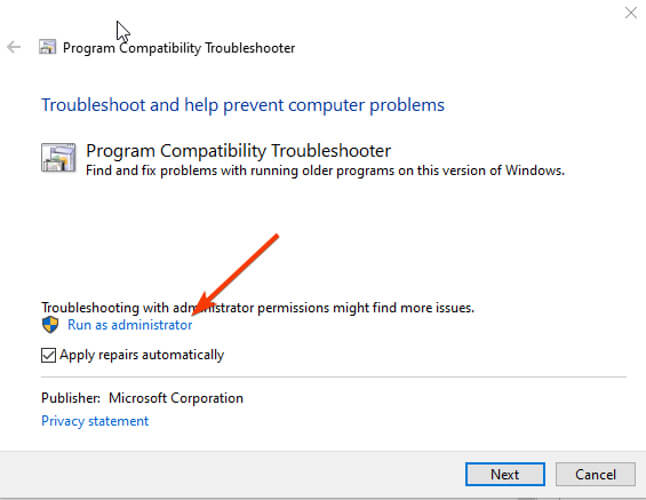- DirectPlay
- Детали
- Вводная информация
- Включение библиотеки
- Включение DirectPlay в Windows 10
- Включаем функцию DirectPlay в Windows 10
- Способ 1: Меню «Включение или отключение компонентов Windows»
- Способ 2: Средство устранения проблем с совместимостью
- Способ 3: Переустановка DirectX
- Fix: Enable DirectPlay in Windows 10 [gamer’s guide]
- How can I fix DirectPlay errors in Windows 10?
- 1. Installing DirectPlay
- 2. Adjust your antivirus software
- BullGuard Antivirus
- 3. Run the game in Compatibility Mode
- 4. Use the Program Compatibility Troubleshooter
DirectPlay
DirectPlay – это специальная системная библиотека, которая нередко требуется для работы стареньких компьютерных игрушек. Изначально она должна быть включена в Windows. Но если это не так, то возможны проблемы с запуском. Разберемся со всем чуть более подробно.
Детали
Известно, что в Windows 7 не было проблем с запуском старых игрушек. В крайних случаях выручал режим совместимости. Но в «Десятке» даже он не всегда спасает. Появляется какая-то ошибка, связанная с Директ Икс.
Вероятнее всего, все дело в том, что в системе отключена нужная библиотека, необходимая «древним» играм. Потому и не получается их запустить. Ситуация неприятная. Но у нее есть решение. Причем весьма простое. Не нужно никаких специальных знаний.
В рамках данной статьи мы расскажем о том, что такое DirectPlay и почему этот компонент так нужен. А потом поговорим о его установке. Много времени это не займет. Но сначала небольшой «ликбез» в виде описания компонента.
Вводная информация
Итак, DirectPlay – что это? Так называется специальный компонент, который входит в состав старых операционных систем. Там он по умолчанию включен. Этот компонент необходим для нормального функционирования клиента игры.
Дело в том, что он используется для поддержки соединений типа «клиент-сервер» и «клиент-клиент». То есть, он обеспечивает соединения клиента игры с сервером или еще одним клиентом (при игре по локальной сети).
Также в старых игрушках этот компонент широко используется для обеспечения нормальной работоспособности. Но далеко не во всех. В современных же шедеврах игровой индустрии использование данного компонента упразднено.
В Windows 10 Директ Плей отключен по умолчанию. Именно поэтому часто запустить старую игрушку на этой операционной системе просто невозможно. Но мы расскажем о том, как решить проблему. Причем именно в следующей главе.
Включение библиотеки
Для того, чтобы старые игры заработали нам нужно включить поддержку этого компонента в «Десятке». Для этого нам понадобятся исключительно инструменты самой операционной системы:
- Итак, сначала нажимаем комбинацию Win + Q, чтобы открыть поиск в меню «Пуск».
- Здесь вводим «Панель управления».
- Кликаем по соответствующему элементу.
- Далее в списке щелкаем по пункту «Программы и компоненты».
- В левой стороне отобразившегося окна находим «Включение или отключение компонентов Windows» и нажимаем на эту надпись.
- Ищем и раскрываем пункт «Компоненты прежних версий». Если он отсутствует, то должен быть LegacyComponents.
- Там будет и DirectPlay. Просто ставим галочку напротив каталога и жмем «ОК».
Сразу после этого начнется поиск нужного компонента в дистрибутиве и его установка. Как только она завершится, система выдаст соответствующее сообщение. Тогда кликните «Закрыть».
Включение DirectPlay в Windows 10
Как известно, политика компании Microsoft по отношению к библиотекам DirectX после выхода Windows 10 немного поменялась. Теперь все необходимые файлы уже заранее установлены в операционной системе, а пользователю не приходится осуществлять никаких дополнительных действий, чтобы программы и игры корректно взаимодействовали со всеми нужными объектами. Соответственно, разработчики ПО тоже пересмотрели свои взгляды. Сейчас в последней версии Виндовс одна из ранее ключевых функций DirectPlay, отвечающая за работу определенных опций в играх, попросту отключена из-за ненадобности. Однако иногда может потребоваться ее активация, о чем мы и хотим поговорить далее.
Включаем функцию DirectPlay в Windows 10
Всего существует один способ, отвечающий за включение рассматриваемой опции в операционной системе, а остальные, которые вы увидите далее, сосредоточены лишь на исправлении проблем с ее функционированием. Мы советуем начать с первой инструкции и переходить к следующим только в той ситуации, когда параметр по каким-то причинам отсутствует или приложения после его активации все еще уведомляют об ошибках.
Способ 1: Меню «Включение или отключение компонентов Windows»
Все стандартные компоненты ОС Windows 10 помещены в отдельное меню для простоты управления ими. Там же находится и DirectPlay, поэтому у пользователя не должно возникнуть никаких трудностей при возникновении надобности включить или отключить эту опцию. Все действия выполняются буквально за несколько кликов и выглядят следующим образом:
- Откройте «Пуск», через поиск отыщите приложение «Панель управления» и запустите его.
Здесь переместитесь в раздел «Программы и компоненты».
Воспользуйтесь панелью слева, чтобы открыть дополнительное меню «Включение или отключение компонентов Windows».
Активируйте «DirectPlay» и закройте данное меню настройки.
После внесения изменений рекомендуется перезагрузить ОС, чтобы они точно вступили в действие, затем можно запускать приложение для проверки его работоспособности.
Способ 2: Средство устранения проблем с совместимостью
В Windows 10 имеется не только режим совместимости, настраиваемый вручную, но и специальное средство, отвечающее за решение неполадок, связанных с запуском программ и игр, разработанных специально для прошлых версий операционных систем. Если запустить его для проблемного ПО, оно может автоматически найти ошибку DirectPlay и устранить ее без участия пользователя.
- Для этого щелкните по значку приложения правой кнопкой мыши и в контекстном меню выберите пункт «Свойства».
Переместитесь на вкладку «Совместимость».
Нажмите на кнопку «Запустить средство устранения проблем с совместимостью».
Ожидайте завершения диагностики.
Вы можете использовать рекомендованные параметры или перейти к настройке совместимости на основе замеченных неисправностей. Мы советуем задействовать первый вариант, проверив работоспособность ПО.
В противном случае в этом же меню свойств активируйте режим совместимости, отметив галочкой соответствующий пункт.
Во всплывающем перечне укажите версию ОС, на которой данное приложение точно функционирует корректно, а затем примените изменения.
Сразу же переходите к запуску ПО, чтобы проверить действенность внесенных изменений. Если никакого эффекта добиться не удалось, лучше вернуть значения по умолчанию, чтобы в будущем из-за этого не возникло дополнительных проблем.
Способ 3: Переустановка DirectX
Последний вариант включения DirectPlay, рассматриваемый в нашей статье, является самым радикальным, поскольку подходит только тем юзерам, у кого этот пункт отсутствует в меню «Включение или отключение компонентов Windows». Дело в том, что далеко не все скачивают официальные сборки ОС или же вручную удаляют DirectX, что и приводит к появлению таких проблем. Единственный выход из данной ситуации — полная переустановка библиотеки с добавлением и включением старых библиотек. Более детально об этом читайте в другой нашей статье по ссылке ниже.
Как видно, иногда DirectPlay не получается так просто включить, однако рассмотренные только что инструкции должны помочь справиться с этой задачей и решить возникшие трудности.
Fix: Enable DirectPlay in Windows 10 [gamer’s guide]
- If you’re a fan of older Windows games, you might encounter errors when trying to play on Windows 10.
- The most common one is related to the DirectPlay component, and we’ll explain why in the article below.
- Since this topic is related to DirectX, take your time to read more on the topic in our DirectX section.
- Bookmark our Troubleshooting Hub as well, for quick access to all the guides you might need in case of errors, bugs, or similar.
- Download Restoro PC Repair Tool that comes with Patented Technologies (patent available here).
- Click Start Scan to find Windows issues that could be causing PC problems.
- Click Repair All to fix issues affecting your computer’s security and performance
- Restoro has been downloaded by 0 readers this month.
DirectPlay is an antiquated API library that was a component of earlier DirectX versions. However, Microsoft sidelined DirectPlay in favor of Games for Windows Live. As DirectPlay is obsolete, it’s no longer required to update Windows games.
However, DirectPlay is still more essential to run games that predate 2008 in Windows 10. Consequently, some older games don’t run without DirectPlay.
If a game or app needs DirectPlay, a window opens stating An app on your PC needs the following Windows feature DirectPlay.
Are you getting that DirectPlay error in Windows 10? If so, this is how you can enable DirectPlay.
How can I fix DirectPlay errors in Windows 10?
1. Installing DirectPlay
- To enable DirectPlay, first press the Win key + R keyboard shortcut to open Run.
- Then enter Control Panel in Run, and click the OK button.
- Click Programs and Features to open the uninstaller utility.
- Click Turn Windows features on or off.
- Double-click Legacy Components to expand it, then select the DirectPlay checkbox.
- Reboot your desktop or laptop after installing DirectPlay.
2. Adjust your antivirus software
Some users have stated that they get an error code 0x80073701 when attempting to install DirectPlay. Thus, they can’t install DirectPlay as outlined above.
If that’s the case, antivirus software might be blocking DirectPlay. Try switching your antivirus software off, only temporarily, which you can usually do via antivirus utilities’ system tray icon context menus.
However, keep in mind that antivirus developers have strived in the past years to comply with the requirements of various activity modes users might need. Consequently, a lot of antivirus tools nowadays come with gaming compatibility modes.
It is also the case with BullGuard, who introduced the Game Booster in all its antivirus plans.
The Game Booster feature doesn’t interfere with the gaming options. On the contrary, it allows you to game in complete safety so you don’t have to sacrifice security for performance. It blocks pop-ups and other interruptions to ensure you the smoothest gaming experience, sometimes even speeding games up.
BullGuard Antivirus
3. Run the game in Compatibility Mode
- First, press the File Explorer button on Windows 10‘s taskbar.
- Open the folder that includes the game .exe file.
- Right-click the game‘s .exe file and select Properties on the context menu, then select the Compatibility tab.
- Click the Run this program in Compatibility mode for checkbox.
- Then select an earlier Windows platform from the drop-down menu. Select the Windows OS that was the latest platform when the game launched.
- In addition, select the Run this program as an administrator option.
The Compatibility mode setting can come in handy for running older games in Windows. It will enable the game to utilize settings from a previous Windows OS.com
4. Use the Program Compatibility Troubleshooter
- Type compatibility in the search box.
- Select Run for Programs made for earlier versions of Windows option to open.
- Click Advanced and select the Run as administrator option, then press the Next button.
- Then select a listed game, or select Not Listed, click Next and press the Browse button to select a game to fix.
- After selecting a game, press the Next button to go through the troubleshooter‘s resolutions.
So that’s how you can enable DirectPlay in Windows 10 and select the Compatibility mode setting to kick-start games that predate the more recent Windows platforms.
Note that you might also need to enable DirectPlay for some retro game emulators. Check out this post for further tips for running antiquated games.
If you have any more questions, feel free to leave them in the comments section below and we’ll be sure to take a look.