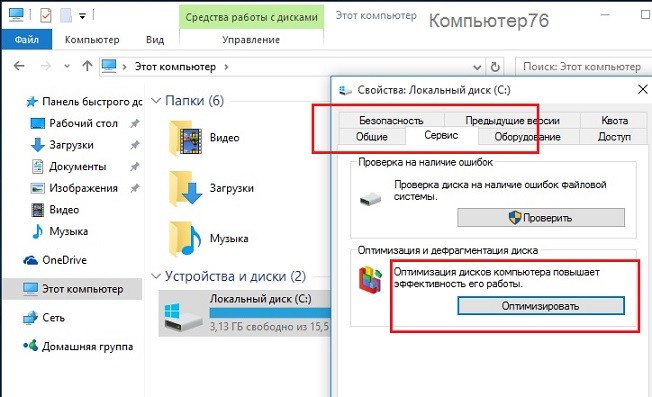- Куда пропала дефрагментация в Windows 10?
- Как найти куда пропала дефрагментация ?
- Оптимизация невозможна в Windows 10: как обойти проблему
- Известные ошибки приложения «Оптимизация дисков» в Windows 10, версия 2004
- Слишком частая дефрагментация
- Как отключить службу автоматической оптимизации SSD в Windows 10
- Применение TRIM к HDD
- Почему не работает дефрагментация дисков Windows?
- КСТАТИ
- ПРИЧИНЫ, КУДА ДЕФРАГМЕНТАЦИЯ ПРОПАЛА
- Всё ещё не работает дефрагментация ? Идём дальше.
- Опять не работает дефрагментация ? Проходим по пути:
- 10 способов исправить ошибку запуска дефрагментации диска
- 1. На вашем диске есть ошибки
- 2. Недавнее изменение вашего компьютера вызвало ошибку
- 3. Проверьте файл подкачки
- 4. Попробуйте дефрагментацию в безопасном режиме
- 5. Убедитесь, что у вас достаточно свободного места для дефрагментации
- 6. Проверьте наличие вредоносных программ на вашем компьютере
- 7. Отключить дополнительное оборудование
- 8. Загрузите диагностическое программное обеспечение вашего производителя жесткого диска
- 9. Получите свои обновления Windows
- 10. Файлы оснастки Defragmenter были не зарегистрированы
Куда пропала дефрагментация в Windows 10?
Пропала дефрагментация Windows 10
Всем привет, и в качестве отклика на большое количество обращений сегодня рассмотрим отдельный вопрос о том куда пропала дефрагментация в Windows 10.
Если вы здесь, то значение дефрагментации для системы не переоцениваете. Функция сколь значимая, столь полезная. Но некоторые пользователи и именно Windows 10 сталкиваются с проблемой, когда утилита дефрагментации доступна, однако локализовать папку с утилитой не представляется возможным.
ВНИМАНИЕ. Это статья не про случай, когда дефрагментация не работает вообще. Исправление ситуации в этом случае описано в одноимённой статье “Не работает дефрагментация Windows“. Если вы столкнулись с системными аномалиями в при запуске утилиты и у вас действительно пропала дефрагментация, прочтите указанную статью внимательно.
Как найти куда пропала дефрагментация ?
- Итак, проверьте. Утилита дефрагментации (в Windows 10 она сменила название на Оптимизация Дисков) легко отзывается из контекстного меню, которое вызывается правой мышкой по требуемому диску и переходу в окно Свойства (вкладка Сервис вскроет функцию):
- Можно запустить оптимизацию из панели Пуск. Нажмите Пуск – Все приложения – Средства администрирования Windows – Оптимизация дисков.
- Ещё один способ – набрать команду dfrguiв строке поиска.
- У вас есть консоль от имени администратора с командой
Но никаким из этих методов не удастся добраться до самой папки, где содержится функция дефрагментации. Некоторые из пользователей вручную “шерстят” папки в поисках утилиты. Так в чём же дело?
Никуда она не делась. Она просто немного сменила своё местоположение.
Утилиту легко запустить, просто набрав в строке поиска слово “оптимизация”. Но чтобы вычленить путь к ней, нужно настроить отображение скрытых файлов и директорий в свойствах папок. Откройте проводник, нажмите в панели инструментов Вид, найдите Показать или скрыть и установите значок напротив Скрытые элементы:
В проводнике появилась затемнённая папка Program Data. Вот в ней-то и запрятаны системные утилиты Windows 10. Теперь пройдите по пути:
Program Data – Microsoft – Windows – Главное меню – Программы – Средства администрирования Windows – Оптимизация дисков.
Оптимизация невозможна в Windows 10: как обойти проблему
При попытке запустить стандартную процедуру оптимизации дисков в Windows 10, вдруг обнаружилось, что для каждого диска система пишет «Оптимизация невозможна». При этом для некоторых дисков вроде как не распознает тип носителя, а также указывает, что их оптимизация «Никогда не запускалась», хотя это не так…
Уточним, речь идет о применении штатного программного инструмента «Оптимизация дисков» в Windows 10 (правой клавишей мыши по названию диска в «Проводнике» -> «Свойства» -> вкладка «Сервис» -> «Оптимизировать»).
К слову, попутно также выяснилось, что в окне «Сервис» кнопки «Проверить» и «Оптимизировать» сначала тоже были не активны. И это, в свою очередь, даже навело на мысль, что проблема как-то связана с шифрованием дисков (все «не распознанные» изначально были зашифрованы и к компу подключались только по мере надобности в данных на них). Проблемка однако…
И в это связи расскажем о том.
как устранить баг «Оптимизация невозможна» в Windows 10
Значит, с учетом всего выше перечисленного, в качестве вариантов решения данной неприятности напрашивались два: а) попробовать запустить процедуру дефрагментации проблемных дисков через командную строку; или б) сделать то же самое, но с применением спецутилиты вроде Smart Defrag.
В данном случае первого варианта хватило. Но он, разумеется, предполагает наличие прав администратора системы. Потому если их нет, то решаем проблему тоже тоже путем дефрагментации диска, но с применением утилиты Smart Defrag (или Defraggler, или Vopt, или Live Defrag и пр).
Если права администратора есть, то открываем командную строку («Пуск» -> пишем cmd в строке поиска -> в результатах выше кликаем правой кнопкой мыши по названию cmd -> в меню выбираем «Запустить от имени администратора») и…
- вводим команду defrag z: (где вместо z, указываем букву диска)
- либо команду defrag z: /a (если требуется предварительный анализ состояния диска и рекомендация относительно необходимости его дефрагментации — помогает сэкономить время);
- либо команду defrag p: /u /v (если надо понаблюдать за ходом процедуры и по факту получить статистику дефрагментации диска);
- либо команду defrag p: /L /O (если планируем провести дефрагментацию твердотельного накопителя с последующим включением Trim и оптимизацией по типу носителя).
Собственно, это всё. НО, на всякий случай, вот еще три доппараметра команды defrag, которые тоже могут пригодиться (подробнее о параметрах дефрагментации почитать можно на сайте Microsoft):
/C — выполняет дефрагментацию всех дисков;
/E — выполняет дефрагментацию всех дисков, кроме указанных;
/X — объединяет свободное пространство на указанных дисках.
Известные ошибки приложения «Оптимизация дисков» в Windows 10, версия 2004
В Windows 10 May 2020 Update в приложении «Оптимизация дисков» слишком часто запускает дефрагментацию SSD-дисков, выполняет операции TRIM на устройствах хранения, которые не являются твердотельными накопителями и забывает время и дату последней оптимизации.
Windows 10 включает службу «Автоматическое обслуживание», управлять которое можно в меню Панель управления > Система и безопасность > Центр безопасности и обслуживания. Данная служба выполняет различные операции обслуживания на регулярной основе, среди которых проверка необходимости оптимизации дисков (дефрагментация, применение TRIM), проверка обновлений, сканирование проблем безопасности и другие диагностические процедуры.
При оптимизации дисков Windows 10 записывает временную метку последней оптимизации, чтобы процедура оптимизации или дефрагментации не выполнялась слишком часто
После релиза Windows 10, версия 2004, функция оптимизации дисков стала записывать некорректную временную метку оптимизации. Поэтому даже через короткое время после успешного выполнения оптимизации, при повторном анализе появляется статус «Требуется оптимизация».
Microsoft сообщает, что проблема была исправлена в Windows 10 Insider Preview build 19551:
Спасибо, что вы предоставили отчеты о проблеме некорректного статуса оптимизации в панели управления приложения «Оптимизация дисков». Проблема исправлена в сборке 19551.
Тем не менее, данное исправления пока не появилось в стабильных сборках, а значит пользователи по-прежнему сталкиваются с некорректным поведением.
Слишком частая дефрагментация
Основная задача заключается в необходимости исключения процедуры дефрагментации для твердотельных накопителей, чтобы предотвратить их преждевременный износ.
Тем не менее, разработчики Microsoft заявляли в прошлом, что есть некоторая польза от дефрагментации твердотельного диска (SSD), который стал сильно фрагментированным. Они рекомендовали выполнять дефрагментацию SSD один раз в месяц.
Однако, поскольку время последней оптимизации забывается, автоматическое обслуживание Windows 10 приведет к тому, что диск SSD будет подвергаться дефрагментации гораздо чаще, чем раз в месяц. Эта проблема будет особо актуальной, если вы регулярно перезагружаете Windows.
Проблема была подтверждена в многочисленных тестах BleepingComputer, когда инструмент автоматического обслуживания выполнял дефрагментацию SSD каждый раз после перезагрузки системы.
Как отключить службу автоматической оптимизации SSD в Windows 10
Пока проблема не исправлена в стабильных сборках, рекомендуем отключить службу автоматической оптимизации SSD в Windows 10.
Чтобы исключить SSD из задачи автоматической оптимизации, выполните следующие шаги:
- В меню Пуск выполните поиск по запросу дефрагментация и выберите инструмент «Дефрагментация и оптимизация ваших дисков».
- Когда откроется окно «Оптимизация дисков», посмотрите список накопителей и выберите диск с типом носителя Твердотельный накопитель. Затем нажмите кнопку Изменить параметры.
- На экране настроек оптимизации нажмите на кнопку Выбрать.
- Вы увидите список дисков, которые автоматически оптимизируются по расписанию. Уберите галочку у всех SSD и нажмите кнопку ОК.
- Теперь можно закрыть экран приложения.
После этого твердотельные накопители будут исключены из задания автоматического обслуживания. Когда проблема будет исправлена, вы сможете откатить изменения и снова добавить их в задания автоматического обслуживания.
Применение TRIM к HDD
Кроме описанных выше проблем, дефрагментатор Windows 10 пытается применить функцию TRIM к дискам, не являющимися твердотельными накопителями.
Функция TRIM позволяет операционной системе сообщать SSD-накопителю, когда определенные данные больше не используются и могут быть стерты с накопителя.
Данная функция поддерживается только SSD-дисками, поэтому странно, что приложение «Оптимизация дисков» в Windows 10 пытается применить его к обычным жестким дискам (HDD).
Эта процедура завершается ошибкой, так как другие типы дисков не поддерживают команду TRIM.
Почему не работает дефрагментация дисков Windows?
Почему не работает дефрагментация дисков Windows?
Очередная программная “починка” неисправностей в Windows , и сегодня поговорим о том, почему не работает дефрагментация в Windows и как с этим справиться. Начиная с Windows Vista, дефрагментация файлов по умолчанию запускается ежедневно утром в 1.00, и нет никакой нужды запускать дефрагментацию вручную. Такой частый запуск не требуется, расписание можно отключить. Однако в час Х при попытке запустить дефрагментацию нас может встретить сообщение, которое начинается со слов
НЕВОЗМОЖНО ЗАПУСТИТЬ ДЕФРАГМЕНТАЦИЮ …
Обидно. Функция чрезвычайно важна для любого жёсткого диска, вращающегося на шпинделе. Давайте это исправим. Если на компьютере не работает дефрагментация Windows, советую попробовать несколько шагов. Буду приводить их последовательно.
КСТАТИ
Дефрагментация запускается прекрасно, минуя графический интерфейс. Откройте консоль cmd от имени администратора и введите
ПРИЧИНЫ, КУДА ДЕФРАГМЕНТАЦИЯ ПРОПАЛА
Самая первая причина : вы установили какой-то хитрый дефрагментатор со стороны. А потом удалили. Если не работает дефрагментация windows после такого случая, знайте: удалённая программа оставила кучу следов в системе или вообще удалилась некорректно. Запустим традиционные встроенные утилиты диагностики на все случаи жизни.
и введём команду sfc /scannow. Запустится утилита проверки системных файлов. Она хороша, если какие-то из системных файлов оказались повреждены. Если не работает дефрагментация Windows , так оно, видимо, и произошло.
- Далее. Следует проверить, как себя чувствует сама служба дефрагментации . Наберите в панели поиска команду services.msc и подтвердите ввод:
Найдите службу дефрагментации и убедитесь, что она не отключена. В противном случае установите её в положение Вручную.
В windows 7 служба впервые запускается по расписанию. Нет, при запуске она вас не потревожит. Однако запускается и останавливается по выставленным внутренним настройкам.
- Список служб не закрывайте. Пробегите глазами по следующим службам, от которых зависит запуск дефрагментатора:
- Модуль запуска процессов DCOM-сервера
- Сопоставитель конечных точек RPC
- Удалённый вызов процедур (RPC)
Все они должны быть запущены и включаться Автоматически.
Всё ещё не работает дефрагментация ? Идём дальше.
Давайте-ка проверим жёсткий диск. Следующая команда относится уже к проверке глобальных неисправностей. Запустите снова консоль команд от имени администратора и выберите ту букву диска, который хотите дефрагментировать и нажмите Enter. После этого наберите команду chkdsk /r. Ваша последовательность действий будет выглядеть примерно так (для примера я выбрал несистемный диск, на некоторое время операции с ним будут недоступны):
Кстати, в вышеприведённой команде ключ /r определяет бэд-секторы диска и пытается их восстановить.
Опять не работает дефрагментация ? Проходим по пути:
Ваша конечная цель – проверить настройку файла подкачки windows . Убедитесь, что галочка выставлена. Поверьте – не работает дефрагментация диска при отсутствии файла подкачки.
Снова не работает дефрагментация ? А у меня всё. Пробуйте восстановление системы.
10 способов исправить ошибку запуска дефрагментации диска
В большинстве случаев, сообщения об ошибках Windows являются малоинформативными! Они дают вам мало информации или подсказок относительно того, в чем заключается проблема, и еще меньше идей о том, как это исправить. Если вы столкнулись с сообщением об ошибке дефрагментации «Дефрагментация диска не может начаться» , вот список возможных решений вашей проблемы.
1. На вашем диске есть ошибки
Запустите либо встроенное средство проверки ошибок диска через командную строку, либо используйте стороннюю утилиту проверки диска. Чтобы использовать встроенное средство, найдите свою командную строку (либо нажмите кнопку Пуск -> Выполнить> и введите cmd.exe, или перейдите в меню Пуск -> Служебные Windows ->> Командная строка щелкните правой кнопкой мыши командную строку и выберите пункт Дополнительно -> Запуск от имени Администратора ). Введите chkdsk /r и введите Y , когда вас спросят, хотите ли вы запустить средство проверки диска при следующем запуске компьютера. Перезагрузите компьютер и попробуйте дефрагментировать снова.
2. Недавнее изменение вашего компьютера вызвало ошибку
Чтобы выяснить, так ли это, откатите свою систему в состояние, в котором она была до изменения. Для этого запустите System Restore – войдите в Windows от имени администратора и перейдите в раздел: Пуск -> Служебные Windows ->> Панель управления ->>>> Восстановление системы>>>> . Выберите самую последнюю точку восстановления в списке Восстановление системы и нажмите кнопку Далее .
Если вы не можете дефрагментировать после того, как все будет сделано, попробуйте вернуть систему в более раннее время. Конечно, если вы можете определить, какая программа вызывает проблему, вам все равно нужно будет решить, как принять меры для исправления ошибки дефрагментации, если вы хотите сохранить установленную программу.
3. Проверьте файл подкачки
Перейдите на вкладку Панель управления -> Система ->> Дополнительно>> и нажмите кнопку Настройки в разделе Производительность. Снова перейдите на вкладку Дополнительно и найдите кнопку Изменить в разделе Виртуальная память. Если файл подкачки не выбран, попробуйте снять его и посмотреть, исправляет ли это ошибку дефрагментации.
4. Попробуйте дефрагментацию в безопасном режиме
Перезагрузите компьютер и нажмите клавишу F8 несколько раз после экрана загрузки, чтобы запустить Windows в безопасном режиме. Если дефрагментатор диска может работать в безопасном режиме, это предоставляет дополнительную информацию, чтобы помочь диагностировать, в чем заключается проблема при обычном запуске Windows.
5. Убедитесь, что у вас достаточно свободного места для дефрагментации
Обычно вы получаете отдельную ошибку дефрагментации, если у вас недостаточно свободного места для дефрагментации. Однако компьютеры могут иногда выходить из строя. Убедитесь, что у вас есть по крайней мере 15% свободного места на жестком диске. Для этого перейдите в раздел Компьютер или Мой компьютер, щелкните правой кнопкой мыши значок жесткого диска и выберите пункт Свойства. Убедитесь, что указанный процент свободного места составляет не менее 15% – предпочтительно 20%, для более быстрой дефрагментации.
6. Проверьте наличие вредоносных программ на вашем компьютере
Вредоносные программы — это замаскированные компьютерные вирусы, они могут вызвать проблемы, казалось бы, не связанные с их деятельностью. Если вы не можете дефрагментировать свой жесткий диск, выполните полное сканирование файловой системы антивирусными программами. Не пользуйтесь неизвестным антивирусным софтом это чревато тем, что вы установите себе еще одну вредоносную программу или полностью выведете из строя ОС, потеряете средства или доступы к своим онлайн аккаунтам! Вот список лучших в антивирусной защите:
7. Отключить дополнительное оборудование
Если вы подключили внешний жесткий диск, отключите его перед попыткой дефрагментации вашего основного жесткого диска.
8. Загрузите диагностическое программное обеспечение вашего производителя жесткого диска
Вам нужно будет определить марку и модель вашего жесткого диска и посетить сайт производителя или обратиться в службу поддержки клиентов для загрузки своих диагностических инструментов. Это может быть в состоянии исправить ошибки, которые Windows own Check Disk utility не может найти или исправить, что может быть причиной ошибок дефрагментации.
9. Получите свои обновления Windows
Возможно, что Центр обновления Windows может исправить ошибку «Дефрагментацию диска не удалось запустить». Перейдите на сайт Центра Обновления Windows, чтобы убедиться, что у вас есть все необходимые обновления.
10. Файлы оснастки Defragmenter были не зарегистрированы
Если вы недавно установили, а затем удалили стороннюю программу дефрагментации, ваш встроенный дефрагментатор, возможно, не был восстановлен должным образом. Откройте Командную строку, как описано в пункте 1, и введите cd \windows\system32 . В следующем приглашении введите regsvr32 dfrgsnap.dll и regsvr32 dfrgui.dll для повторной регистрации этих компонентов оснастки.
Конечно, если вы испытываете нехватку времени и не хотите проходить через множество диагностических мероприятий – вы просто хотите сделать свою дефрагментацию можете быстро загрузить стороннее приложение для дефрагментации диска, чтобы сделать эту работу за вас.