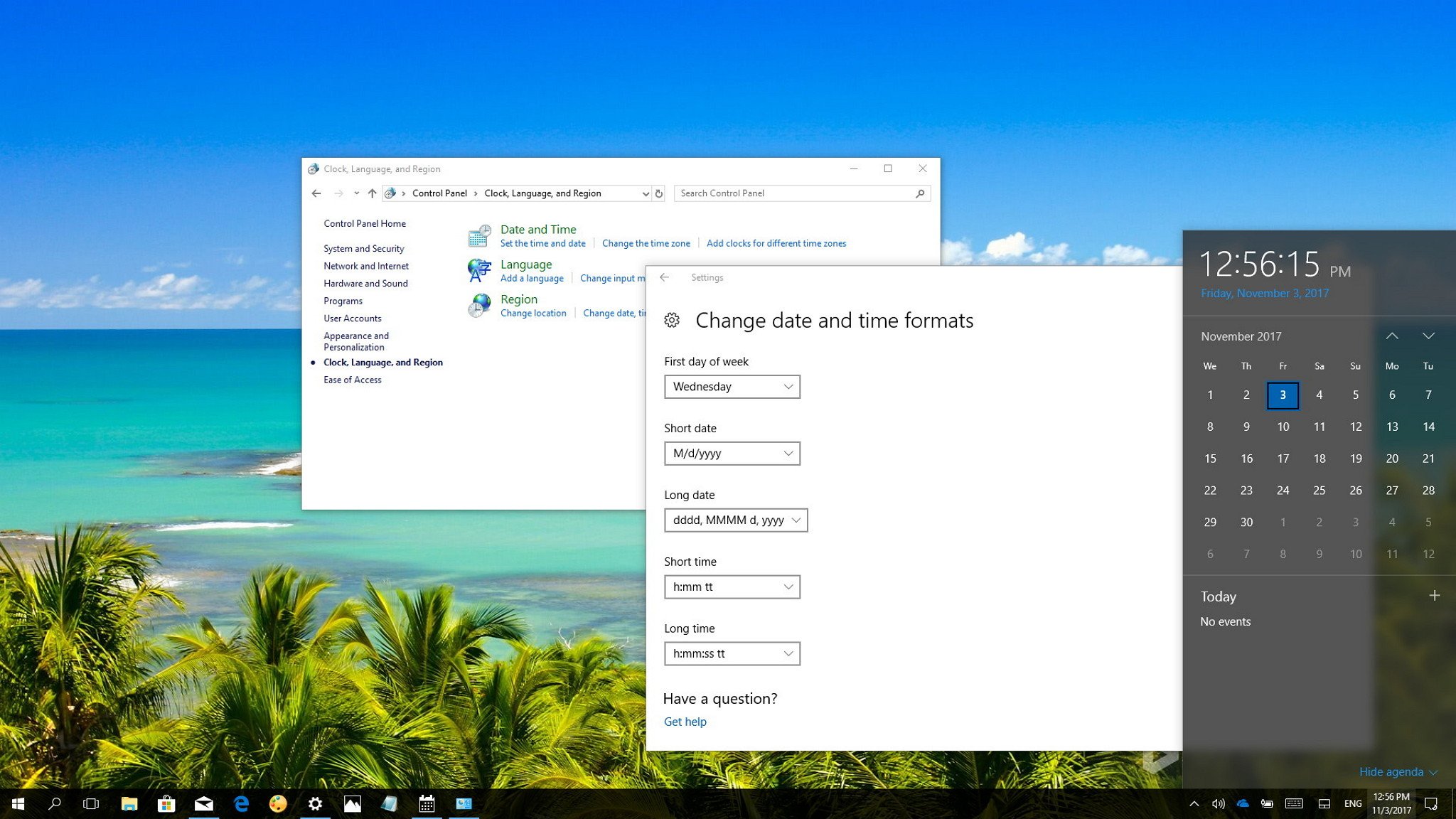- Как изменить дату в Windows 10: 4 простых способа
- Настройка даты с помощью параметров операционной системы
- При помощи панели управления
- При помощи командной строки от имени администратора
- Windows 10 calendar, how to see week numbers?
- Replies (5)
- How to change the first day of the week in Windows 10’s calendar
- How to set the first day of the week using Settings
- How to set the first day of the week using Control Panel
- More Windows 10 resources
- The Dell XPS 15 is our choice for best 15-inch laptop
- Halo: MCC’s live service elements make it better, not worse
- Microsoft’s Surface Duo is not ‘failing up’
- These are the best PC sticks when you’re on the move
- How to change date and time formats on Windows 10
- How to change date and time formats on Windows 10
- More Windows 10 resources
- The Dell XPS 15 is our choice for best 15-inch laptop
- Halo: MCC’s live service elements make it better, not worse
- Microsoft’s Surface Duo is not ‘failing up’
- These are the best PC sticks when you’re on the move
Как изменить дату в Windows 10: 4 простых способа
Датирование – базовый элемент любой ОС, выполняющий множество функций, нежели просто отображение календаря. Среди них: автоматическое создание точки восстановления, дефрагментация жесткого диска и осуществление служб, отслеживание простоя с последующим вводом в спящий режим или гибернацию, проверка подлинности сертификатов безопасности. Не актуальная дата в системных настройках приводит к возникающим сбоям в работе приложений. Расскажем о том, как изменить дату в Windows 10. Это можно осуществить несколькими способами.
Настройка даты с помощью параметров операционной системы
Процедура изменения даты начинается с открытия окна «Параметры Windows». Данная опция включается через меню «Пуск». Также с этой целью можно использовать сочетание клавиш «Win+I». Щелкните по иконке «Время и язык».
На вкладке «Дата и время» кликнете кнопку «Изменить».
Когда в операционной системе предусмотрен автоматический режим для настройки даты, у пользователя не получится напрямую повлиять на эти функции. Для ручной корректировки даты, переключатели, которые отвечают за автоматическую установку часового пояса, даты и времени в автоматическом режиме, следует установить в позицию «Откл».
В новом окне установите правильную дату и нажмите «Изменить».
При помощи панели управления
Настройка даты компьютера, через «Панель управления» проводится следующим образом:
- Щелкните по клавише «Win» и по клавише «R» одновременно. Появится окно, в котором нужно ввести команду «control«. В результате откроется «Панель управления«.
Кликните по ссылке «Время, часы и регион«.
Нажмите «Установка дата и времени«. Появится новое окно, в нем вы увидите текущие настройки даты.
При помощи командной строки от имени администратора
Чтобы в Windows 10 изменить дату, используя консоль командной строки, ее нужно запустить с полным доступом. Для этого следует кликнуть по меню «Пуск» и набрать на клавиатуре «cmd«. Обнаружив ярлык программы запуска командной строки в результатах поиска, выберете его правой кнопкой мышки и активируйте консоль строку от лица администратора.
Команды для управления датированием следующие:
- date /t – проверить текущее значение даты в настройках.
- date ДД /ММ /ГГГГ – установить новое значение. Здесь после слова «date» последовательно вводятся день, месяц и год. После нажатия клавиши Enter произойдет автоматическое изменение даты в ОС.
Windows 10 calendar, how to see week numbers?
new to Windows, well at least post XP SP1, so a newbie, asking:
How do I get the week numbers to the default calendar widget, the one that shows when you click on the time?
How about getting it visible also in the status bar itself in addition to time and date?
Replies (5)
This forum is only for finnish lanquage. For english use this.
Tänne siis vain suomenkieliset kysymykset ja kommentit.
2 people found this reply helpful
Was this reply helpful?
Sorry this didn’t help.
Great! Thanks for your feedback.
How satisfied are you with this reply?
Thanks for your feedback, it helps us improve the site.
How satisfied are you with this reply?
Thanks for your feedback.
Can you even customise the status bar in any way? There appears to be a format for the time and date, but they cannot be manually changed—just selected from a «list» (with just one entry, at Finnish locale, that is).
Anyone know if they are defined somewhere in the registry?
Was this reply helpful?
Sorry this didn’t help.
Great! Thanks for your feedback.
How satisfied are you with this reply?
Thanks for your feedback, it helps us improve the site.
How satisfied are you with this reply?
Thanks for your feedback.
you can adjust the date and time format in settings -> time & Language -> Date & Time -> formats
click the ‘change date and time formats’ and select from the drop down options.
you can show week numbers in the calendar app but not on the calendar that opens when you click on the time in the taskbar.
you might want to make the suggestion to Microsoft development team using the feedback hub.
81 people found this reply helpful
Was this reply helpful?
Sorry this didn’t help.
Great! Thanks for your feedback.
How satisfied are you with this reply?
Thanks for your feedback, it helps us improve the site.
How satisfied are you with this reply?
Thanks for your feedback.
Thanks, for the reply, although it does not quite solve the problem. The path you gave, leads to the same drop-down menus, I had already found, but with Finnish locale, the menus have only one entry—so no changes are possible that way. The format string is most likely hidden somewhere in the registry. If only one could manually edit it, it might even contain the desired week numbers for the taskbar (if it indeed is an ISO 8601 format string it appears).
I think, I might make a suggestion using the feedback hub, for the pop-up calendar from the taskbar.
2 people found this reply helpful
Was this reply helpful?
Sorry this didn’t help.
Great! Thanks for your feedback.
How satisfied are you with this reply?
Thanks for your feedback, it helps us improve the site.
How to change the first day of the week in Windows 10’s calendar
Windows 10 sets the first day of the week during setup based on your region settings, but it can’t adjust the setting automatically if you’re visiting another country, or your work schedule starts on a different day.
Fortunately, you can use the Settings app or Control Panel to set the start of the week to any day you want.
In this Windows 10 guide, we walk you through the easy steps to change the first day of the week on your device.
How to set the first day of the week using Settings
In order to change when your week starts on Windows 10, do the following:
- Open Settings.
- Click on Time & Language.
- Click on Date & Time.
Click the Change date and time formats link.
Using the «First day of week» drop-down menu, select the day you want to start the week.
Once you complete these steps, when you open the clock flyout (Windows key + Ctrl + D) it will display the newly configured first day of the week in the calendar. In addition, apps like the built-in Mail and Calendar that use the system configuration will also show your new first day of the week.
How to set the first day of the week using Control Panel
If you feel more comfortable using Control Panel, you can use these steps to set the first day of the week:
- Open Control Panel.
- Click on Clock, Language, and Region.
Click on Region.
In the «Formats» tab, under «Date and time formats,» use the First day of week drop-down menu to set the day you want your week to start.
After completing these steps, the clock flyout and apps like Mail and Calendar will display the new first day of the week you selected.
More Windows 10 resources
For more helpful articles, coverage, and answers to common questions about Windows 10, visit the following resources:
The Dell XPS 15 is our choice for best 15-inch laptop
For a lot of people, a 15-inch laptop is a perfect size that offers enough screen for multitasking, and in a lot of cases, some extra performance from powerful hardware. We’ve rounded up the best of the best at this size.
Halo: MCC’s live service elements make it better, not worse
Halo: The Master Chief Collection is more popular than ever, but some fans don’t agree with the live service approach 343 Industries has taken with it. Here’s why those elements are, at the end of the day, great for the game and for Halo overall.
Microsoft’s Surface Duo is not ‘failing up’
Microsoft announced this week that it was expanding Surface Duo availability to nine new commercial markets. While Surface Duo is undoubtedly a work in progress, this is not a sign of a disaster. It’s also doesn’t mean that Surface Duo is selling a ton either. Instead, the reason for the expansion is a lot more straightforward.
These are the best PC sticks when you’re on the move
Instant computer — just add a screen. That’s the general idea behind the ultra-portable PC, but it can be hard to know which one you want. Relax, we have you covered!
How to change date and time formats on Windows 10
Windows 10 by default displays the date in the Taskbar formatted with forward slashes and two numbers for the year (12/28/16) and 12-hour format for time (12:00 PM), which is totally acceptable, but you can always change these settings if you want to see something different.
Perhaps you want to see dashes for the date (12-28-16) or dots (12.28.16). Or maybe for the time, you want to use a 24-hour format or something more unique, such as replacing «AM» with «Before Noon» (9:00 Before Noon) and «Afternoon» for «PM» (6:00 Afternoon).
Thankfully, Windows 10 is a flexible operating system that includes the necessary options to customize the date and time formats on your device to virtually anything you want.
In this Windows 10 guide, we’ll walk you through the steps to customize the date and time formats on your PC.
How to change date and time formats on Windows 10
- Open Settings.
- Click on Time & language.
Click on Date & time.
Use the Short time drop-down menu to select the time format you want to see in the Taskbar.
While you can change various date and time formats using the Settings app, you’ll notice that you can’t add custom formats. If you want to format the date and time with something more unique, you’ll need to use Control Panel.
- Open Control Panel.
- Click on the Clock, Language, and Region link.
Click on the Change date, time, or numbers formats link.
Under the Formats tab, click on the Additional settings button.
Under «Time formats,» you’ll notice that now you can change various aspect of the time format.
For example, you can edit Short time to change the AM and PM symbols for something like «Before Noon» (9:00 Before Noon) and «Afternoon» (3:00 Afternoon).
Under «Date formats,» you’ll notice there is more flexibility to change the date format.
For example, you can edit Short date to show date with dashes or dots (12.28.2016). However, unlike time, you have a limited number of valid formats you can use.
Once you completed the steps, you should see the new formats immediately in the taskbar.
If you want to revert the changes, you can always use the same steps, but this time on step 5 click the Reset button.
It’s important to note that the changes you make will not only alter the formats in the Taskbar, but also on apps that query the time and date from Windows, such as Office apps. This means that you may need to change the time and date formats in the apps themselves if you don’t want them to use the same format showing in the Taskbar.
More Windows 10 resources
For more help articles, coverage, and answers on Windows 10, you can visit the following resources:
The Dell XPS 15 is our choice for best 15-inch laptop
For a lot of people, a 15-inch laptop is a perfect size that offers enough screen for multitasking, and in a lot of cases, some extra performance from powerful hardware. We’ve rounded up the best of the best at this size.
Halo: MCC’s live service elements make it better, not worse
Halo: The Master Chief Collection is more popular than ever, but some fans don’t agree with the live service approach 343 Industries has taken with it. Here’s why those elements are, at the end of the day, great for the game and for Halo overall.
Microsoft’s Surface Duo is not ‘failing up’
Microsoft announced this week that it was expanding Surface Duo availability to nine new commercial markets. While Surface Duo is undoubtedly a work in progress, this is not a sign of a disaster. It’s also doesn’t mean that Surface Duo is selling a ton either. Instead, the reason for the expansion is a lot more straightforward.
These are the best PC sticks when you’re on the move
Instant computer — just add a screen. That’s the general idea behind the ultra-portable PC, but it can be hard to know which one you want. Relax, we have you covered!