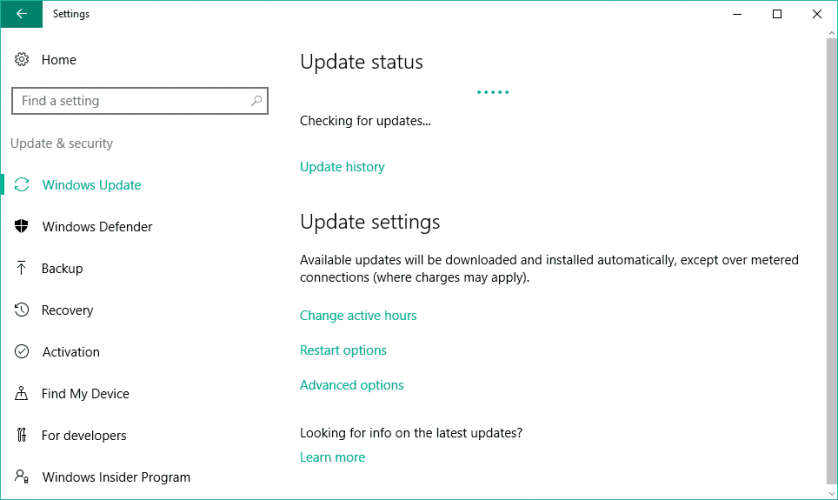- Update drivers in Windows 10
- Before you begin
- Update the device driver
- Reinstall the device driver
- More help
- How to check that all the Device Drivers are installed properly in Windows 10 PC or Laptop
- Check about device drivers installed properly on your desktop or laptop
- How to update drivers in Windows 10 [Full Guide]
- How can I update drivers in Windows 10?
- 1. Install dedicated driver downloading software
- Run a System Scan to discover potential errors
- DriverFix
- 2. Use Windows Update
- 3. Use Device Manager
- 4. Update your drivers from the manufacturer’s website
- Отключение проверки подписи драйверов Windows 10
- Отключение проверки подписи драйвера Windows 10 на один раз
- Отключение проверки подписи драйвера Windows 10 навсегда
- Отключение через групповую политику.
- Отключение через командную строку
- Отключение через безопасный режим и bcedit
Update drivers in Windows 10
Before you begin
Driver updates for Windows 10, along with many devices, such as network adapters, monitors, printers, and video cards, are automatically downloaded and installed through Windows Update. You probably already have the most recent drivers, but if you’d like to manually update or reinstall a driver, here’s how:
Update the device driver
In the search box on the taskbar, enter device manager, then select Device Manager.
Select a category to see names of devices, then right-click (or press and hold) the one you’d like to update.
Select Search automatically for updated driver software.
Select Update Driver.
If Windows doesn’t find a new driver, you can try looking for one on the device manufacturer’s website and follow their instructions.
Reinstall the device driver
In the search box on the taskbar, enter device manager, then select Device Manager.
Right-click (or press and hold) the name of the device, and select Uninstall.
Restart your PC.
Windows will attempt to reinstall the driver.
More help
If you can’t see the desktop and instead see a blue, black, or blank screen, see Troubleshoot blue screen errors or Troubleshoot black or blank screen errors.
How to check that all the Device Drivers are installed properly in Windows 10 PC or Laptop
Many windows os users ask Question to online windows bloggers or online community to how to check device driver info in Windows 10 PC, expert says that you can check all the setting through device manager of Windows 10 pc, all the device drivers are installed properly, you can update, uninstall from your computer.
By defaults in Windows 10 device, device drivers automatically installed after connecting to the internet, to complete installation of drivers step; by step automatically. Windows 10 or any other old Windows operating system added hardware device work with the help of device driver, ex, you have to install drivers for each device you use with your personal or business Windows 10 Computer. All the device driver setting you can get from setting and detail description about installed device drivers will get inside device manager. Check Device driver installed properly in Windows 10
You can update, uninstall drivers from your Windows 10 device manager from driver setting, in which also can get the actual driver version, device type, manufacturer, location, status, update, rollback, uninstall, disable and resources.in which we can check our device driver installation details and version updates.
Inside device manager; you will get multiple device drivers available, if drivers installed properly you will not get the yellow mark on the top of each unsuitable installed device driver. In each device you will get disk drives, audio inputs and outputs, network adapters, system device, processors, human interface device, monitors, imaging device, memory technology device and many more drivers depends on your Windows 10 device. Update, Install, disable, uninstall device driver in Windows 10 PC
Check about device drivers installed properly on your desktop or laptop
- Open your computer and go to start menu search for device manager.
- Now you will get result for device manager, click to open device manager page
- You can see the list of drivers which is used with your computer device to run all the features and functionality.
- All the additional functionality you will get inside your device, it comes through the combination of drivers and device.
- To check the detail about drivers and device version, need to double click on any device, such as looking for memory technology device, so double click on the device to get into the details.
- Click different tabs to see the info of device and drivers, in which you can update, disable, uninstall device as per your requirement.
This features you have to check when your device few functionality is not working properly, check and take an action. you can remove device using device manager option, if you don’t need to use device anymore. All above-given article for Windows 10 Driver checking.
How to update drivers in Windows 10 [Full Guide]
- Drivers are an essential part of every Windows ecosystem and you need to keep them updated.
- Doing so isn’t a complicated task. Quite the opposite, just refer to our below tips in that regard.
- Driver updates are important for your PC’s safety. So, go to our Update & Security section for a plethora of articles on this subject.
- Moreover, bookmark this Tech Tutorials Hub for those times when help will be required again.
- Download DriverFix now for free (secured download)
- Launch the program and press the Scan icon
- Wait for the scan to finish and start installing the needed drivers
- DriverFix has been successfuly downloaded by 0 readers this month.
Drivers are an essential part of every Windows ecosystem. Without these invisible software packages, you basically can’t run your hardware as intended.
Thus, keeping them up to date is of essential value for all Windows users, both home users and professionals.
Every piece of hardware requires a proper driver to work correctly because drivers are the soul of every computer.
If a particular component of your computer is missing or has an outdated driver, various problems may occur.
For example, if your graphics card is missing a driver, you’ll have display problems, if your sound card is missing a driver, you won’t hear any sound on your computer, and so on.
Keeping all your drivers up to date is essential for your computer to work properly. But in Windows 10, keeping your drivers updated is slightly harder than it used to be in previous versions of the OS.
You probably know that Microsoft imagined Windows 10 as a service. This means we won’t get a new version of Windows in the future, but just bigger updates for the current version.
The problem with these updates is that some of them can make your drivers outdated or even incompatible.
In that manner, it is highly recommended to check all your drivers after installing a major update for Windows 10.
Because, as we said, if an update makes your drivers outdated or incompatible, you may face some major problems.
There are a couple of ways to check for drivers update, and each method is quite simple. So, if you still haven’t, do your computer a favor, and update all your drivers to the latest versions.
How can I update drivers in Windows 10?
1. Install dedicated driver downloading software
There are various third-party tools that you can use to automatically install the latest drivers on your Windows 10 computer. DriverFix is one of the most efficient options to take into consideration.
You need to know from the start that it makes updating drivers simple even for newbies. More precisely, the tool runs automatically to find outdated drivers.
When new updates appear, easily grab them from inside the program’s database and skip the trouble of downloading them manually.
Run a System Scan to discover potential errors
Plus, backups of your computer’s system files and settings are always created before important changes are made. If something happens to go wrong, rest assured that you’ve got no reasons to worry about.
DriverFix
2. Use Windows Update
Microsoft has some sort of partnership with bigger hardware manufacturers like Intel, Nvidia, AMD, etc. Therefore, these companies regularly release driver updates for their components via Windows Update.
So, if you’re rocking a newer NVidia or ATI graphics card, all you need to do to keep your drivers up to date is to regularly check for Windows updates.
You probably already know how to check for updates in Windows 10, but it won’t hurt if we remind you once again.
To check for updates, go to the Settings app > Updates & security, and just check for updates. This way, you’ll keep all your drivers updated, and install all the other Windows 10 updates available too.
3. Use Device Manager
- Go to Search, type devicemng, and open Device Manager.
- You’ll now see the list of all your hardware listed in Device Manager.
- To check for driver updates for any component, just right-click on it, and choose to Update driver software.
- If a driver update is available, the wizard will automatically install it, if not, your driver is already up to date.
As we said, this is the most popular method of checking for driver updates in Windows 10.
In case you don’t receive your driver updates via Windows Update, the most common way to check for driver updates is with the Device Manager.
It might take some time to check every single driver manually, but you can solve a lot of problems by doing that. To check for driver updates in Device Manager, do as described above.
4. Update your drivers from the manufacturer’s website
You can also download drivers manually from the manufacturer’s website, in case the Device Manager fails to find any updates for your drivers.
Here are the official driver download links for the most common drivers used on Windows PCs:
There are a few more ways to update your computer’s drivers, but those we listed above are the best.
You’ll also stumble upon a few more programs that offer you scanning for driver changes, and automatically installing updates.
However, we don’t recommend using all these programs, because not all of them guarantee the most accurate results.
Do not hesitate to refer to our above tips and update drivers in Windows 10 in no time. Let us know how the procedure went for you in the comments area below.
Отключение проверки подписи драйверов Windows 10
Как правило, отключение проверки подписи драйверов в Windows 10 необходима, когда скаченный драйвер устройства не имеет цифровой подписи подтверждающей безопасность программы. Подпись драйверов гарантирует, что файл получен от надёжного источника и не является вирусом.
Устанавливать драйвера без цифровой подписи не всегда безопасно, но бывают ситуации, когда это единственный способ. Например, возможно драйвер просто не проверялся на совместимость с вашей версией Windows. В этой статье вы узнаете, как отключить подпись драйвера в Windows 10.
Отключение проверки подписи драйвера Windows 10 на один раз
Данный способ позволяет отключить проверку подписи драйверов единоразово, до следующей перезагрузки компьютера. То есть отключили проверку, установили драйвер, перезагрузили виндоус и всё, служба проверки подписей опять работает.
Кликните по меню «Пуск» и зайдите в «Параметры Windows» (иконка шестеренки).
Зайдите в раздел «Обновление и безопасность».
Перейдите во вкладку «Восстановление» и в разделе «Особые варианты загрузки» кликните «Перезагрузить сейчас».
Произойдёт перезагрузка компьютера с запуском специального загрузчика. Перейдите в пункт «Диагностика».
Далее кликните по пункту «Дополнительные параметры».

У вас откроется меню с выбором параметров загрузки Windows 10. Кликните по пункту «Отключить обязательную проверку подписи драйверов».
Вы можете либо кликнуть мышью по данному пункту, либо просто нажать клавишу F7 на клавиатуре. После этого у вас загрузится Windows 10 уже без проверки подписи драйверов, и вы сможете спокойно осуществить установку. При последующей загрузке компьютера, проверка подписи опять будет работать.
Отключение проверки подписи драйвера Windows 10 навсегда
Если три решения, как можно отключить проверку подписей драйверов навсегда.
Отключение через групповую политику.
Отключение проверки подписей через редактор групповой политики возможен только в версии Windows 10 Профессиональная. Если у вас домашняя версия, то вам подойдёт способ, описанный в следующей главе данной статьи.
Запустите редактор локальной групповой политики Windows 10. Для этого нажмите правой кнопкой по меню пуск и кликните левой кнопкой мыши по пункту «Выполнить». Или же просто нажмите комбинацию клавиш Win+R.
Напишите gpedit.msc в открывшемся окне и нажмите OK или Enter.
В открывшемся редакторе групповой политики перейдите по следующим веткам реестра: «Конфигурация пользователя» — «Административные шаблоны» — «Система» — «Установка драйвера». Кликните два раза по строке справа «Цифровая подпись драйверов устройств».
В этой настройке вы можете выбрать два варианта при которых вы решите свою проблему с проверкой подписи драйверов. По-умолчанию настройка в состоянии «не задано». Если вы включите настройку, то выберите поднастройку «пропустить». В этом случае, если Windows обнаружит файл драйвера без цифровой подписи, то он всё равно позволит вам его установку. Также вы можете явно выбрать «отключено» и в таком состоянии проверка будет в принципе отключена.
После того, как вы изменили настройки нажмите «Применить» и «ОК». После перезагрузки компьютера проверка подписи драйверов осуществляться не будет. Если вам потребуется вновь вернуть проверку подписей драйверов, то придётся вернуться к этому меню и выбрать состояние настройки «включено» и «блокировать».
Отключение через командную строку
Отключение проверки подписей драйверов через командную строку имеет ограничение. Эта возможность доступна только при условии, что ваш компьютер работает с BIOS. Если же у вас UEFI, то прежде необходимо отключить Secure Boot.
Порядок действий следующий. Кликните правой кнопкой мыши по меню «Пуск» и откройте командную строку с права администратора.
В открывшейся командной строке введите следующую команду и нажмите Enter.
bcdedit.exe -set loadoptions DISABLE_INTEGRITY_CHECKS
Теперь введите вторую команду и также нажмите Enter.
bcdedit.exe -set TESTSIGNING ON
После того, как отработают команды (как на скриншоте выше), перезагрузите компьютер. Проверка подписей драйверов будет отключена, но в правом нижнем углу экрана постоянно будет висеть табличка о тестовом режиме работы Windows 10.
Чтобы её убрать, вам потребуется открыть командную строку с правами администратора и вбить туда следующую строку:
bcdedit.exe -set TESTSIGNING OFF
Отключение через безопасный режим и bcedit
Этот проверенный способ является на мой взгляд самым удобным. Запустите компьютер в безопасном режиме.
Кликните правой кнопкой по меню «Пуск» и запустите командную строку с правами администратора.