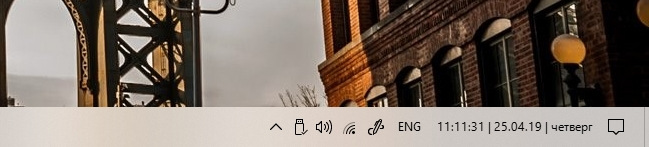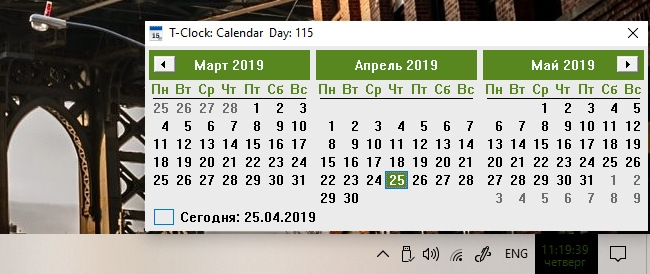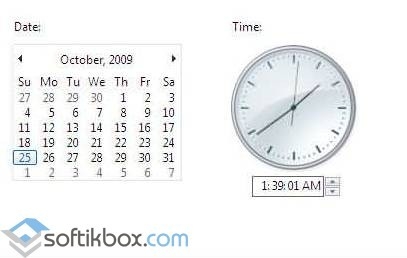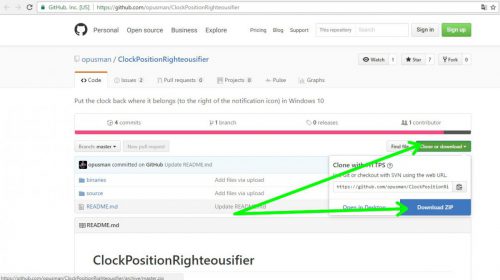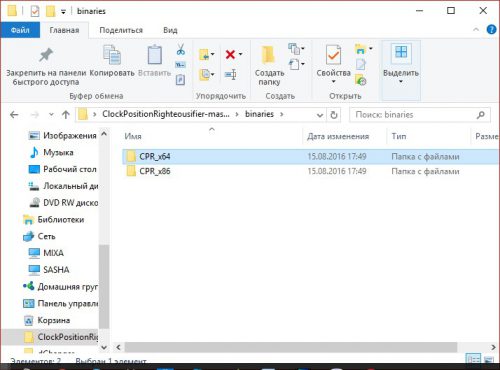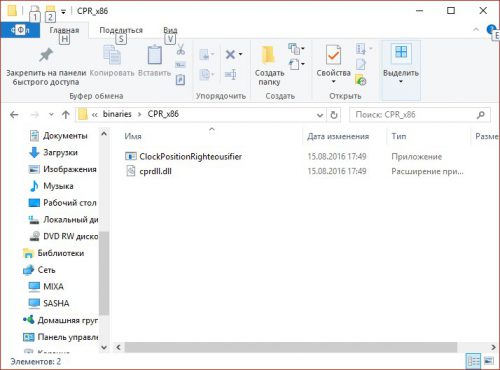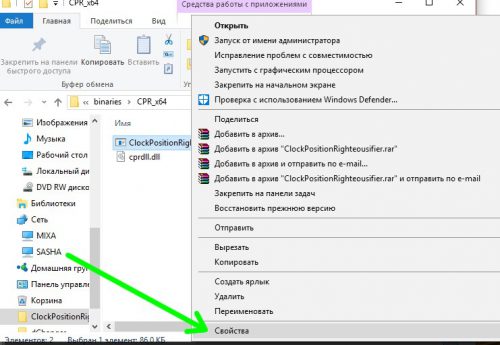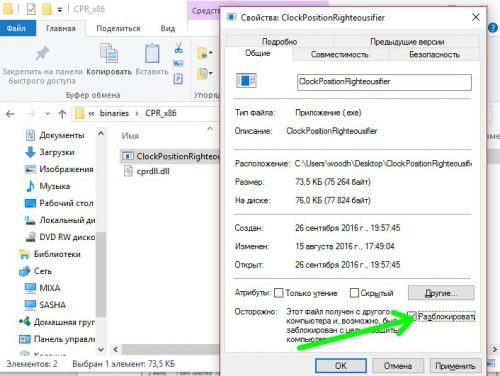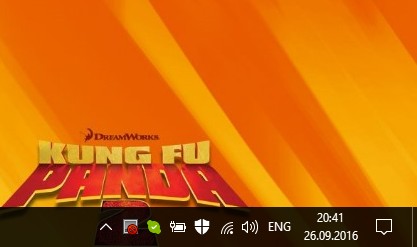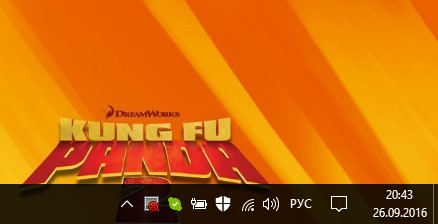- 3 полезных трюка с часами в Windows 10
- Выводим день недели
- Часы в разных часовых поясах
- Возвращаем аналоговые часы со стрелками
- Загрузить приложение
- Вернуть классику — гаджет для Рабочего стола
- T-Clock Redux — продвинутые часы для панели задач
- Как в операционной системе Windows 10 установить часы на рабочий стол?
- Почему разработчики Windows 10 отказались от виджетов?
- Как установить часы и календарь на рабочий стол в ОС Windows 10?
- Как в Windows 10 время и дату переместить в конец панели задач.
- Изменяем положение часов в панели задач Windows 10
- Возвращаем часы в правый нижний угол панели задач Windows 10
- Вместо послесловия
3 полезных трюка с часами в Windows 10
Казалось бы, нет ничего более постоянного, чем часы в трее Windows. Они появились еще в версии 3.1 и почти не меняются уже больше 20 лет. Узнайте, как легко можно улучшить часы в Windows 10 и даже вернуть аналоговые со стрелками.
Выводим день недели
Выводить день недели может любой смартфон «из коробки», но вот компьютерам под управлением Windows в этом придется помочь. Нажмите Win+X и выберите Панель управления. Если там нет этого пункта, то поищите приложение в меню Пуск.
В разделе Часы и регион выбираем пункт Изменение форматов…
Отрегулируйте формат короткой даты через Дополнительные параметры.
Для отображения краткой формы дня недели используйте ddd.
Теперь в трее часы будут выглядеть так.
Часы в разных часовых поясах
Этот совет поможет тем, кто общается с клиентами и друзьями, живущими в других часовых поясах. На часах нажмите правую клавишу мыши и выберите Настройка даты и времени.
Выбираем в Сопутствующих параметрах пункт Часы для различных часовых поясов.
Указываем нужные дополнительные пояса.
Теперь часы в трее будут показывать время сразу в трех часовых поясах.
Эта настройка меняет и вид Календаря.
Возвращаем аналоговые часы со стрелками
Чтобы в Windows 10 вернуть привычный циферблат со стрелками, есть два способа.
Загрузить приложение
Скачать аналоговый циферблат можно в Microsoft Store. Их там много. Например, виджет Nightstand Analog Clock подойдет для темной темы оформления.
Размер окна виджета можно подогнать по месту и разместить рядом с треем.
Вернуть классику — гаджет для Рабочего стола
Несмотря на то, что разработчики Windows отказались от гаджетов на Рабочем столе, остаются энтузиасты, развивающие это направление. Например, на официальном сайте программы 8gadgetpack можно скачать целый набор таких мини программ.
После установки этого бесплатного приложения у вас будет полноценная панель с гаджетами.
Часы, погода, заметки, календари и еще три страницы подобных полезностей.
T-Clock Redux — продвинутые часы для панели задач
T-Clock Redux — это настраиваемые часы, будильник и календарь для панели задач Windows, обновлённая, дополненная и улучшенная версия классической утилиты родом из 90-ых годов прошлого столетия. Программа предлагает десятки опций по настройке внешнего вида часов, позволяет задавать нужный формат показа времени, использовать собственные мелодии для будильника. На панели задач T-Clock Redux заменяет собой стандартные часы Windows, по желанию пользователя подменяет и системную панель календаря.
Кроме основной функции, программа наделена и массой дополнительных, упрощающих выполнение рутинных операций. К примеру, T-Clock Redux может отправить файл в корзину, скопировать или переместить в заданную папку, открыть в каком-то приложении — достаточно перетащить и бросить файл на часы. Почти два десятка специальных действий назначаются на одинарный или двойной клик по часам любой из кнопок мыши.
В контекстном меню программы нашлось место для настраиваемых пользовательских ярлыков, ссылок для быстрого перехода к системным настройкам и запуска Диспетчера задач, функций управления окнами запущенных приложений и питанием компьютера. Поможет T-Clock Redux в деле автоматического отключения экрана при блокировке компьютера и изменения прозрачности панели задач.
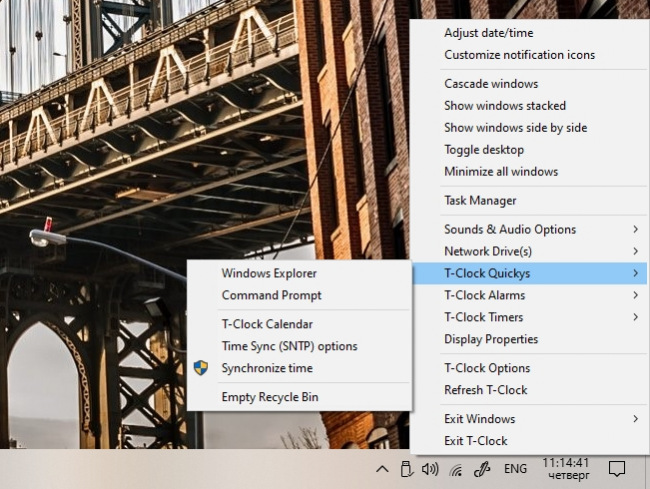
Для часов в программе задаётся тип, цвет и размер шрифта, расположение и угол наклона текста, цвет фона и отступ между линиями. Предусмотрена возможность произвольной комбинации распространённых форматов показа информации о времени и дате. Можно изменить текст подсказки, отображаемой при наведении курсора мыши на часы в панели задач, а окно будильника заставить прыгать по рабочему столу с ошеломительной скоростью.
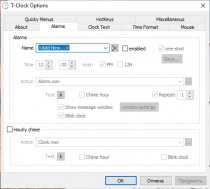
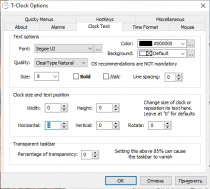
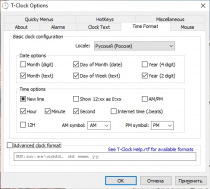
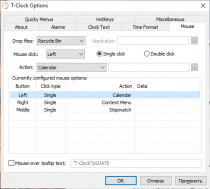
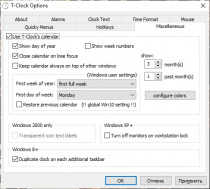
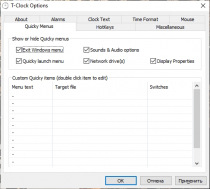
В установке T-Clock Redux не нуждается, новейшая версия доступна на официальном сайте . Распространяется программа бесплатно и с открытым исходным кодом. Русский язык не входит в число официально поддерживаемых.
Как в операционной системе Windows 10 установить часы на рабочий стол?
Виджеты или гаджеты – это одна из самых противоречивых функций в операционной системе Windows. Некоторые пользователи устанавливают их на рабочем столе и даже не подозревают, что они потребляют системные ресурсы и без них можно обойтись. Другие же, наоборот, не могут обойтись без огромного календаря или часов на рабочем столе. Однако после установки Windows 10 эта проблема выбора исчезла. Разработчики просто перестали поддерживать виджеты и заменили их плитками Metro. Если же вам необходимы часы на рабочем столе Windows 10, мы поможем вам вернуть их.
Почему разработчики Windows 10 отказались от виджетов?
Невзирая на то, что некоторые виджеты, такие как цифровые часы и календарь пользовались в Windows 7 большой популярностью, разработчики новой операционной системы решили от них отказаться. На это были следующие причины:
- Замена виджетов живыми плитками.
- Из соображения безопасности. Коды виджетов часто становятся объектом №1 при поражении системы вирусом. Однако это мнение разработчиков Windows Если же участь многолетний опыт работы с операционной системой, можно отметить, что виджеты занимают всего 1-3% от общего количества файлов, которые чаще всего поражаются вирусами.
- Потребление системных ресурсов. Анимированные виджеты нагружают процессор. Часто на слабом ПК установка темы Windows Aero и дополнительных виджетов запрещена, так как рабочий стол не будет нормально функционировать.
В виду данных причин цифровые часы и прочие виджеты на Виндовс 10 не работают.
Как установить часы и календарь на рабочий стол в ОС Windows 10?
Чтобы вернуть часы и календарь на рабочий стол в Windows 10 существует насколько программ. Среди них выделим Gadgets Revived, MFI10, 8GadgetPack. На их примере рассмотрим как установить часы на рабочий стол в новой Windows 10.
Пример 1. Gadgets Revived
Скачать Gadgets Revived для Windows (7/8/10)
Как в Windows 10 время и дату переместить в конец панели задач.
В Windows 10 самым крайним справа в панели задач располагается значок Центра действий и уведомлений.
Пользователям, привыкшим еще по старым версиям Windows, чтобы в панели задач крайними справа были расположены часы и дата, поменять их местами со значком Центра уведомлений с помощью системных настроек нельзя. В отличие от таких системных значков, как сеть и громкость, которые меняются местами простым перетаскиванием.
Для того, чтобы переместить часы и дату в конец панели задач, можно воспользоваться бесплатной утилитой стороннего разработчика ClockPositionRighteousifier . Скачиваем утилиту по адресу: https://github.com/opusman/ClockPositionRighteousifier
Распаковываем архив, в котором находятся папки с двоичными файлами для 32-битных (х86) и 64-битных (х64) операционных систем. Открываем папку binaries .
Выбираем нужную папку, в зависимости от разрядности установленной операционной системы.
Запускаем исполняемый файл (.exe).
Часы с датой мгновенно поменяются местами с Центром действий и уведомлений.
Для отмены изменений, то есть для возврата к очередности отображения значков по умолчанию, достаточно запустить исполняемый файл еще раз.
Для того, чтобы не запускать исполняемый файл каждый раз при загрузке системы, автоматизируем это дело, поместив его в папку автозапуска. Создаем ярлык исполняемого файла, нажав по нему правой кнопкой мыши и выбрав в контекстном меню «Создать ярлык». Созданный ярлык перемещаем в папку Автозагрузка по адресу: C:\Users\»Имя_пользователя»\AppData\Roaming\Microsoft\Windows\Start Menu\Programs\Startup .
Быстро открыть папку «Автозагрузка» можно нажав клавиши Win + R, в открывшемся диалоговом окне «Выполнить» ввести shell:startup , затем «ОК» или клавишу Enter.
Изменяем положение часов в панели задач Windows 10
В последнем крупном обновлении операционной системы Windows 10 Anniversary Update изменения коснулись и панели задач. Теперь Центр уведомлений переместился в крайний правый угол панели, а часы расположились перед ним. Попытки пользователей изменить порядок иконок не приводят к результатам: в настройках системы нет опции возврата часов в прежнее положение. Попробуем разобраться, как в Windows 10 вернуть часы на место.
Возвращаем часы в правый нижний угол панели задач Windows 10
Для возврата статус-кво воспользуемся небольшой open source утилитой с весьма красноречивым названием – «ClockPositionRighteousifier». Данный твикер после первого же запуска сделает все необходимое. Для того чтобы им воспользоваться, поступаем следующим образом:
Открываем официальную страницу автора на проекте gifthub.com.
Утилита представлена в исходных кодах, для ее загрузки нажимаем кнопку «Clone or Download», затем из выпадающего меню выбираем «Download ZIP».
Загружаем архив и распаковываем его содержимое в любую папку на жестком диске. Открываем ее, находим внутри подпапку «binaries», а в ней еще две подпапки.
У меня Windows 10 64-битная, поэтому мне нужна папка «CPR_x64». Для 32-битной системы, соответственно потребуется «CPR_x86». Раскрываем папку, соответствующую разрядности вашей операционной системы, видим в ней два файла.
Каждый из файлов кликаем правой кнопкой мыши, в меню выбираем «Свойства».
В окне свойств устанавливаем чекбокс на пункте «Разблокировать», затем щелкаем «Применить» и «ОК».
Запускаем программный файл ClockPositionRighteousifier.exe и наслаждаемся часами, вернувшимися на прежнее место.
До запуска утилиты:
Для отмены изменений запустите программу еще раз.
Вместо послесловия
Данный небольшой твикер для Windows 10 написан авторами известного менеджера файлов DirectoryOpus специально для тех пользователей, которые остались недовольны после того, как системные часы изменили свое положение на панели задач. А у вас получилось вернуть часы на старое место, или вы уже успели привыкнуть к их новому положению?