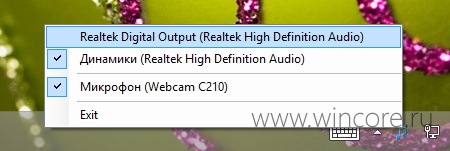- Audio Switcher — быстрый способ переключаться между аудиостройствами
- Как изменить звуковые устройства по умолчанию в Windows 10 (воспроизведение и запись) — Производительность — 2021
- Table of Contents:
- Чего ты хочешь достичь?
- Как выбрать устройство воспроизведения по умолчанию в Windows 10, используя всплывающее окно Звук
- Как выбрать устройство воспроизведения по умолчанию в Windows 10, используя приложение «Настройки»
- Как выбрать устройство воспроизведения по умолчанию в Windows 10, используя настройки звука из панели управления
- Как выбрать устройство записи по умолчанию в Windows 10, используя приложение «Настройки»
- Как выбрать устройство записи по умолчанию в Windows 10, используя настройки звука из панели управления
- Как настроить другое устройство связи в Windows 10
- Устранение неполадок: почему я не вижу свое предпочтительное аудиоустройство в списке?
- Удалось ли вам изменить звуковые устройства по умолчанию в Windows 10?
- Как поменять устройство воспроизведения звука в Windows (Апрель 2021).
- Как переключить вывод звука с колонок на наушники и обратно
- Как работает вывод звука на компьютере под ОС Windows
- Как попасть в панель управления звуковоспроизводящих устройств в Windows
- Что значит «устройство по умолчанию»?
- Устройство вывода звука по умолчанию в общем случае
- Выбор устройства воспроизведения звука по умолчанию
- Выбор устройства воспроизведения звука в приложении
- USB подключение наушников против обычного подключения
- Как переключить вывод звука на наушники если передняя панель не работает
- Как переключить вывод звука с обычной звуковой карты на USB наушники
- Переключение устройств вывода звука с помощью сторонних программ
- Как настроить автоматическое и полуавтоматическое переключение звука с колонок на наушники с помощью программы Audio Switcher
- Как настроить автоматическое и полуавтоматическое переключение звука с колонок на наушники с помощью программы DefSound
Audio Switcher — быстрый способ переключаться между аудиостройствами
Если вам часто приходится изменять аудиоустройство, используемое по-умолчанию, к примеру, отправляя звук на наушники, то вы в курсе, как неудобно это делать средствами системы. Программа Audio Switcher упрощает эту процедуру, позволяя переключать устройства буквально одним кликом мышью.
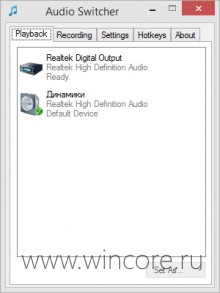
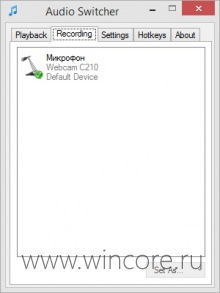
Утилита поддерживает работу как с устройствами воспроизведения, так и записи звука. Переключиться на нужное можно из главного окна Audio Switcher, из контекстного меню иконки в системном трее, простым кликом по этой иконке (опция Quick Switch в настройках), а также при помощи настраиваемых горячих клавиш.
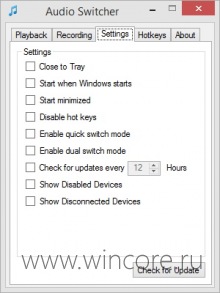
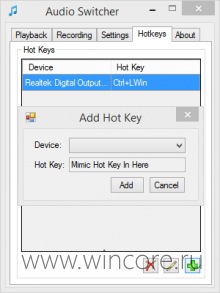
В контекстном меню иконки программы в трее отображаются только выбранные пользователям устройства, что удобно если в системе их несколько. В будущем разработчик Audio Switcher обещает реализовать функцию автоматического переключения источника звука при запуске определённой программы или игры.
Установки Audio Switcher не требует, распространяется на бесплатной основе, язык простейшего интерфейса — английский.
Как изменить звуковые устройства по умолчанию в Windows 10 (воспроизведение и запись) — Производительность — 2021
Table of Contents:
Одним из множества творческих возможностей, встроенных в Windows, является возможность записи и воспроизведения мультимедийных файлов всех видов. Windows 10 упрощает выбор устройства по умолчанию для записи и воспроизведения звука. Однако что, если вы предпочтете использовать другое устройство из ваших устройств с аналогичными возможностями? Например, у вас может быть веб-камера и микрофон на вашем компьютере, и вы хотите, чтобы микрофон был записывающим устройством по умолчанию. Или у вас могут быть доступны как наушники, так и динамики, и вы хотите, чтобы наушники были устройством воспроизведения звука по умолчанию. Давайте посмотрим, как изменить аудиоустройства по умолчанию в Windows 10:
Чего ты хочешь достичь?
Прежде чем вносить какие-либо изменения, важно знать, с чем мы имеем дело. Например, некоторые ПК с Windows имеют большой монитор со встроенными динамиками (которые обычно имеют низкое качество), а также внешние динамики, подключенные к ПК. Вы можете использовать внешние динамики вместо встроенных для воспроизведения звука.
Например, мы записываем звук с помощью микрофонов и воспроизводим их через динамики. Мы также можем записывать звуки с устройств внутри компьютера, таких как оптический привод, и воспроизводить их через наушники. У многих людей подключено более одного аудиоустройства (например, микрофон, включенный в веб-камеру, плюс автономный микрофон и микрофон, встроенный в гарнитуру), и важно выбрать значение по умолчанию, чтобы звук записывался и воспроизводился с максимальной верность.
Вы не хотите, чтобы ваш голос звучал так, будто вы находитесь в пустом коридоре, потому что по умолчанию используется микрофон веб-камеры в трех футах от вас, а не микрофон в гарнитуре или на столе.
Поэтому, прежде чем двигаться дальше с этим учебником, вы должны четко понимать, чего вы хотите достичь: какие аудиоустройства вы хотите использовать для каждой задачи?
Как выбрать устройство воспроизведения по умолчанию в Windows 10, используя всплывающее окно Звук
Самый простой способ изменить устройство воспроизведения в Windows 10 — выбрать его из выпадающего меню « Звук» . Нажмите или коснитесь значка громкости звука на панели задач, а затем нажмите / коснитесь текущего устройства воспроизведения.
В раскрывающемся меню « Звук» отображаются все доступные для воспроизведения аудиоустройства. Все, что вам нужно сделать, это выбрать тот, который вы предпочитаете из списка.
Как выбрать устройство воспроизведения по умолчанию в Windows 10, используя приложение «Настройки»
Точно так же вы можете выбрать, какое аудиоустройство вы предпочитаете использовать для воспроизведения, в приложении « Настройки» . Однако этот метод включает в себя еще несколько шагов. Начните с открытия приложения «Настройки»: быстрый способ — нажать или нажать на его кнопку в меню «Пуск» .
В приложении « Настройки» выберите « Система» , а затем « Звук» . В правой части окна щелкните или нажмите на текущее выбранное устройство воспроизведения в разделе «Выберите устройство вывода».
Приложение « Настройки» должно показать вам список всех устройств воспроизведения звука, доступных в вашей системе. Выберите тот, который вы предпочитаете.
ПРИМЕЧАНИЕ. Есть также несколько более быстрые способы попасть в раздел « Звук » из приложения « Настройки» . Например, вы можете использовать поиск, или вы можете щелкнуть правой кнопкой мыши или нажать и удерживать значок громкости звука в системном трее, а затем нажать или нажать «Открыть настройки звука».
Как выбрать устройство воспроизведения по умолчанию в Windows 10, используя настройки звука из панели управления
Вы также можете использовать классическое окно « Звук» для изменения устройства воспроизведения по умолчанию в вашей системе Windows 10. Однако добраться до него немного сложнее, чем раньше. Откройте панель управления, перейдите к « Оборудование и звук» и нажмите или нажмите на « Звук» .
Это действие открывает окно « Звук» , в котором вы устанавливаете аудиоустройства по умолчанию.
На вкладке « Воспроизведение » отображаются все устройства воспроизведения, доступные на вашем компьютере с Windows. Каждая система отличается, и то, что вы видите, отражает это. Вы также можете увидеть, какие устройства на самом деле доступны. Некоторые устройства могут быть не подключены, поэтому они неактивны. Зеленая галочка указывает текущее устройство по умолчанию.
Чтобы выбрать другое аудиоустройство в качестве устройства воспроизведения по умолчанию, нажмите или коснитесь его, а затем нажмите кнопку « Установить по умолчанию» .
Выбранное устройство теперь является устройством воспроизведения по умолчанию в Windows. Все воспроизводимое аудио теперь направляется через это устройство.
Как выбрать устройство записи по умолчанию в Windows 10, используя приложение «Настройки»
В приложении « Настройки» выберите « Система» , а затем « Звук» . В правой части окна щелкните или нажмите на текущее выбранное записывающее устройство в разделе «Выберите устройство ввода».
Приложение « Настройки» должно показать вам список всех устройств ввода, доступных в вашей системе. Просто выберите тот, который вы предпочитаете из списка.
Выбор сразу применяется, как только вы выбираете записывающее устройство, которое вы предпочитаете.
Как выбрать устройство записи по умолчанию в Windows 10, используя настройки звука из панели управления
Кроме того, вы также можете перейти в окно « Звук» : «Панель управления -> Оборудование и звук -> Звук».
В окне « Звук» щелкните или нажмите вкладку « Запись ». Здесь вы видите устройства, доступные для записи звука. Опять же, ваше текущее устройство по умолчанию обозначено зеленой галочкой. Выберите предпочитаемое устройство и нажмите или нажмите « Установить по умолчанию» .
СОВЕТ: Вы можете увидеть, работает ли устройство записи звука, наблюдая за движением в баре рядом с каждым устройством, когда вы говорите, как будто вы пытаетесь записать звук.
Как настроить другое устройство связи в Windows 10
Окно Звук также позволяет вам устанавливать различные устройства по умолчанию для связи. Обратите внимание, что это единственное место в Windows 10, где вы можете сделать это изменение, так как оно еще не было добавлено в приложение Настройки .
Например, вы можете использовать гарнитуру или динамики, встроенные в ваш монитор для Skype, и ваши внешние динамики для всего остального. Чтобы установить это, сначала выберите устройство, которое вы хотите использовать, а затем нажмите или нажмите стрелку вниз на кнопке « Установить по умолчанию» . Затем можно назначить устройство для связи ( устройство связи по умолчанию) или обычного воспроизведения (устройство по умолчанию) .
Вы можете видеть, что устройство связи по умолчанию имеет зеленый значок, отличающийся от аудиоустройства воспроизведения по умолчанию.
Завершив настройку устройств воспроизведения по умолчанию, нажмите или коснитесь OK или повторите тот же процесс для настройки устройств ввода по умолчанию для обмена данными.
Устранение неполадок: почему я не вижу свое предпочтительное аудиоустройство в списке?
Что если аудиоустройство, которое вы хотите использовать для записи, отсутствует в списке? Мы говорили об этой проблеме в разделе «Устранение распространенных проблем распознавания речи». Помните, что устройства распознавания речи также настраиваются через окно звука . По умолчанию Windows не показывает устройства, которые отключены или отключены, или устройства без установленных драйверов. Если вашего устройства нет в списке, щелкните правой кнопкой мыши или нажмите и удерживайте в любом месте пустого места в окне « Звук» . Затем вы можете выбрать просмотр устройств, которые в противном случае были бы невидимыми, щелкнув или нажав «Показать отключенные устройства».
То же самое касается отображения отключенных устройств воспроизведения звука на вкладке « Воспроизведение » окна « Звук» .
Удалось ли вам изменить звуковые устройства по умолчанию в Windows 10?
Как вы можете видеть, настройка аудиоустройств по умолчанию для воспроизведения и записи — это быстрый и простой процесс в Windows 10, и вы можете регулировать настройки из разных мест. Вы можете изменить их в любое время, чтобы использовать возможности записи и воспроизведения в Windows 10. Был ли у вас хороший или плохой опыт записи или воспроизведения по умолчанию? Давайте поговорим об этом в разделе комментариев ниже.
Как поменять устройство воспроизведения звука в Windows (Апрель 2021).
Как переключить вывод звука с колонок на наушники и обратно

Содержание:
Как работает вывод звука на компьютере под ОС Windows

В самом начале я хочу пояснить как работает звуковой интерфейс на компьютере, чтобы вы понимали о чём мы будем говорить дальше.
Компьютер видит любое устройство, которое способно воспроизводить звук, отдельно от других. Если в обычном компьютере имеется лишь одна звуковая карта, будь то встроенная или отдельная, то в некоторых случаях этих устройств может быть гораздо больше.
Для того, чтобы дать возможность человеку контролировать эти устройства, а также для автоматизации воспроизведения звука в общем случае, в компьютерах с ОС Windows предусмотрен специальный пункт в настройках вывода звука, который называется «устройство по умолчанию».
Как попасть в панель управления звуковоспроизводящих устройств в Windows

В правом нижнем углу экрана найдите часы, слева от них будет значок «Динамик», нажмите на него правой кнопкой мыши.

В всплывающем меню нужно выбрать пункт «Звуки» и нажать на него левой кнопкой мыши.

Вы попали в меню управления звуковоспроизводящими устройствами в Windows. В рамках данной статьи нас интересует только вкладка «Воспроизведение».
Что значит «устройство по умолчанию»?

Этот пункт меню нам показывает какое устройство в данный момент отвечает за вывод звука или за запись звука.
Например, если в вашем компьютере установлено множество звуковоспроизводящих устройств, то именно эта настройка покажет какое устройство в данный момент воспроизводит звук.
Устройство вывода звука по умолчанию в общем случае
Представим себе, что у вас в компьютере есть только одно звуковоспроизводящее устройство – встроенная в материнскую плату звуковая карта.
В списке будет только она одна и, конечно, она будет являться устройством по умолчанию и никаких проблем вы испытывать не будете.
Однако, если к этом компьютеру подключить USB наушники или USB колонку, то в списке появятся уже 2 устройства.
Если к компьютеру подключить монитор с встроенными колонками, устройств уже будет 3 и этот список может продолжаться очень долго.
Поэтому важно понимать, как регулировать и настраивать Windows так, чтобы вы могли слушать звук именно через то устройство, которое вам необходимо.
Выбор устройства воспроизведения звука по умолчанию

Допустим, у вас есть одна звуковая карта и вы подключили монитор с колонками, при этом у вас уже есть хорошие колонки, которые подключены к звуковой карте.
Конечно, качество звука отдельных колонок будет лучше, чем у встроенных в монитор, поэтому для того, чтобы звук выводился именно с отдельных колонок нам надо выбрать устройством воспроизведения по умолчанию звуковую карту.
После того, как мы выбрали звуковую карту устройством по умолчанию, весь звук с компьютера будет выводится через неё.
Выбор устройства воспроизведения звука в приложении
Вернёмся к нашей ситуации, когда у нас есть 2 устройства звуковоспроизведения: колонки, встроенные в монитор, и отдельная звуковая карта.
Допустим, вы установили приложение для голосового общения. Для примера я буду использовать приложение Discord.
В настройках всех подобных приложений есть пункт, который позволяет выбрать звуковоспроизводящее и записывающие устройства, которые будут использоваться при активности этого приложения не зависимо от того какое устройство было выбрано по умолчанию в Windows. 
Зайдём в аудио настройки программы Discord. Мы видим, что мы можем выбрать отдельные устройства для записи звука и его вывода. Что нам это даёт?
Мы можем выбрать то же звуковое устройство для вывода звука, которое используется для всего остального, либо можем выбрать отдельное. Таким образом, мы можем разделить несколько звуковых потоков для вывода на разные устройства.
К примеру, у вас есть внешние хорошие колонки, которые вы используете для озвучивания игры, и есть колонки, встроенные в монитор, которые вы вообще не используете. С помощью настройки устройств вывода звука внутри Discord вы можете сделать так, чтобы голос ваших собеседников выводился через колонки в мониторе, а звук игры выводился бы через хорошие внешние колонки.
Для этого вам нужно в Windows устройством по умолчанию выбрать внешние колонки, эти настройки увидит игра и будет использовать его для себя. А в Discord мы выберем устройством вывода звука колонки в мониторе. Теперь все голоса собеседников будет озвучивать монитор, а игру хорошие колонки.
Как вы понимаете это лишь пример, вы можете выбирать любые звуковые устройства так, как вам будет удобно или целесообразно.
Точно также можно выбирать разные звукозаписывающие устройства в том случае если у вас есть несколько микрофонов. Для одного приложения будет использовать один микрофон, а для другого второй или наоборот.
USB подключение наушников против обычного подключения

Есть ли разница между подключенным устройством по USB и при помощи стандартного TRS джека?
Да, разница есть. Она заключается в том, что любое дополнительное USB устройство, которое способно воспроизводить звук, считается Windows отдельным от других и им можно гибко управлять. В то время, как ваша звуковая карта видится Windows как одно устройство, и, если вы подключите к ней колонки и наушники одновременно Windows всё равно будет их видеть, как одно звуковоспроизводящее устройство.
Но как же быть, если вы хотите, переключаться между колонками и наушниками, которые подключены к одному устройству?
Решение есть, но я опишу вас лишь общий алгоритм, т.к. каждое из звуковоспроизводящих устройств может значительно отличаться от другого интерфейсом фирменного приложения или настройками.
Убедитесь в том, что у вас на компьютере установлена последняя версия драйверов и фирменного программного обеспечения для вашего звуковоспроизводящего устройства. Это обязательное условие.
Возможно ли настроить автоматическое переключение с колонок на наушники и наоборот?
Рассмотрим ситуацию, когда у вас имеется одна звуковая карта, к которой вы одновременно подключили наушники и колонки.
Колонки вы подключили к зелёному выхода на задней панели компьютера, а наушники к аудио гнезду на передней панели компьютера.
Если передняя панель подключена к звуковой карте правильно, будет происходить автоматическое переключение между выводом звука на колонки и наушники силами программного обеспечения звуковой карты.
Windows будет всегда уверен в том, что звук выводится через звуковую карту, и будет отдавать ей весь звуковой поток для обработки и вывода. Звуковая карта будет самостоятельно определять подключены наушники или нет и выводить звук на них.
Как переключить вывод звука на наушники если передняя панель не работает

Некоторые звуковые карты могут менять назначение гнёзд на задней панели компьютера в зависимости от ситуации. Например, в некоторых случаях линейный вход (обычно обозначен синим цветом) может быть использован как отдельный вход для наушников.
Не подключайте наушники к линейному входу если не убедились, что он сейчас работает как вход для наушников. В противном случае вы рискуете повредить наушники.
Узнать поддерживает ли ваша звуковая карта такой режим работы можно либо в настройках звуковой карты, либо прочитав инструкцию.
Если звуковая карта может использовать линейный вход как выход на наушники, тогда ваша проблема решена и при подключении наушников звук автоматически будет перенаправляться в них.
Если же звуковая карта не поддерживает такой режим работы, вам придётся руками отключать джек колонок, потом подключать наушники к аудио гнезду (обычно обозначен зелёным цветом).
При этом в настройках звуковой карты надо обязательно перед подключением наушников убавлять уровень громкости до минимального и переключить режим работы зелёного выхода на режим «наушники» если это возможно.
Если звуковая карта будет продолжать работать в режиме «колонки», а вы подключите наушники, это может вывести наушники из строя из-за слишком большой силы тока, которую звуковая карта будет генерировать для работы колонок.
Переключение вывода звука с колонок на наушники с помощью фирменного программного обеспечения звуковой карты
В некоторых случаях звуковая карта будет иметь либо отдельный выход для подключения наушников, либо отдельный режим вывода звука на наушники через общее аудиогнездо, которое надо активировать через фирменное программное обеспечение.
Для примера я использую свою звуковую карту Creative Sound Blaster ZxR.
В моём случае мне надо в ручном режиме переключать режим работы звуковой карты с колонок на наушники, но физически переключать джеки не нужно.
Это не очень удобно, но полностью оправдано, т.к. эта звуковая карта имеет два физических гнезда для подключения наушников и колонок, которые имеют разные схемы усиления сигнала и переключать их автоматически невозможно из-за конструкции.
Это не очень удобно, но полностью компенсируется превосходным качеством звука.
Как переключить вывод звука с обычной звуковой карты на USB наушники
Рассмотрим вариант, когда вы купили хорошие игровые USB наушники и хотите, чтобы звук в них появлялся автоматически при их подключении к компьютеру и возвращался обратно в колонки при отключении наушников от компьютера.
Этот вариант является одним из самых простых, т.к. Windows умеет запоминать режим работы разных аудио устройств.
Допустим, вы подключили USB наушники к компьютеру первый раз, теперь вам надо зайти в настройки звуковоспроизводящих устройств и выбрать их как устройство по умолчанию.
Теперь звук будет воспроизводится с помощью наушников.
При последующем отключении наушников проследите, чтобы устройством по умолчанию для воспроизведения звука вновь стала ваша звуковая карта. Если этого не произошло назначьте её таковой.
Теперь снова подключите USB наушники, они должны автоматически стать устройством по умолчанию. При последующем отключении это значение должно будет вернуться звуковой карте.
Вот и всё, больше ничего делать не надо. Если по какой-то причине Windows запутается, просто проделайте всю операцию с начала и всё.
Переключение устройств вывода звука с помощью сторонних программ
Переключение устройств воспроизведения в Windows сделано не очень удобно, и иногда хочется делать это быстрее и нагляднее.
Для этого существует несколько программ:
- Audio Switcher
- DefSound
- Razer Surround
Первые две программы работают только на переключение устройств звуковоспроизведения, но не вносят в звук никаких искажений и не производят дополнительных обработок.
Программа Razer Surround тоже подходит для переключения устройств, но основное её предназначение — это создание виртуального объёмного звука в играх. Поэтому если вы не играете в игры она будет для вас лишней.
Как настроить автоматическое и полуавтоматическое переключение звука с колонок на наушники с помощью программы Audio Switcher

После запуска вы увидите простой интерфейс, цель которого дать вам возможность гибкого переключения между разными звуковоспроизводящими устройствами. 
Настройте запуск программы автоматически при запуске Windows, чтобы она работала всегда. 
Выберите нужные вам аудиоустройства, можно настроить выбор этих устройств с помощью горячих клавиш.
Программа очень лёгкая, не требует установки и работает именно так, как нужно. С помощью горячих клавиш вы сможете переключаться между устройствами мгновенно.
Как настроить автоматическое и полуавтоматическое переключение звука с колонок на наушники с помощью программы DefSound
Программа DefSound работает также, как и Audio Switcher, но с её помощью можно настроить переключение вывода звука не только по горячим клавишам, но и с помощью иконок на рабочем столе Windows.
Эта функция может быть весьма удобна, если вы настраиваете компьютер для пользователя, который не умеет пользоваться настройками Windows или ему страшно это делать.
Должен отметить, что приложение DefSound давно не обновлялось и, хоть оно работает стабильно даже в Windows 10, нет никаких гарантий что при будущих обновлениях операционной системы её функциональность сохраниться на текущем уровне.