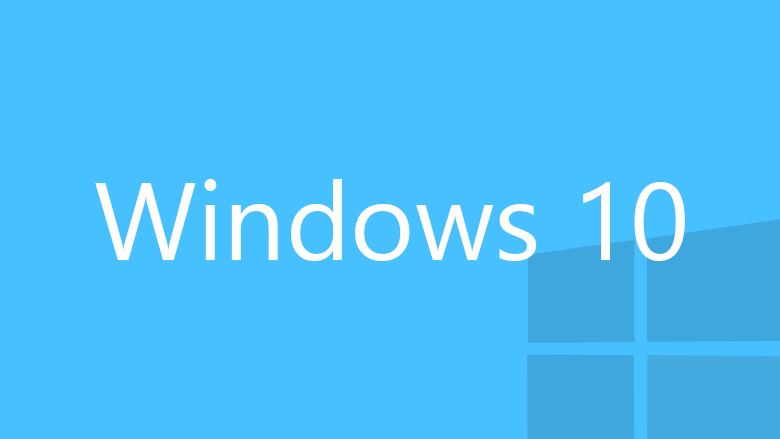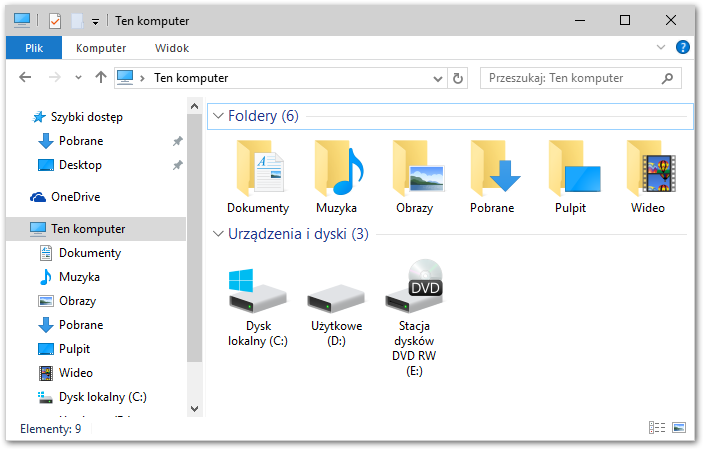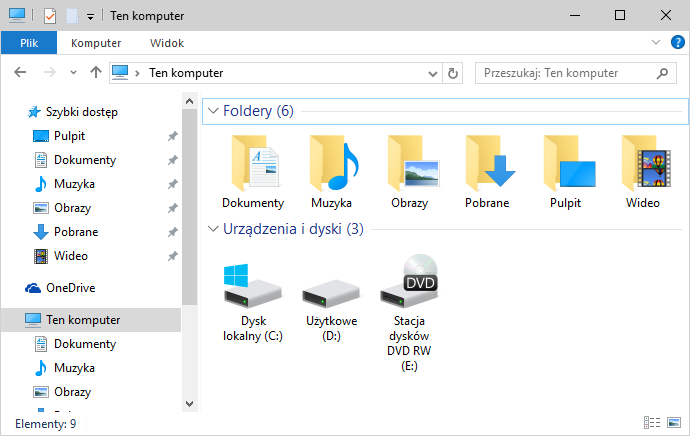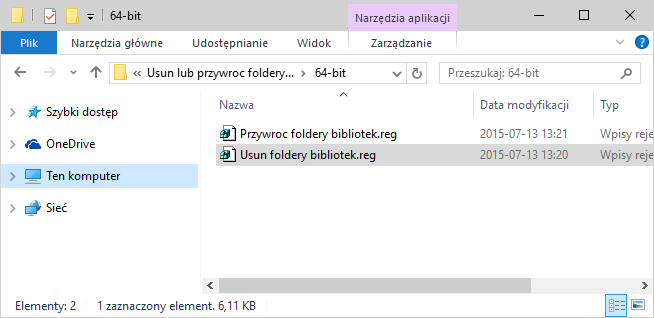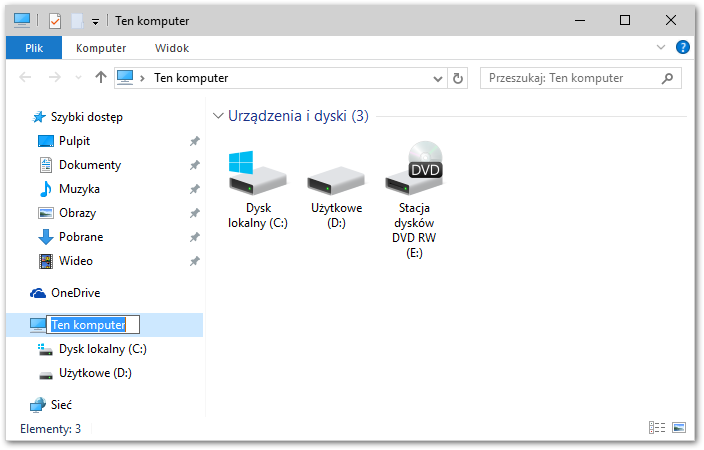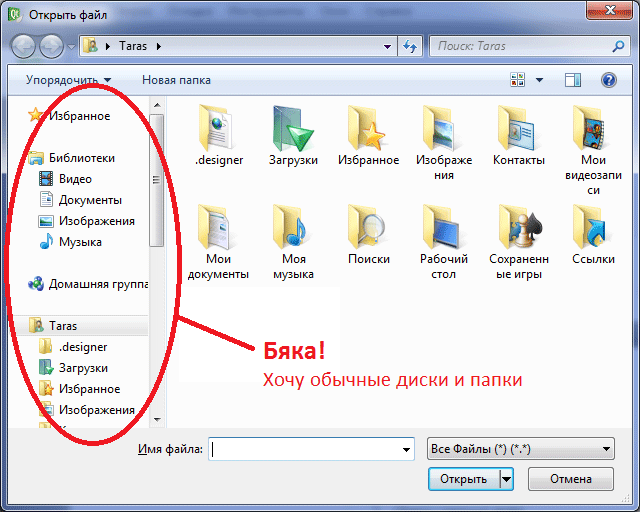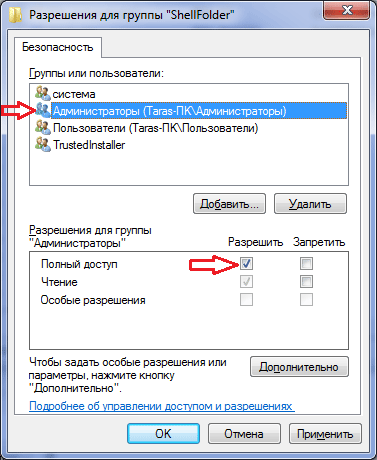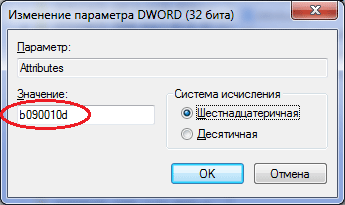- Как удалить папки библиотеки из окна этого компьютера в Windows 10
- Персональная страничка Диканева Тараса Викторовича
- Windows 10 библиотеки отключить
- Как эффективно использовать библиотеки Windows в Windows 10
- Библиотеки Windows 10
- Переупорядочить содержимое библиотеки
- Скрытие библиотек по умолчанию
- Изменить по умолчанию сохранить местоположения для библиотек
- Перенаправление папок
- Атрибуты библиотеки
Как удалить папки библиотеки из окна этого компьютера в Windows 10
Вкладка «Этот компьютер в окне проводника в Windows 10» отображает не только список наших дисков, разделов, оптических дисков или USB-устройств, но также и папки библиотек — документы, рисунки, музыку или видео. Посмотрите, как скрыть эти папки, чтобы они не отображались рядом с дисками и разделами.
В Windows 7 доступ к библиотекам выглядит по-другому — мы их привязали к боковой панели слева, а после перехода на вкладку «Мой компьютер» отображаются только диски, диски и переносные воспоминания. Если вы обновили систему до Windows 10, вы можете быть удивлены новым представлением — диски теперь отображаются вместе с библиотеками, и все вставляется в одну из вкладок «Этот компьютер».
К счастью, используя небольшие модификации, мы можем восстановить старый вид, отделить библиотеки от раздела и восстановить классический вид, как в «Мой компьютер» в Windows 7.
Шаг 1. Закройте библиотеку документов, изображений, музыки и фильмов на вкладке «Быстрый доступ».
Прежде чем удалять ссылки на пользовательские библиотеки из окна «Этот компьютер», стоит назначить им новые ссылки на вкладке «Быстрый доступ». Быстрый доступ заменяет классическую вкладку «Избранное», и здесь мы можем прикреплять любые папки.
Мы разворачиваем вкладку «Этот компьютер» на боковой панели, а затем перетаскиваем все папки библиотеки до быстрого доступа последовательно. Теперь мы их привязали в избранных.
Шаг 2: Удалите ссылки на библиотеки со вкладки «Этот компьютер».
Ссылки на библиотеки находятся на новом месте, поэтому вам нужно только удалить их со вкладки и «Этот компьютер». Мы можем сделать это с помощью готовых файлов реестра, которые после запуска сами будут удалять или восстанавливать библиотеку на вкладке «Этот компьютер».
Загрузите файлы реестра, чтобы скрыть библиотеки на этом компьютере
После распаковки папки мы получим два каталога — 32-битные и 64-разрядные. Мы должны использовать файлы реестра, соответствующие нашей системе. У меня 64-разрядная система, поэтому я вхожу в 64-битную папку.
Здесь мы найдем два файла — «Удалить папки library.reg» и «Восстановить папки library.reg». Мы запускаем файл реестра, ответственный за скрытие папок библиотеки и подтверждение его кнопкой «Да».
Теперь просто закройте все окна File Explorer и снова откройте его. После повторного открытия мы замечаем, что на вкладке «Этот компьютер» отображаются только диски, а ссылки на библиотеки остаются только на вкладке «Быстрый доступ». Это решение намного ближе к тому, что мы знаем из Windows 7.
Если мы хотим, мы можем даже изменить имя окна и закладки с «Этот компьютер» на «Мой компьютер». На боковой панели просто нажмите левую кнопку мыши один раз на вкладке «Этот компьютер», чтобы выбрать ее, а затем нажмите клавишу F2 на клавиатуре. Текст будет выделен, и мы сможем изменить его имя на «Мой компьютер».
Персональная страничка
Диканева Тараса
Викторовича
В Windows 7 корпорация Микрософт среди прочего «осчастливила» нас таким новшеством как библиотеки. Кому как, а по мне это совершенно лишний механизм, занимающий ценное место в панели навигации. Одни библиотеки еще можно было бы терпеть, но они не остановились на этом. Там же появились такие разделы как «Избранное», «Домашняя группа», а иногда еще вылезает личная папка пользователя с кучей подразделов. Особенно похабно это смотрится в диалогах открытия/сохранения файлов (рисунок), где до единственно нужного раздела «Компьютер» крутить и крутить.
Чтобы избавиться от бяки, делаем следующее:
1. Открываем меню Пуск, в строке поиска печатаем regedit.exe, жмем Enter.
2. Если появляются предупреждения, решительно игнорируем.
3. В Редакторе реестра отыскиваем раздел
HKEY_CLASSES_ROOT\CLSID\<031e4825-7b94-4dc3-b131-e946b44c8dd5>\ShellFolder
4. Правой кнопкой мыши кликаем на ShellFolder и выбираем пункт меню Разрешения (см. скрин выше).
5. Выбираем группу Администраторы, в нижней части диалогового окна ищем строку Полный доступ, ставим галочку Разрешить и жмем ОК.
6. На правой панели редактора реестра кликаем правой кнопкой по Attributes и выбираем пункт меню Изменить.
7. В появившемся окошечке вводим число b090010d и нажмаем ОК.
Если впоследствии вы решите вернуть Библиотеки на место, то просто верните в это окошечко старое значение b080010d.
8. Если у вас 32-разрядная Windows, то Библиотеки исчезнут отовсюду. Но в 64-разрядной они останутся в диалогах открытия/сохранения. Чтобы убрать их оттуда, найдите в редакторе реестра раздел
HKEY_LOCAL_MACHINE\SOFTWARE\Wow6432Node\Classes\CLSID\<031e4825-7b94-4dc3-b131-e946b44c8dd5>\ShellFolder
и проделайте для него действия, описанные в пунктах 4-7.
9. Закройте редактор реестра и перезагрузите компьютер.
Библиотеки должны умереть.
Чтобы убрать пользовательскую папку с кучей ненужных подразделов, также запускайте редактор реестра, находите раздел
HKEY_CLASSES_ROOT\CLSID\<59031a47-3f72-44a7-89c5-5595fe6b30ee>\ShellFolder
и действуя по аналогии, меняйте значение атрибута с f084012d (показывать пользовательскую папку) на f094012d (не показывать).
Если у вас 64-разрядная Windows, то аналогичную замену следует сделать в разделе
HKEY_Local_Machine\Software\Wow6432Node\Classes\CLSID\<59031a47-3f72-44a7-89c5-5595fe6b30ee>\ShellFolder
Чтобы удалить Избранное в разделе
HKEY_CLASSES_ROOT\CLSID\<323ca680-c24d-4099-b94d-446dd2d7249e>\ShellFolder
меняйте значение атрибута с a0900100 (показывать Избранное) на a9400100 (не показывать). В 64-разрядной системе аналогично меняйте
HKEY_Local_Machine\Software\Wow6432Node\Classes\CLSID\<323ca680-c24d-4099-b94d-446dd2d7249e>\ShellFolder
Чтобы удалить Домашнюю группу в разделе
HKEY_CLASSES_ROOT\CLSID\
меняйте значение атрибута с b084010c (показывать Домашнюю группу) на b094010c (не показывать). В 64-разрядной системе аналогично меняйте
HKEY_Local_Machine\Software\Wow6432Node\Classes\CLSID\
Чтобы удалить Сеть в разделе
HKEY_CLASSES_ROOT\CLSID\
меняйте значение атрибута с b0040064 (показывать Сеть) на b0940064 (не показывать). В 64-разрядной системе аналогично меняйте
HKEY_Local_Machine\Software\Wow6432Node\Classes\CLSID\
В результате должно получиться что-то вроде:
Windows 10 библиотеки отключить
Отключить IIS
Панель управления -> Удаление программ -> Включение и отключение компонентов Windows.
Почти ничего из списка не нужно. Важны оба .NET-фреймворка (без вложенных галочек), IE 11, Powershell (целиком), компоненты для работы с мультимедиа, поддержка SMB 1.0/CIFS, служба активации и службы печати (не все). Остальное по желанию, причём если что-то непонятно, как правило это вам не надо.
Открывать по умолчанию “Мой компьютер”, а не “Панель быстрого доступа”
Вид -> Параметры -> Открывать Проводник для: “Этот компьютер”.
Убрать библиотеки из панели навигации
Они и так убраны, но на всякий случай: Вид -> Параметры -> Вид -> Область навигации -> Показать библиотеки.
Или правой клавишей по панели навигации: “Показать библиотеки”.
Отключить OneDrive и убрать из панели навигации
Правой клавишей по иконке около часов – в настройках отключаем запуск с системой. Выходим.
gpedit.msc -> Конфигурация компьютера -> Административные шаблоны -> Компоненты Windows -> OneDrive. “Запретить использование OneDrive для хранения файлов”: “Включено”.
Перезагрузитесь. Если недостаточно, см. “как вообще убирать вещи из панели навигации”.
Тж. см. как удалить OneDrive навсегда.
Убрать HomeGroup из панели навигации
Отключить службы HomeGroup Provider и HomeGroup Client.
Если этого мало, переключить указанные ключи реестра:
How to Add or Remove Homegroup from Navigation Pane
How to disable HomeGroup feature
Как вообще убирать вещи из панели навигации
How to disable icons from Navigation Panel: ищете в реестре “IsPinnedToNamespaceTree”, смотрите, в каком это разделе. Найдя нужный раздел (HomeGroup, OneDrive и т.д.), IsPinned меняете на 0. Рядом в подразделе ShellFolder параметр Attributes, переключите 20-й бит: 1 = скрыть, 0 = показать.
Повторите эти же действия для всех подходящих результатов. Такие разделы могут быть в: HKEY_CLASSES_ROOT\CLSID , HKEY_CURRENT_USER\Software\Classes\CLSID\ , а на 64-битной системе ещё в HKEY_CLASSES_ROOT\Wow6432Node\CLSID\ и HKEY_CURRENT_USER\Software\Classes\Wow6432Node\CLSID\ .
Убрать папки в “Моём компьютере”
How to Remove the Folders from My Computer. В реестре ключ HKEY_LOCAL_MACHINE\SOFTWARE\Microsoft\Windows\CurrentVersion\Explorer\MyComputer\NameSpace\ , поудалять лишнее.
Оверлей-иконки junctions/tortoishg/btsync и т.п. не видны
Это из-за того, что винда исторически поддерживает максимум 11 оверлей-иконок. OneDrive влез и вставил свои вперёд других. HKEY_LOCAL_MACHINE\Software\Microsoft\Windows\CurrentVersion\Explorer\ShellIconOverlayIdentifiers , удаляете всё, что касается One Drive (нужно стать владельцем этого ключа и его детей, и дать себе права на удаление).
Удалить ряд приложений по умолчанию (в т.ч. OneNote, 3D whatever)
Remove default Apps from Windows: открываете PowerShell под админом, Get-AppxPackage *OneNote* | Remove-AppxPackage .
Переименовать “Этот компьютер”
Включите иконку “Компьютера” на рабочем столе и переименуйте её. Это подействует в том числе и на название в адресной строке Проводника. Но не на тайл в Пуске. Чтобы переименовать тайл в Пуске, см. вопрос про тайлы.
Переименовать тайлы в Пуске, изменить им иконки
По большинству тайлов можно щёлкнуть правой клавишей и “Открыть расположение файла”. Обычно это подпапка “Главного меню”. Переименуйте соотв. ярлык и назначьте ему нужную иконку.
По “Этому компьютеру” так щёлкнуть нельзя, но иконка всё равно существует, лежит в AppData\Roaming\Microsoft\Windows\Start Menu\Programs\System Tools (папка “Служебные”).
Изменить пункты в Пуске
Параметры -> Персонализация -> Пуск -> “Выберите, какие папки будут отображаться”.
Секретное удобное меню в Пуске
Маленький сюрприз: щёлкните правой клавишей по “Пуску”. Видите, сколько всего полезного? Второй маленький сюрприз: AppData\Local\Microsoft\Windows\WinX – здесь в трёх группах лежат пункты этого меню, можно добавить свои.
Отключить перезагрузку без предупреждения
Пуск -> Параметры -> Обновления -> Дополнительно -> “Уведомлять о планировании перезагрузки”.
Отключить экран блокировки
Он красивый, но бесполезный и создаёт лишний шаг при логине:
gpedit.msc -> Конфигурация компьютера -> Административные шаблоны -> Панель управления -> Персонализация -> “Запрет отображения экрана блокировки”: “Включен”.
Lock Screen – Enable or Disable
Включить ввод Ctrl-Alt-Del
cmd -> control userpasswords2 -> Дополнительно -> “Требовать нажатия Ctrl-Alt-Delete”
Как эффективно использовать библиотеки Windows в Windows 10
Библиотеки Windows – это централизованное место для объединения всех связанных файлов из другой папки или с разных компьютеров. Точно, библиотеки – это набор ярлыков для исходных расположений файлов или папок, которые могут располагаться как на локальном компьютере, так и на сетевом диске. Это, в некоторой степени, также отмечает разницу между библиотеками и пользовательскими папками, так как пользовательские папки являются фактическими папками, а библиотеки – это наборы ярлыков для пользовательских папок.
Библиотеки Windows 10
Библиотеки Windows по умолчанию: Документы, Музыка, Изображения и Видео. Поскольку у библиотек много преимуществ, таких как быстрый доступ и т. Д., Необходимо знать и понимать, как эффективно использовать библиотеки в Windows 10/8/7.
Как только вы добавите местоположение в библиотеку, оно будет одним щелчком мыши внутри Проводника. Таким образом, вы можете легко управлять своей работой или повседневными задачами. Следующая информация может помочь вам в некоторой степени в этом отношении.
Переупорядочить содержимое библиотеки
Включение папки в библиотеку не приводит к физическому перемещению или изменению места хранения файлов или папок; библиотека – это просмотр этих папок. Однако пользователи, взаимодействующие с файлами в библиотеке, могут переупорядочивать папки внутри библиотеки в Windows 10.
Откройте проводник и щелкните элемент «Библиотеки» на панели навигации слева. Это действие открывает библиотеки мгновенно. После этого выберите библиотеку, щелкните ее правой кнопкой мыши и выберите «Свойства» в контекстном меню.
Теперь вы увидите папки, перечисленные в том порядке, в котором они включены в текущую библиотеку. При необходимости вы можете просто изменить их порядок, перетаскивая! Перетащите папки вверх или вниз, чтобы установить желаемый порядок, и все готово.
Скрытие библиотек по умолчанию
Пользователи могут скрывать или удалять библиотеки по умолчанию в Windows 10. Хотя это возможно, важно отметить, что узел библиотек на панели навигации не может быть скрыт или удален. Скрытие библиотеки по умолчанию предпочтительнее, чем ее удаление. Таким образом, должны быть скрыты только некоторые библиотеки по умолчанию, которые не подходят для бизнес-среды, такие как библиотеки музыки или видео.
Чтобы скрыть библиотеку по умолчанию, запустите сценарий в сети, чтобы изменить файл описания библиотеки, и вам потребуется доступ к параметру групповой политики, чтобы скрыть ссылку на эту библиотеку в меню «Пуск». Сценарий должен установить скрытый атрибут файла описания библиотеки (* .library-ms). Это скрывает библиотеку от пользователей в панели навигации Windows Explorer и представлении элементов. В следующем примере скрипта скрывается библиотека Pictures:
Вы должны настроить параметр групповой политики для каждой библиотеки, в которой есть ссылка, которую вы хотите скрыть в меню «Пуск». Эти параметры групповой политики можно найти в разделе Конфигурация пользователя \ Административные шаблоны \ Меню «Пуск» и панель задач .
Изменить по умолчанию сохранить местоположения для библиотек
Каждая библиотека имеет место сохранения по умолчанию. Файлы автоматически сохраняются или копируются в это место, когда пользователь решает сохранить или скопировать файл в библиотеку. Таким образом, известные папки являются папками сохранения по умолчанию. При необходимости пользователи могут выбрать другое место сохранения. Кроме того, когда пользователь удаляет местоположение сохранения по умолчанию из библиотеки, следующее местоположение автоматически выбирается как новое место сохранения по умолчанию. Таким образом, если в библиотеке нет мест, операция сохранения завершается неудачно.
Чтобы изменить место сохранения по умолчанию для библиотек, откройте проводник, либо щелкнув левой кнопкой мыши значок «Проводник» на панели задач или нажав кнопку «Пуск», а затем выбрав «Проводник».
Затем щелкните правой кнопкой мыши кнопку «Пуск» и щелкните левой кнопкой мыши на проводнике в меню «Опытный пользователь».
Затем нажмите клавишу с логотипом Windows WinKey + E и щелкните правой кнопкой мыши библиотеку, которую вы хотите изменить. После этого выберите «Свойства», выберите расположение библиотеки по умолчанию, щелкните левой кнопкой мыши «Установить место сохранения» и нажмите кнопку «Применить».
Перенаправление папок
Перенаправление папок позволяет пользователям и администраторам перенаправлять путь к известной папке в новое место, вручную или с помощью групповой политики. Новое местоположение может быть папкой на локальном компьютере или каталогом в общей папке. При перенаправлении папки файлы в папке становятся доступны пользователю с любого компьютера в сети.
Преимущества использования этого метода заключаются в том, что даже если пользователи входят в систему на разных компьютерах в сети, их данные всегда доступны, и если вы используете автономную технологию, то он дает пользователям доступ к папке, даже если они не подключены к сеть. Это особенно полезно для людей, которые используют портативные компьютеры.Кроме того, данные, которые хранятся в сетевой папке, могут быть скопированы как часть обычного системного администрирования. Это безопаснее, потому что не требует никаких действий со стороны пользователя. И наконец, данные, специфичные для пользователя, могут быть перенаправлены на другой жесткий диск на локальном компьютере пользователя с жесткого диска, на котором хранятся файлы операционной системы. Все это делает данные пользователя достаточно безопасными в случае какого-либо несчастья, и у вас нет другого выбора, кроме переустановки операционной системы.
Атрибуты библиотеки
Как упоминалось ранее, библиотеки содержат файлы, которые хранятся в одном или нескольких местах хранения. Они на самом деле не хранят эти файлы, а только контролируют папки, содержащие файлы, и позволяют пользователям получать доступ к файлам и размещать их по-разному.
При необходимости следующие атрибуты библиотеки можно изменить в проводнике Windows, диалоговом окне «Управление библиотекой» или в файле описания библиотеки (* .library-ms):
- название
- Расположение библиотеки
- Порядок расположения библиотек
- Место сохранения по умолчанию
Еще одна интересная информация о библиотеках Windows доступна здесь на Technet. Вы также хотите взглянуть на этот FAQ по библиотекам Windows.
Читать дальше . Как добавлять или удалять папки в библиотеке.