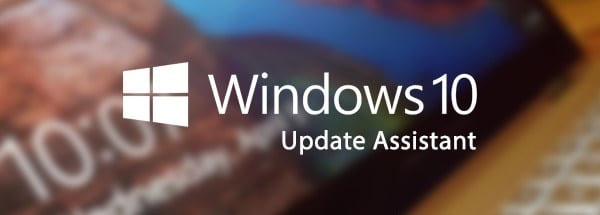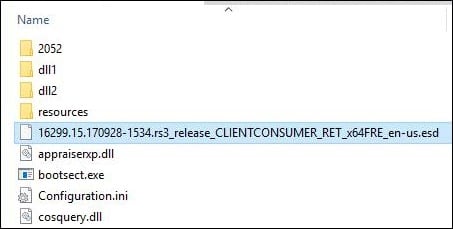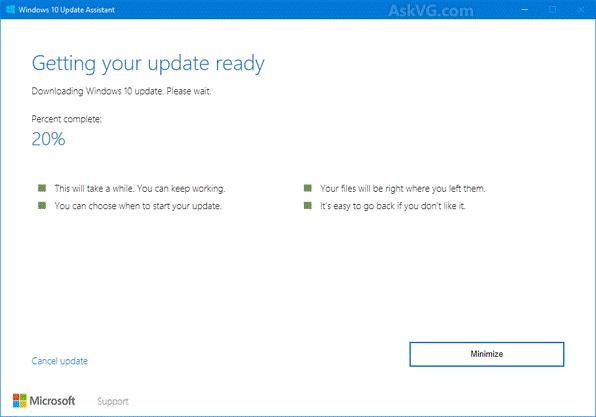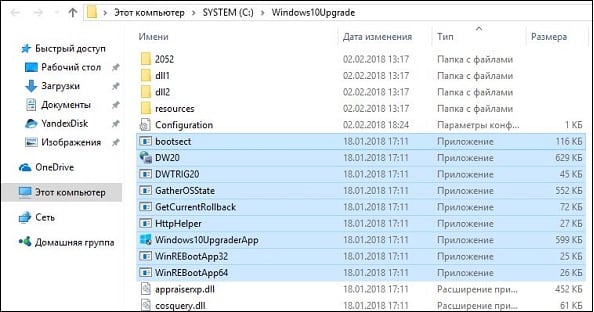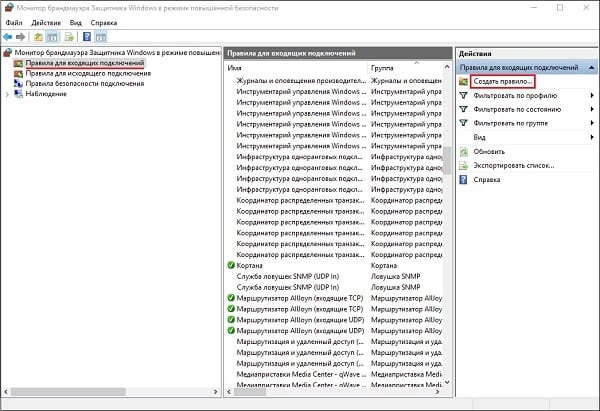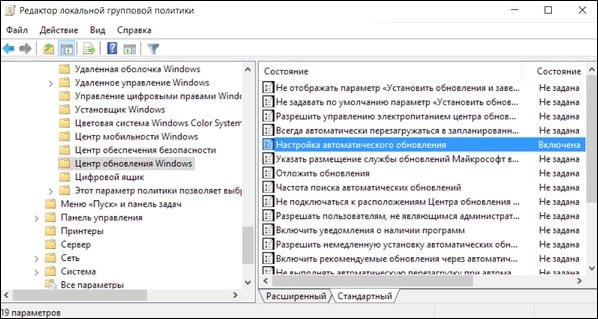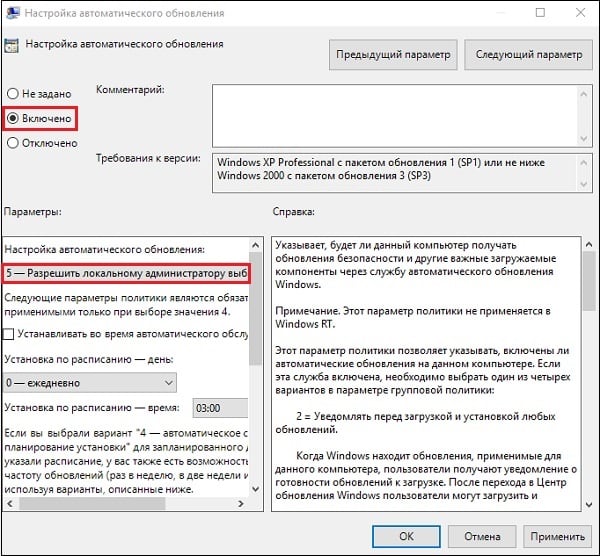- Windows 10 Upgrade Assistant 1.4
- Информация о программе
- Описание
- Windows 10 Update Assistant 10.0.19041.572
- Описание и возможности
- Как пользоваться
- Загрузка и установка
- Инструкция по работе
- Достоинства и недостатки
- Похожие приложения
- Системные требования
- Скачать
- Видеообзор
- Вопросы и ответы
- Помощник по обновлению Windows 10
- Как обновить Windows 10 с Update Assistant
- Скачать Помощник по обновлению Windows 10
- Что это Windows 10 Update Assistant постоянно скачивается и устанавливается
- Что такое «Windows 10 Update Assistant»?
- Нужна ли «Виндовс 10 Апдейт Асистант» на ПК?
- Что делать, если Update Assistant загружается и самостоятельно устанавливается
- Как отключить Windows 10 Update Assistant
- Способ №1. Деактивация службы обновления
- Способ №2. Блокировка файлов Асистанта через брандмауэр
- Способ №3. Отключаем обновления Update Assistant через планировщик
- Заключение
Windows 10 Upgrade Assistant 1.4
Информация о программе
Описание
Несмотря на длительный период, прошедший с момента выхода новой операционной системы Windows 10, многие пользователи по-прежнему называют «десятку» незавершенной. При использовании ОС люди постоянно сталкиваются с системными ошибками. Программа Windows 10 Upgrade Assistant (другое название Windows 10 Update Assistant) была разработана специально для помощи в загрузке обновлений, цель которых исправить возникающие «баги» и уязвимости.
Утилита создана разработчиком ОС — компанией Microsoft. С ее помощью апдейты на вашем ПК появляются еще до их попадания в Центр обновления. Установив ассистент на свой компьютер, вы сможете обновиться до пакета Creators Update. Среди нововведений апдейта Paint 3D, язык Fluent Design, Story Remix и другие дополнения.
Вы можете использовать Windows 10 Upgrade Assistant для перехода с Windows 7 или 8 на новую версию Windows 10 в несколько кликов без потери личных файлов и данных.
Помочь с управлением Windows 10 Upgrade Assistant сможет пошаговый мастер, который подскажет, что сделать перед следующим этапом апдейта. Он уведомит о предстоящем действии и возможных препятствиях, например, отвечает ли компьютер системным требованиям «десятки» перед ее инсталляцией.
Особенности утилиты Windows 10 Upgrade Assistant:
- Возможность обновить систему Windows 7 и 8 до Windows 10
- Помогает устанавливать самые свежие обновления для Windows 10
- Является официальным продуктом от Microsoft
- Не совместима с «корпоративной» версией ОС
- Ставит глобальный пакет Creators Update
Также стоит отметить что «Помощник по обновлению Windows 10» имеет привлекательный интерфейс и русифицированную оболочку.
Windows 10 Update Assistant 10.0.19041.572
Разработчики из Microsoft предлагают пользователям операционных систем вспомогательные средства для установки обновлений. Программа сканирует состояние ОС и скачивает самую новую версию. Также с ее помощью можно получить образ установщика, записать его на накопитель. С помощью ссылки в конце страницы вы сможете скачать Windows 10 Update Assistant 10.0.19041.572. А перед этим предлагаем прочесть краткий обзор функционала и процесса использования софта.
Описание и возможности
Помощник по обновлению выполняет практически все действия автоматически. К функциям программного обеспечения относятся:
- проверка обновлений Windows;
- скачивание и установка апдейтов с последующей перезагрузкой компьютера;
- скачивание образа «Десятки» в формате ISO с официальных серверов Microsoft;
- выбор редакции и разрядности загружаемой системы;
- сохранение установщика на жесткий диск;
- создание загрузочного накопителя из USB-флешки или DVD-диска;
- обновление установленной ОС со сбросом данных или сохранением пользовательских параметров/файлов.
Функция поиска обновлений также встроена в систему по умолчанию. Рекомендуется пользоваться ассистентом в том случае, если штатный инструмент не определяет новые версии из-за сбоев или ошибок.
Как пользоваться
Кратко рассмотрим процесс загрузки и использования приложения.
Загрузка и установка
Microsoft распространяет утилиту бесплатно. Для загрузки кликните по кнопке внизу страницы, затем запустите скачанный файл двойным кликом мышки. Софт не требует установки на компьютер и каких-либо дополнительных операций.
Инструкция по работе
Если вы хотите обновить текущую версию системы, то дождитесь окончания сканирования. По результатам анализа программа выдаст сведения о текущей версии ОС и предложит установить актуальный апдейт. Его номер может меняться в зависимости от даты, когда вы запустили софт (на момент апреля 2020 года актуальным апдейтом является 1909). Затем следует дождаться окончания загрузки и установки файлов. Обязательно перезапустите компьютер.
Если вы хотите создать загрузочный диск, чтобы с его помощью переустановить Windows, сделайте следующее:
- Определите тип носителя. Программа позволяет записать образ на флешку или DVD-диск.
- Подключите накопитель к компьютеру и выберите его название в приложении.
- Выберите параметры сборки – язык, редакцию и разрядность. Если вы неуверены в своих знаниях, то включите пункт рекомендуемых настроек для вашей системы.
- Начнется скачивание и запись образа. Дождитесь окончания процедуры – она может занять от 10-15 минут в зависимости от скорости вашего интернета.
Создание флешки подходит к концу. Остается закрыть окно помощника, перезагрузить компьютер и в настройках BIOS выставить параметры запуска с USB-накопителя или диска.
Достоинства и недостатки
Выделим главные плюсы и минусы программного обеспечения.
- не требуется установки на жесткий диск;
- занимает мало места;
- можно скачать как 32, так и 64-битную версию;
- всегда актуальные обновления для ОС;
- наличие русского языка интерфейса;
- подробные описания пошаговых действий.
- не следит за апдейтами в фоновом режиме.
Похожие приложения
Обратите внимание на несколько похожих средств:
- WUMgr;
- WAU Manager;
- Штатный Центр обновлений.
Системные требования
Для работы софта потребуется следующая конфигурация:
- Центральный процессор: с частотой от 1 ГГц и выше;
- Оперативная память: 1 Гб для 32-битных ОС, 2 Гб и выше для 64-разрядных версий;
- Пространство на жестком диске: 6 Мб;
- Платформа: Microsoft Windows 10 x32/x64.
Скачать
Загружайте приложение с помощью кнопки, которую мы расположили после обзора.
| Разработчик: | Microsoft |
| Год выхода: | 2021 |
| Название: | Windows 10 Update Assistant |
| Платформа: | Microsoft Windows 10 32/64-bit |
| Язык: | Русский |
| Лицензия: | Бесплатно |
| Пароль к архиву: | bestsoft.club |
Видеообзор
Если вы не до конца разобрались в инструкции по использованию, посмотрите наглядное руководство, которые мы прикрепили к статье.
Вопросы и ответы
Мы рассказали об ассистенте по обновлению и скачиванию Windows, а вам остается загрузить софт и использовать его по назначению. При появлении проблем или вопросов пишите свои комментарии в блоке для отзывов. Мы ответим всем читателям и поможем разобраться с неполадками!
Помощник по обновлению Windows 10
Update Assistant — помощник по обновлению Windows 10 вам потребуется, если устройство не получило обновление через Центр обновления Windows.
Вы можете скачать с официального сайта и принудительно установить новую версию с помощью инструмента «Windows 10 Update Assistant».
Update Assistant — это инструмент, предназначенный для компьютера, который по неизвестным причинам, не получая новое обновление, поможет обновить Windows 10 до новейшей версии. Инструмент работает аналогично инструменту создания мультимедиа, но с той разницей, что вы можете выполнять обновление не создавая загрузочной флешки или DVD.
Как обновить Windows 10 с Update Assistant
Если вы не можете дождаться автоматического предложения версии 2004, перейдите на страницу загрузки поддержки программного обеспечения Microsoft и загрузите «Помощник по обновлению Windows 10», нажав кнопку «Обновить сейчас» .
Прежде чем продолжить, обязательно используйте это руководство, чтобы избежать проблем и ошибок в процессе обновления.
Затем дважды щелкните файл, чтобы запустить инструмент, и нажмите кнопку «Обновить сейчас».
Когда ваш компьютер пройдет проверку требований к оборудованию и программному обеспечению, обновление Windows 10 начнет загружаться, затем нажмите кнопку «Перезагрузить сейчас», чтобы начать установку. Ваш компьютер будет перезагружен, и новая версия будет установлена автоматически.
Скачать Помощник по обновлению Windows 10
Здесь нажав на кнопку «Скачать Update Assistant», вы сможете загрузить «Помощник по обновлению Windows 10» с официального сайта или облачного сервера «Яндекс Диск».
Установка новой версии Windows 10 должна быть простой, перед тем как продолжить, рекомендуется сделать полную резервную копию вашего компьютера. Вы также можете использовать следующие ресурсы, чтобы узнать больше об обновлении:
Что это Windows 10 Update Assistant постоянно скачивается и устанавливается
Некоторые пользователи ОС Виндовс 10 могут заметить, что на их ПК постоянно загружается и инсталлируется программа «Windows 10 Update Assistant». Затем она пытается загрузить и установить различные обновления для ОС Виндовс, запрашивает перезагрузку, после чего вся процедура повторяется вновь и вновь. В данном материале я разберу, что это за программа, каков её функционал, и как её можно отключить или удалить.
Что такое «Windows 10 Update Assistant»?
Данный инструмент (сокращённо называемый «Update Assistant») – это утилита, предназначенная для обеспечения безопасности ОС Виндовс и установки свежих системных обновлений. Утилита скачивает и запускает инсталляционные файлы Виндовс 10, проводит их настройку и запуск. После чего перезагружает операционную систему для обеспечения её дальнейшей работы.
«Update Assistant» появляется на компьютере пользователя с одним из системных обновлений, после установки которого на рабочем столе ПК появляется ярлык данной программы. Последняя обычно работает в фоне, и напоминает о себе появлением различных табличек-уведомлений, предлагающих установить то или иное последнее обновление безопасности («latest security updates»). После нажатия на кнопку «Update Now» программа приступает к установке свежих обновлений, процесс которых может занять продолжительное время (в среднем пару часов).
Объём установочных файлов примерно равен от двух до восьми гигабайт, загружаются они в созданную программой директорию «Windows10Upgrade» с расширением «.esd». По мере загрузки данные файлы переносятся в следующую папку «$GetCurrent\Media», откуда и начинается сам процесс установки. Думаю вы поняли что за софт Windows 10 Update Assistant, а для чего он необходим обсудим далее.
По заявлениям Майкрософт, программа не работает на корпоративной (Enterprise) версии Виндовс 10.
Нужна ли «Виндовс 10 Апдейт Асистант» на ПК?
После того, как мы разобрались, что за программа «Update Assistant», разберёмся теперь, насколько она необходима в нашей системе. Если вы заинтересованы в стабильности и безопасности вашего ОС, тогда рекомендуется не препятствовать работе данного программного инструмента. Благодаря его возможностям на вашем ПК будут своевременно установлены самые свежие обновления, что гарантирует полноценный функционал вашей операционной системы.
Кроме того, установка свежих обновлений обычно несёт в себе свежие патчи, исправляющие различные ошибки разработчиков. Потому если вы заинтересованы в стабильности работы вашей системы, рекомендуются устанавливать в систему свежие апдейты, что реализуется, в том числе, за счёт работы упомянутого «Update Assistant».
Что делать, если Update Assistant загружается и самостоятельно устанавливается
Если в вашей системе наблюдается постоянная попытка скачать и установить «Виндовс 10 Апдейт Асистант», то, скорее всего, это связано с повреждением системных файлов и (или) осыпанием жёсткого диска. Для решения этой проблемы рекомендую воспользоваться одним из решений, представленных на форуме Майкрософт answers.microsoft.com.
Как отключить Windows 10 Update Assistant
Если же вы не хотите наблюдать на своём ПК постоянно работающий «Апдейт Асистант», есть несколько способов, позволяющих отключить помощник по обновлению Windows 10. Рассмотрим их пристальнее.
Способ №1. Деактивация службы обновления
- В строке поиска панели задач наберите services.msc и нажмите ввод.
- Откроется окно служб, где вам необходимо найти службу «Центр обновления Виндовс».
- Дважды кликните на ней, в её открывшемся окне нажмите на «Остановить», а затем выберите тип запуска «Отключена».
Отключите службу центра обновлений
После этого введите в строке поиска appwiz.cpl, и попробуйте удалить программу «Update Assistant» стандартным путём.
Способ №2. Блокировка файлов Асистанта через брандмауэр
Другим вариантом избавиться от Update Assistant является блокировка файлов данной утилиты через системный брандмауэр. Выполните следующее:
- Наведите курсор на иконку программы на рабочем столе, нажмите правую клавишу мышки, в открывшемся меню выберите «Расположение файла»;
- Там вновь нажмите правую клавишу мышки, и выберите «Сортировка» — «Тип». Нас интересуют 9 файлов, которые отмечены ниже.
- Теперь в строку поиска панели задач введите «Монитор брандмауэра», сверху отобразится найденный результат, кликните на нём;
- Выберите слева «Правила для входящих», а затем справа «Создать правило»;
- Появится меню с активной опцией «Для программы». Жмём на «Далее» внизу»;
- На следующей странице рядом с опцией «Путь программы» кликаем на «Обзор». Находим папку «Windows10Update» (обычно на диске С), и там выбираем первый из отмеченных 9 файлов (к примеру, это bootsect).
- Жмём на «Далее», выбираем опцию «Блокировать подключение». Вновь кликаем на «Далее», подтверждаем блокировку для всех профилей, затем даём нашей блокировке какое-либо имя, после чего кликаем на «Готово»
- Осуществите указанную операцию для каждого из указанных 9 файлов.
Теперь вновь запустите «монитор брандмауэра» как было указано выше, выберите слева «Правила исходящего подключения». Затем «Создать правило» и выполните аналогичные операции для указанных 9 файлов.
Как примерно выглядит данная операция можно посмотреть на данном видео:
Способ №3. Отключаем обновления Update Assistant через планировщик
Ещё одним способом является отключение «Update Assistant» через планировщик. Выполните следующее:
- В строчке поиска панели задач наберите gpedit.msc. В открывшемся редакторе политики перейдите по адресу «Конфигурация компьютера», затем «Административные шаблоны», потом «Компоненты Windows», и «Центр обновления Виндовс»;
- Справа найдите опцию «Настройка автоматического обновления», и дважды кликните по ней;
- В открывшемся окне слева выбираем «Включено», чуть ниже в «Параметры» выбираем пятый пункт, позволяющий локальному администратору самому выбирать параметры. Теперь автоматическая установка обновлений будет ограничена.
Заключение
Прочитав данный материал можно сделать вывод, что за программа Windows 10 Update Assistant. Это специальная утилита от компании Майкрософт, позволяющая проводить своевременную загрузку и установку самых свежих обновлений. Если вы не нуждаетесь в её функционале, рекомендуется деактивировать «Update Assistant» с помощью способов, описанных мной в данном материале. Каждый из указанных способов на практике подтвердил свою эффективность, и может быть рекомендован пользователям, желающим избавиться от работы «Апдейт Асистант» на своих ПК.