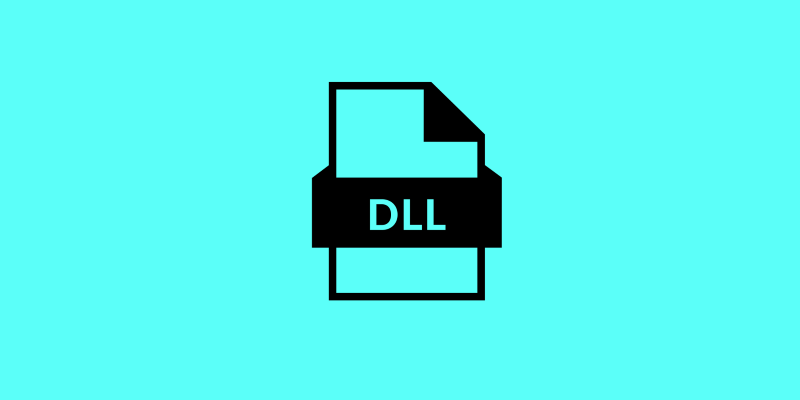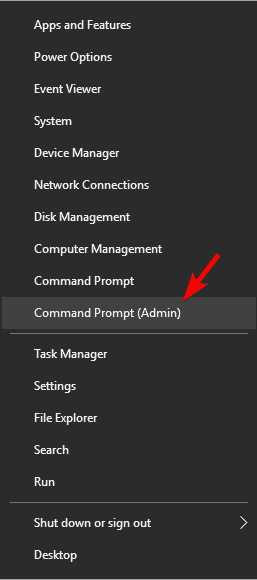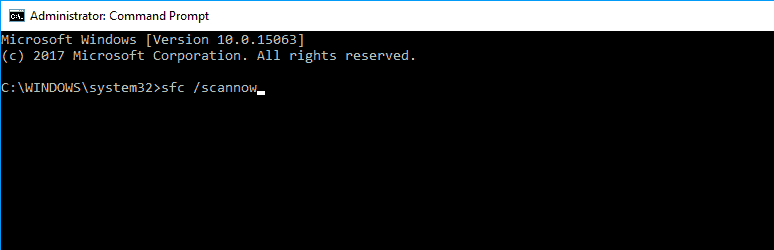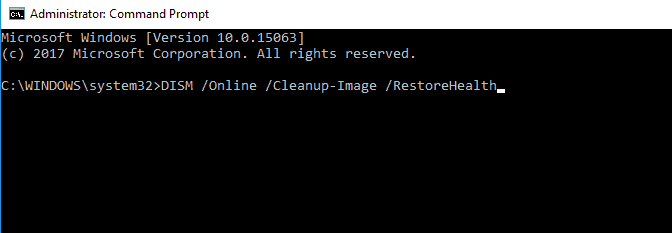- How to Fix Missing DLL Files in Windows 10
- What are DLL files
- Why do DLL files become missing and why do we have DLL file errors in Windows 10
- How to fix DLL files missing from your Windows 10 PC
- What can I do if a DLL file is missing from my Windows 10?
- 1. Run a third-party DLL fixer
- 2. Run SFC Scanner
- 3. Run DISM
- 4. Download a DLL file manually
- 5. Install DirectX
- 6. Reinstall Visual C++ Redistributables
- 7. Disable or remove your antivirus
- 8. Perform in-place upgrade
How to Fix Missing DLL Files in Windows 10
Updated on May 15, 2019 by Guest Authors
If you run a Windows Operating System from Windows 7 up to the latest version of Windows 10, chances are you’ve been greeted by a dialogue box error notifying you of a missing DLL file at least once. If this is your first time, fear not, you need not worry, although it can be frustrating, there’s a way out.
DLL file errors can quickly become problematic. For one, it can affect system performance and in other cases, it seriously reduces the utility trying to run numerous applications. So, the question on your lips and everyone else’s is yet, how do we fix the error? Missing DLL files can be installed from authorized websites or by updating some PC files through the internet. As it is practically not possible to run multiple applications without having proper .dll files on your machine, we have taken the time to do all the hard work and see how we can help Microsoft’s Windows 10 deal with its common DLL missing files error.
What are DLL files
DLL files are important files that are required by the Windows operating system to run certain platforms and applications seamlessly. The files come with then .dll extension which stands for dynamic link library and serves the function of holding multiple procedural codes that are essential for the proper functioning of windows and simultaneous running of multiple programs.
Microsoft’s idea behind DLL files is to create a set of files that allow multiple programs to use the same information all at once, consequently helping Windows to conserve memory use within the device. DLL files are also different from Static libraries as Dynamic link libraries do not become linked until run-time whereas the former is linked to the executable run time. Every operating system, however, is a combination of multiple files from static libraries, .lib files and dynamic libraries, .dll files.
Why do DLL files become missing and why do we have DLL file errors in Windows 10
Before we jump right into the solution, a proper understanding of the causes of the problems will do you a lot of good. It is noteworthy that Windows 10 functions very differently from its earlier versions like versions 8.1, 8.0 and 7. As a result, it is not unusual to come across quite a bunch of DLL errors. Some of these errors may arise as a result of booting the OS in safe mode.
Other reasons can range from malware attack, deletion of important system files by users or corrupt operating system. One of the most popular DLL errors on Windows 10 that might have plagued most users is the MSCVP110.dll error.
This error can arise when users are trying to run a number of Windows 10 and will typically be displayed as
“The program can’t start because MSCVP110.dll is missing from your computer”. The OS then goes on to ask users to “Try reinstalling the program to fix this problem”.
In the case of a DLL errors such as these, Microsoft provides an insight explaining that Windows 10 is not built with some pre-installed applications that include the Windows Movie Maker or a few parts of Windows Live Essentials, which can be one of the couple of reasons why users deal with the missing DLL files error.
Fixing missing DLL file problems on Windows 10
Although it can be quite annoying to deal with missing DLL files error on Windows 10, fixing the issue can be as simple as clicking a link to download the missing files. If DLL files are missing from your Windows 10 pc, here are some ways to fix the errors:
- Run the in-built System File Checker tool to help you detect and replace files that have become missing or corrupted in the operating system
- Repair the installation or reinstall the application that produces the missing DLL file error
- Run the DISM tool to repair the Windows system image. This is also a great way to fix any Windows component store that has become corrupted
- Copy the missing .dll file from another system and locate it in the appropriate file path. Complete this process by re-registering the missing DLL file
- Download missing DLL files through official Microsoft links provided
- Use online file library to download and install missing DLL files
Let’s take a look at each of these steps in details.
1. Run the in-built System File Checker tool to help you detect and replace files that have become missing or corrupted in the operating system.
This is one of the safest ways to fix missing DLL file errors that often pop up on your Windows 10 operating system. The built-in System File Checker utility will replace all your missing and/or corrupted system.
To begin, right-click on the start button to open the WinX menu. Navigate the command prompt (admin) link or simply locate your command prompt, right-click and select Run as Administrator. Once the elevated command prompt CMD window opens, copy the following command line:
and paste in the CMD window, hit enter after pasting.
The scan will initiate and may take as long as 10 minutes. On completion, restart your PC. It is also noteworthy that running the command Sfc / scannow in same mode or boot time may give better results. After restarting, run the program and see if the missing DLL file error is still present. If you still get an error, move on to the next step.
2. If the first step did not solve your missing DLL file error, the next thing to do is to run the DISM tool to try and repair the system image.
Again, you want to be running command prompt as an administrator in an elevated mode.
Once the CMD window is open, copy the following command line:
Dism /online /Cleanup-Image /RestoreHealth
and paste into the CMD window, press enter. This check will investigate the windows component store corruption and return your pc to good health. This scan can span for as long as 15 minutes. Restart your Windows 10 system after completing the scan.
Another way to run steps 1 and 2 is to download any professional Windows health recovery tool and apps that can run the SFC and DISM function at the click of a single button.
3. Reinstall or Repair Software
If you keep getting the missing DLL file error when you try to open a specific program or some set of programs, try reinstalling the software or repairing the installation to see if you get a solution. To ensure that you take a through approach, you may first head to the control panel and uninstall the particular program completely, reboot your system and then do a fresh install on restart. If your software comes with a repair installation, you may try this before going on to uninstall, reboot and reinstall.
4. Run compatibility mode or copy the missing .dll file from another system and locate it in the appropriate file path.
Complete this process by re-registering the missing DLL file
At times, a software may be designed to work on an earlier or specific version of Windows that is different than the current Windows 10 your system is running. You can approach the DLL missing error for these software from two angles. First, you may run the application that bring up the DLL error in compatibility mode. To do this, find the executable file, right click and select properties. On the property window dialogue box, navigate to the compatibility tab and select the appropriate options.
The other method is to copy the .dll files from one of your other systems and paste it in the appropriate directory. In some cases, you may need to re-register the .dll file.
5. Download missing DLL files through official Microsoft links provided
Another way to permanently solve your Windows 10 DLL file error is to download the missing files from the official Microsoft website. You can download the relevant packages and access the missing DLL files. You should also download the Visual studio 2012 update. After installing these libraries, reboot your system and find your problem solved.
6. Use dll filebase to download and install missing DLL files
If there is any trustworthy site where you can get a healthy dose of clean and safe .dll files, its WikiDLL. Head to wikidll.com, locate the DLL file you need for your Windows 10 and download. The download should be a zip file, and would contain the selected .dll file needed.
Once the download is complete, unzip the file and extract the desired DLL file to the System 32 folder in your OS drive (usually the C: drive). The file path should be C:Windows\System 32. If your windows is a 64-bit variant, you should be looking for the C:Windows\SysWOW64.
After placing the required DLL file in the applicable paths specified above, reboot your system and run the app or game again. You should be ready to go!
Disclosure: As an Amazon Associate, I earn from qualifying purchases. The commission help keep the rest of my content free, so thank you!
How to fix DLL files missing from your Windows 10 PC
- Missing DLL files in Windows 10 are among the most common DLL-related issues out there.
- The article below will teach you what to do when a DLL goes missing and how to replace DLL files in Windows 10.
- It’s easy to replace missing DLL files in Windows 10, especially when you use DLL fixer software.
- However, the problem can also be solved by manually downloading the DLL as well.
- Download Restoro PC Repair Tool that comes with Patented Technologies (patent available here).
- Click Start Scan to find Windows issues (including broken or missing DLL files)
- Click Repair All to fix issues affecting your computer’s performance and security
- Restoro has been downloaded by 0 readers this month.
Although an average user isn’t so familiar with the work of DLL files, these files are essential for running almost every program in Windows 10, and all other versions of the operating system.
And if a certain, important DLL file is missing from your computer, you probably won’t be able to run a desired program or app.
So, in this article, we’re going to show you what to do if a certain DLL file is missing from your computer.
To better understand the problem, let’s first say what is a DLL file. DLL is short for Dynamic Link Library, and it is a type of file that contains a set of instructions used by other programs to perform certain operations.
For example, programs use a DLL file to find the free space on a hard drive, locate a file in a particular directory, etc.
If a DLL file which is needed by a certain program is missing from your computer, you won’t be able to run that program, and you’ll receive an error message.
Let’s now see what to do if a DLL file is missing from your computer.
What can I do if a DLL file is missing from my Windows 10?
1. Run a third-party DLL fixer
There are plenty of third-party programs out there that promise to fix or replace missing or broken DLLs, and most of them stay true to their word.
2. Run SFC Scanner
- Right-click on the Start Menu button, and choose Command Prompt (Admin).
- Enter the following command and press Enter:
- sfc/scannow
- Wait for the process to finish (it may take a while because it will scan your whole system for errors).
- Restart your computer.
- Check if your DLL is still missing.
SFC Scanner is Windows’ own tool for solving various system-related problems.
This tool can also be used to detect crucial missing DLL files on your computer, so that’s what we’re going to try first, in order to solve the missing DLL problem.
If SFC Scanner found the missing DLL file, you’re good to go, but in case this tool wasn’t helpful, try some of the solutions listed below.
If you’re having trouble accessing Command Prompt as an admin, then you better take a closer look at this guide.
3. Run DISM
- Run Administrative Command Prompt (as shown above).
- Enter the following command into the Command Prompt, and press Enter: DISM /Online /Cleanup-Image /RestoreHealth
- Wait for the process to finish.
- Restart your computer.
This solution is similar to the first one, because DISM (Deployment Image & Servicing Management) tool is used when SFC Scanner fails to repair system files, in our case find the necessary DLL file.
If SFC Scanner didn’t solve the problem, DISM should. But even if this tool proves to be useless for your DLL problem, you’ll have to fix it manually.
4. Download a DLL file manually
So, if there’s no other way to solve the problem with a missing DLL, you can download it manually from the internet. But be aware that there are a lot of sites online offering free DLL files, but just a few of them are trustworthy.
I also have to mention that if you can run a third-party program or a game due to a missing DLL file, try to reinstall that program, and you’ll maybe reinstall the DLL file, as well.
If you don’t feel comfortable downloading missing dll files online, you can try to copy them from another working PC.
5. Install DirectX
If DLL files are missing from your PC, you might be able to fix the problem simply by installing DirectX. According to users, they are usually getting the error message about missing files when trying to start a certain video game.
To fix the problem, you just need to install the required version of DirectX and the issue should be resolved. You can download the necessary files from Microsoft’s website, but sometimes there’s a DirectX setup file on your game’s disc so you can install it from there.
If you’re getting error messages while trying to run certain games, you should be able to fix the problem by installing the necessary DirectX. If you want to find out more about the latest release of DirectX, check out this updated article.
6. Reinstall Visual C++ Redistributables
According to users, If DLL files are missing from your PC, you might be able to fix the problem simply by reinstalling Visual C++ Redistributables.
Many applications require these files in order to work, therefore you need to download them from Microsoft’s website. After installing the necessary Redistributables the issue should be resolved.
Keep in mind that certain applications require an older version of Redistributables in order to work, so you’ll might have to download and install the later versions as well.
Few users reported that they fixed this problem simply by reinstalling the previously installed version of Redistributables. After doing that, the issue was resolved completely.
7. Disable or remove your antivirus
According to users, sometimes your antivirus software can interfere with Visual C++ Redistributables and prevent you from installing the necessary DLL files.
To fix the issue, you need to disable your antivirus and check if that solves the problem. If disabling the antivirus doesn’t help, you might have to uninstall it.
The best way to do that is to download a dedicated removal tool and use it to remove all files associated with your antivirus.
If you’re a Norton user, we’ve got a dedicated guide for you to completely uninstall the antivirus. Also, there’s a similar one for McAfee users.
After removing the antivirus, try to install Visual C++ Redistributables. Many users reported problems with AVG, but this issue can also appear with other antivirus tools, so be sure to remove or disable it.
You don’t have to worry about malware after removing your antivirus. Windows Defender is as capable, and in some cases better, at protecting your PC against threats. Read this article to find out more.
8. Perform in-place upgrade
- Download Windows 10 ISO from Microsoft’s website.
- Be sure to download the latest version that matches your system architecture.
- Double click the ISO file to mount it.
- The new drive will now appear in This PC, open it and run setup.exe.
- Windows will now prepare the necessary files.
- You’ll be asked to download important updates before proceeding with the upgrade.
- Downloading updates isn’t mandatory, but it might make the upgrade process easier.
- Select the desired option and click Next.
- Windows will now download the necessary updates. This can take a while, so be patient.
- You should now see the Terms of Service screen.
- Click on Accept.
- Windows will now install the downloaded updates.
- Once you see Ready to install screen, click on Change what to keep.
- Select Keep personal files and apps and click on Next.
- Upgrade process will now start.
- This process can take a while, so don’t interrupt it.
Missing DLL files can cause many problems on your PC, and users reported the following issues:
- Sysmenu dll file missing
- Many users reported that Sysmenu dll file was missing on their PC.
- This can be a big problem, but you should be able to fix the issue using SFC or DISM scan.
- Msvcr100.dll file missing error
- This file is usually associated with Visual C++ Redistributables, and after installing the necessary components, the issue should be resolved.
- T8extpex.dll file is missing
- T8extpex.dll is another file that can become missing, however you should be able to recover it using one of our solutions.
- Hal.dll files missing
- Another problematic file is Hal.dll. If this file is missing, you won’t be able to run your favorite applications.
- DLL file missing for iTunes, SQL Developer
- Many users reported that DLL files for their favorite applications are missing.
- This is a relatively common problem and you can fix it by reinstalling the problematic application.
- Kernel32.dll files missing
- Several users reported that Kernel32.dll is missing on their PC.
- This is a system file but you should be able to restore it by repairing your Windows installation.
If DLL files are missing from your PC, you might be able to fix the problem by performing an in-place upgrade. By doing so, you’ll reinstall Windows 10, but you will keep all your files and applications.
Once your PC is upgraded, you’ll have a new installation of Windows 10, but all your files and applications will remain intact. If an in-place upgrade can’t fix the problem, you might have to perform a Windows 10 reset.
We already covered how to perform Windows 10 factory reset in one of our previous articles, so be sure to check it for detailed information.
That’s it for missing DLL files in Windows 10, I hope this article helped you to solve the problem. If you have any questions or suggestions, just write them down in the comments section below.