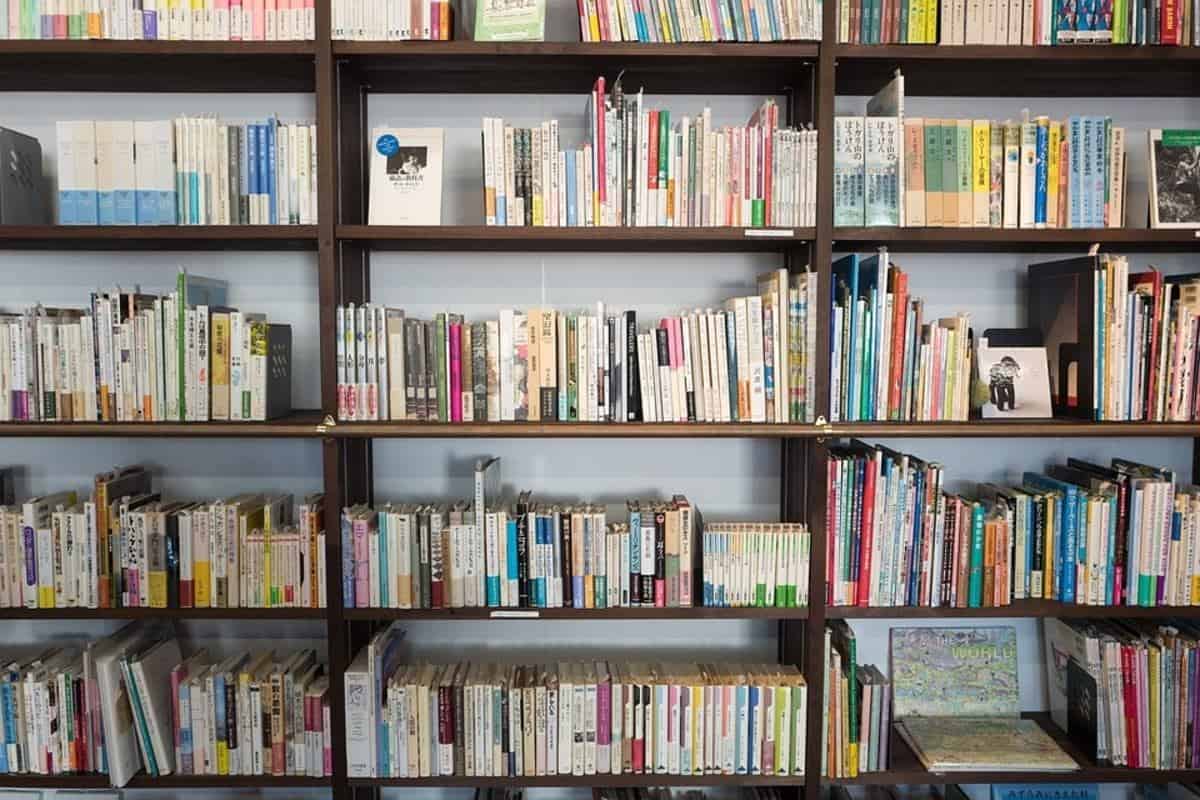- How to use libraries on Windows 10
- How to enable libraries on Windows 10
- How to add folders to a library on Windows 10
- Remove library location
- How to set the default save location for a library on Windows 10
- How to delete a library on Windows 10
- Hide libraries
- How to optimize a library for content on Windows 10
- How to create libraries on Windows 10
- More Windows 10 resources
- Halo: MCC’s live service elements make it better, not worse
- Microsoft’s Surface Duo is not ‘failing up’
- Here’s what you can do if Windows 10 update KB5001330 is causing issues
- These are the best PC sticks when you’re on the move
- How to enable Libraries in Windows 10 File Explorer [SIMPLE STEPS]
- How can I enable Libraries in Windows 10 Explorer?
- Enabling Libraries in Windows 10
- Customizing Libraries in Windows 10
- Fix Libraries issues
How to use libraries on Windows 10
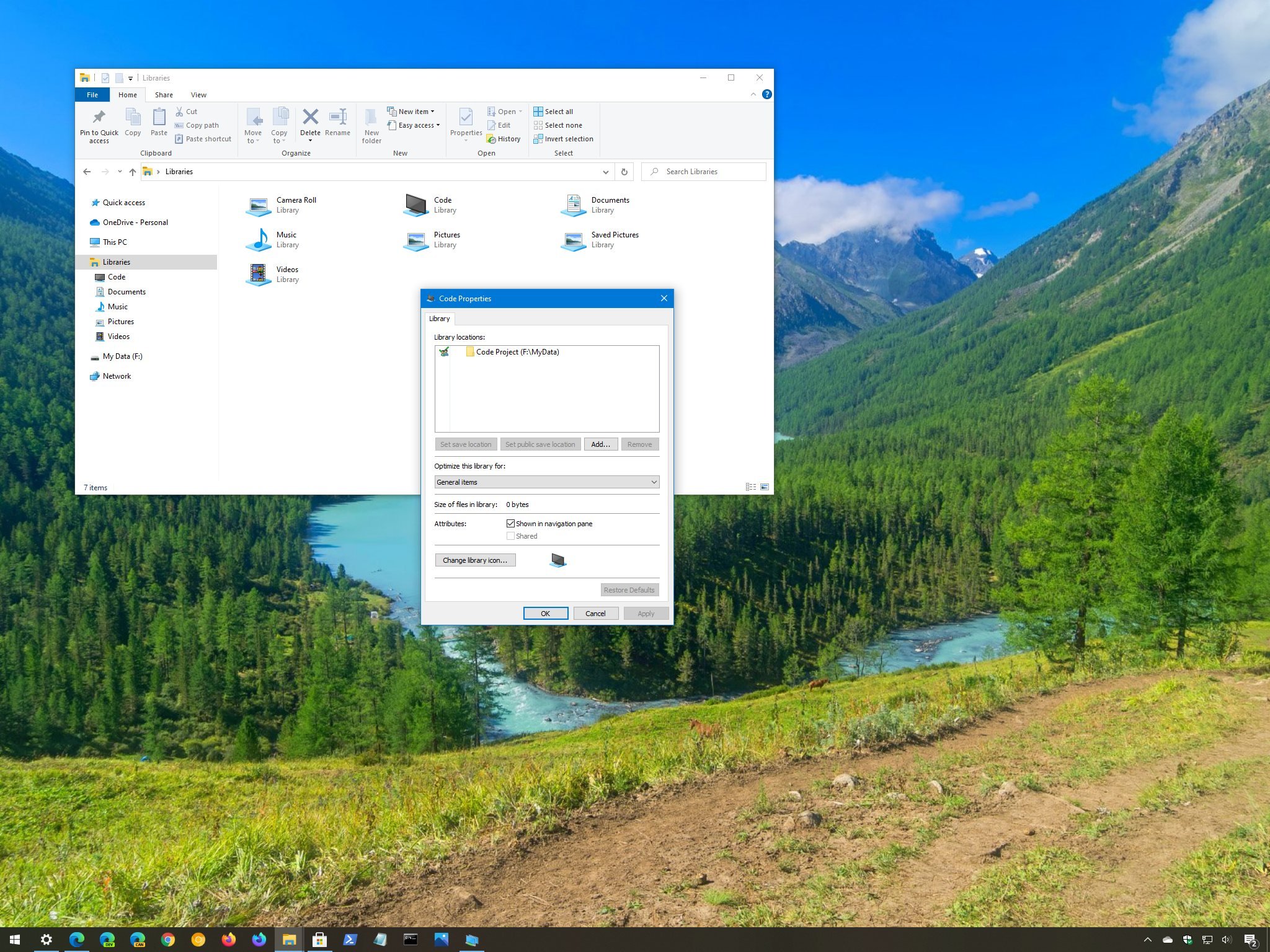
On Windows 10, libraries work similarly to folders, but they have been designed to organize files and folders into logical containers, even when the content isn’t stored in the same physical location. For example, a library can include content stored in the primary and secondary drives, allowing you to view the different places in a single unified presentation.
The system comes with four default libraries, including Documents, Music, Pictures, and Videos, and each library includes the locations of the known folders. You can add and remove locations to the default libraries, or you can create custom libraries to organize specific folders.
In this Windows 10 guide, we walk you through the steps to enable and manage libraries on your device.
How to enable libraries on Windows 10
To show libraries on File Explorer, use these steps:
- Open File Explorer.
- Click the View tab.
- Click the Navigation pane menu.
Select the Show libraries option.

Confirm the libraries in the navigation pane.

Once you complete the steps, a new «Libraries» item will appear in the left pane. You can then double-click to expand and access the default libraries, including Documents, Music, Pictures, and Videos.
If you want to disable the feature, you can use these instructions, but on Step No. 4, make sure to select the Show libraries option to clear the option.
How to add folders to a library on Windows 10
To add folder locations to a library, use these steps:
- Open File Explorer.
- Double-click to expand the Libraries option in the left pane.
Right-click the library you want to add a folder and select the Properties option.

Click the Add button.

Select the location, such as secondary drive, or any location that is indexed by Windows Search.

After you complete these steps, the new location will be available via the library.
Alternatively, you can also include new locations by right-clicking a folder, selecting the Include in library option, and choosing the library you want to include the folder.
Remove library location
To remove a library location, use these steps:
- Open File Explorer.
- Double-click to expand the Libraries option in the left pane.
Right-click a library and select the Properties option.

Click the Remove button.

Once you complete the steps, the location will no longer be available using the library.
How to set the default save location for a library on Windows 10
To specify the default location that apps will use to save files in a library, use these steps:
- Open File Explorer.
- Double-click to expand the Libraries option in the left pane.
Right-click a library and select the Properties option.

Click the Set save location button.

After you complete the steps, the folder you selected will become the new default location to save files.
How to delete a library on Windows 10
To delete a library on Windows 10, use these steps:
- Open File Explorer.
- Double-click to expand the Libraries option in the left pane.
Right-click a library and select the Delete option.

Once you complete these steps, the library will be removed, but the folders included in the library won’t be deleted from your device.
If you deleted one of the default libraries by mistake, you can always right-click the Libraries item from the navigation pane, and select the Restore default libraries option.
Hide libraries
Alternatively, you can simply hide the library instead of deleting it with these steps:
- Open File Explorer.
- Double-click to expand the Libraries option in the left pane.
Right-click the library you want to add a folder and select the Properties option.

Clear the Show in navigation pane option.

After you complete the steps, the library will continue to be available, but it’ll be removed from the navigation pane. If one of the libraries is missing in File Explorer, it’s likely because it is hidden.
How to optimize a library for content on Windows 10
To optimize the view of the library depending on the content, use these steps:
- Open File Explorer.
- Double-click to expand the Libraries option in the left pane.
- Right-click the library you want to add a folder and select the Properties option.
Under the «Optimize this library for» section, use the drop-down menu and choose the type of content you’re planning to store. Options include:

Once you complete the steps, the default library view will change according to your configuration. For example, if you select the Pictures option, the default view will include large icons and a folder that will show a preview of its contents.
How to create libraries on Windows 10
To create a custom library on Windows 10, use these steps:
- Open File Explorer.
- Right-click the Libraries folder in the left pane.
Select the New submenu and choose the Library option.

Right-click the library and select the Properties option.

Click the Add button.

Click the Change library icon button.

Select an icon that reflects the content.

After you complete the steps, the new library will available in the «Libraries» collection from the navigation pane.
More Windows 10 resources
For more helpful articles, coverage, and answers to common questions about Windows 10, visit the following resources:
Halo: MCC’s live service elements make it better, not worse
Halo: The Master Chief Collection is more popular than ever, but some fans don’t agree with the live service approach 343 Industries has taken with it. Here’s why those elements are, at the end of the day, great for the game and for Halo overall.
Microsoft’s Surface Duo is not ‘failing up’
Microsoft announced this week that it was expanding Surface Duo availability to nine new commercial markets. While Surface Duo is undoubtedly a work in progress, this is not a sign of a disaster. It’s also doesn’t mean that Surface Duo is selling a ton either. Instead, the reason for the expansion is a lot more straightforward.
Here’s what you can do if Windows 10 update KB5001330 is causing issues
In this guide, we’ll show you the steps to get rid of the update KB5001330 to fix profile, gaming, and BSoD problems with the Windows 10 October 2020 Update and May 2020 Update.
These are the best PC sticks when you’re on the move
Instant computer — just add a screen. That’s the general idea behind the ultra-portable PC, but it can be hard to know which one you want. Relax, we have you covered!
How to enable Libraries in Windows 10 File Explorer [SIMPLE STEPS]
- Download Restoro PC Repair Tool that comes with Patented Technologies (patent available here).
- Click Start Scan to find Windows issues that could be causing PC problems.
- Click Repair All to fix issues affecting your computer’s security and performance
- Restoro has been downloaded by 0 readers this month.
Libraries were introduced in Windows 7, and since then they become very useful way to organise your files. But, for some reason, the Libraries item is missing from the Navigation panel in Windows 10, by default.
And if you use this feature often, you might want it back, and here are a couple of ways to do it. 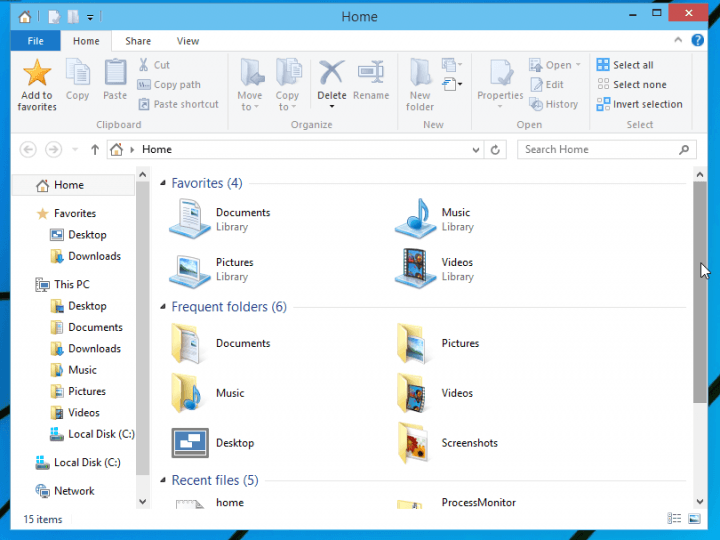
How can I enable Libraries in Windows 10 Explorer?
Enabling Libraries in Windows 10
To enable Libraries in Windows 10 File Explorer, follow these steps:
- Open FileExplorer
- Instead of Home, go to This PC
- In the left panel, right-click the empty space to open the context menu.
- Check the Libraries item
The Libraries item will now appear in the Navigation panel.
Customizing Libraries in Windows 10
If you want your Libraries item directly in the Home folder, instead of the Navigation panel, you can do it with a couple of registry tweaks.
- After that, go to this key:
- Create the same subkey,
- Close all Explorer windows and reopen it
Libraries will now appear in the Home folder of Windows 10 File Explorer. Strangely, Libraries will be under the Favourites group, but didn’t find the way to change this.
If you can’t edit your Windows 10’s registry, read this handy guide and find the quickest solutions to the issue.
Additionally, you can open Libraries from the Run dialog box, with entering just one command. To do that, press Win and R keys at the same time and enter the following command in the Run dialog box.
This command is a special shell command which will open the Libraries folder directly in your File Explorer.
Most users don’t know what to do when the Windows key stops working. Check out this guide and be a step ahead.
Fix Libraries issues
Having an issue with your libraries can be a great problem, especially if you stock your data in those folders. For those of you having problems with libraries, we suggest you check our guide on fixing Music Library.
It is a quick fix that will basically reset your Libraries, and you can apply this fix not only for the Music folder but also for Videos, Pictures, and Documents.
That should be all, we don’t know why Microsoft decided to exclude Libraries from the default Navigation bar, but as you can see, you can easily bring it back.
If you have some questions or comments, please express yourself in the comment section, below.