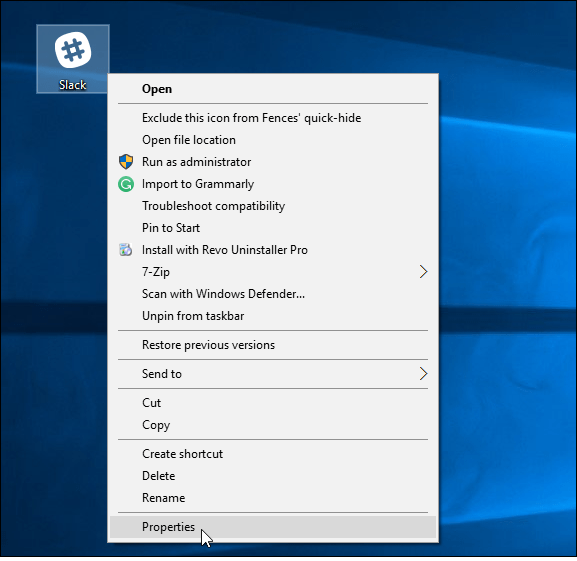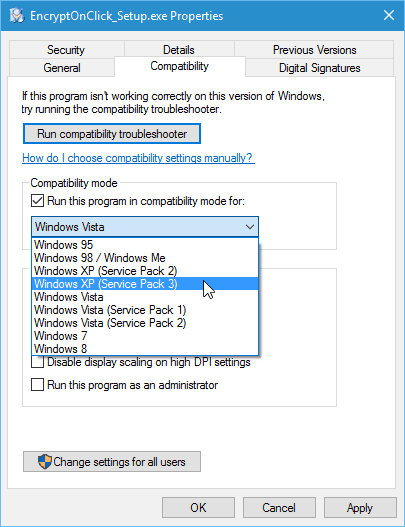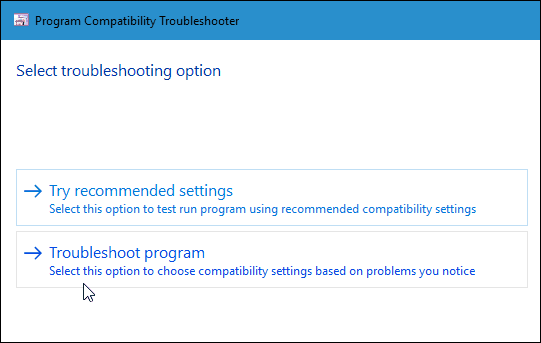- Can my computer run Windows 10? Run Device & App Compatibility Tool
- Can my computer run Windows 10
- Windows 10 Device & App Compatibility check
- How to Find Windows 10 Computer Specifications & Systems Requirements
- Table of Contents
- System requirements for installing Windows 10
- Keeping Windows 10 up-to-date
- More information on hard drive space requirements to install or update Windows 10
- Feature-specific requirements for Windows 10
- Your PC will automatically restart in one minute message in Windows 10
- Your PC will automatically restart in one minute
- 1] Update your Windows 10
- 2] Delete SoftwareDistribution folder
- 2] Perform an Automatic Repair
- 3] Check RAM, Hard Drive, Power Supply, etc.
- 4] Check your Drivers
- 6] Run an antivirus scan
- 5] More tips
- Run Old Software on Windows 10 with Compatibility Mode
- Use Compatibility Mode in Windows 10
Can my computer run Windows 10? Run Device & App Compatibility Tool
Can my computer run Windows 10? If you have this question, then this is the post you are looking for. Some of you may want to check your computer for device and app compatibility before you decide to reserve your copy of the Windows 10 Upgrade or install Windows 10. While the Windows 10 System Requirements are the same as they were for Windows 8.1, and if your computer ran Windows 8.1 or Windows 7, it will run Windows 10 too, it may nevertheless be a good idea to check for device and app compatibility too.
Can my computer run Windows 10
The easiest way to do it is to click on the Get Windows 10 app icon in your taskbar to open its window. Click on the 3-lined hamburger menu in the top left the corner. A black panel will slide out from the left side.
Under Getting the upgrade, click on Check your PC link. The scan hardly takes any time, and you will be informed if any apps or devices are not fully compatible with Windows 10.
Windows 10 Device & App Compatibility check
The compatibility report in the Get Windows 10 app makes sure your PC can run Windows 10. The report also lists any problems with your devices, apps, PC, and other important info you need to know before you upgrade.
If there’s a problem with a device connected to your PC, it means your PC can run Windows 10, but the device won’t work correctly after the upgrade because it isn’t fully compatible.
If an app is listed, it means your PC can run Windows 10, but there might be a problem with the app, and you be required to uninstall it later on.
If all goes fine, then you will see a 0 known issues found message.
If your computer does not meet the system requirements or includes incompatible hardware, it means you won’t be able to upgrade your PC to Windows 10. But if you have made changes to your computer, you might want to run the Windows 10 Compatibility Appraiser manually to recheck your system right away.
Is my computer ready for Windows 10? Visit the OEM sites to check!
See this post if you receive Windows 10 will not run on this PC message.
How to Find Windows 10 Computer Specifications & Systems Requirements
Here’s an overview of how to find computer specification requirements, versions, and languages available for Windows 10.
Table of Contents
System requirements for installing Windows 10
These are the basic requirements for installing Windows 10 on a PC. If your device does not meet these requirements, you may not have the great experience intended with Windows 10 and might want to consider purchasing a new PC.
Hard drive size:
32GB or larger hard disk
Note: See below under “More information on hard drive space to install or update Windows 10” for more details.
Compatible with DirectX 9 or later with WDDM 1.0 driver
Internet connectivity is necessary to perform updates and to download and take advantage of some features. Windows 10 Pro in S mode, Windows 10 Pro Education in S mode, Windows 10 Education in S mode, and Windows 10 Enterprise in S mode require an internet connection during the initial device setup (Out of Box Experience or OOBE), as well as either a Microsoft account (MSA) or Azure Activity Directory (AAD) account. Switching a device out of Windows 10 in S mode also requires internet connectivity. Learn more about S mode here.
There may be additional requirements over time for updates, as well as requirements to turn on specific features within the OS.
Keeping Windows 10 up-to-date
Windows 10 is designed to deliver updates for the supported lifetime of the device. Two types of updates may be provided: quality updates and feature updates. Quality updates include both security and non-security updates and are typically targeted to be released once a month. Feature updates also include security and non-security fixes as well as new features to Windows 10 and are typically provided twice a year. Ensuring that your device receives these updates and is kept up-to-date is important for your device security. Windows 10 periodically checks for updates so you don’t have to. When an update is available—and sufficient free disk space is available on your device—it will be automatically installed. So that Windows 10 continues to stay updated, it’s important to ensure your device has sufficient free space. See additional applicable details in the following notes.
Important notes about updates:
- A device might not be able to receive updates if the device hardware is incompatible, if it lacks current drivers or sufficient available hard drive space, or if it’s otherwise outside of the Original Equipment Manufacturer’s (“OEM”) support period. Visit the Windows Lifecycle Fact Sheet or the Lifecycle FAQ for Windows products to learn more about the servicing timeline for each feature update.
- Some of the disk space needed for installing updates is only temporarily required. Typically, ten days after installing an update, a disk cleanup will be automatically performed to delete copies of the older, unneeded Windows files and free up space again.
- Not all features in an update will work on all devices.
- An internet connection is required to perform updates and Internet access (ISP) fees might apply.
- If you need assistance installing an update, Windows 10 Update Assistant may be able to help.
More information on hard drive space requirements to install or update Windows 10
The size of the Windows operating system that comes with your device and the amount of space needed to download and install Windows updates, are highly variable as they depend on a variety of factors. Visit here to learn why. The factors that impact the amount of free hard drive space needed to take an update include: the versions of Windows previously installed on the machine, the amount of disk space available to reuse from Windows files, such as the virtual memory pagefile or hibernation file, which applications are installed on your device and how those applications store data. Starting with the May 2019 Update, the system requirements for hard drive size for clean installs of Windows 10 as well as new PCs changed to a minimum of 32GB. The 32GB or larger drive requirement is set to leave space for users to install apps and to keep data on the device. Installing Windows or updating from a previous version of Windows on devices with less than 32GB storage will continue to work if the device has enough free space available. When updating, Windows will attempt to automatically free up enough hard drive space and guide you through freeing up even more if the automatic cleanup is not sufficient. You can also take steps to free up space on your own. For more information, see Free up space to install the latest Windows 10 update or visit the related FAQ.
Feature-specific requirements for Windows 10
In addition to the requirements above that are needed to run Windows, some features have additional requirements. In some cases, features included with updated versions of Windows 10 will be best experienced with newer processors. For specific hardware support please refer to your Original Equipment Manufacturer (OEM). Below are some additional details regarding requirements for key features:
- BitLocker Drive Encryption (available with Windows 10 Pro or Windows 10 Enterprise only) requires a Trusted Platform Module (TPM) 1.2 or higher and Trusted Computing Group (TCG)-compliant BIOS or UEFI. BitLocker can be used on devices without TPM, but you will need to save a startup key on a removable device such as a USB flash drive. TPM 2.0 and InstantGo support is required when you want to automatically encrypt the local drive when joining a device to Azure Active Directory (AAD). Check with your PC manufacturer to confirm if your device supports the correct TPM version and InstantGo for the scenario you want to enable.
- BitLocker To Go requires a USB flash drive (available in Windows 10 Pro and Windows 10 Enterprise only).
- Client Hyper-V requires a 64-bit system with second level address translation (SLAT) capabilities and additional 2 GB of RAM (available in Windows 10 Pro and Windows 10 Enterprise only).
- Cortana is only currently available on Windows 10 for the United States, United Kingdom, China, France, Italy, Germany, Brazil, Mexico, Japan, Canada, Spain, Australia and India.
- Microsoft account is required for some features.
- Miracast requires a display adapter which supports Windows Display Driver Model (WDDM) 1.3, and a Wi-Fi adapter that supports Wi-Fi Direct.
- Movies & TV application is not available in all regions. For the most up-to-date list of regions, please go to the Movies & TV information page.
- Secure boot requires firmware that supports UEFI v2.3.1 Errata B and has the Microsoft Windows Certification Authority in the UEFI signature database.
- Skype is available only in select countries and regions. Calling to select countries and regions only. Excludes special, premium and non-geographic numbers. For details, visit the Office FAQ page.
- Snap: The number of applications that can be snapped will depend upon the minimum resolution for the application with a limit of two applications in Tablet mode and four applications in Desktop mode.
- Speech recognition will vary by device microphone. For a better speech experience, you will need a:
- High fidelity microphone array
- Hardware driver with microphone array geometry exposed
- Tablet mode is available on tablets and 2-in-1s with GPIO indicators or those that have a laptop and slate indicator will be able to be configured to enter «tablet mode» automatically.
- Touch: To use touch, you need a tablet or a monitor that supports multi-touch.
- Two-factor authentication requires the use of a PIN, Biometric (finger print reader or illuminated infrared camera), or a phone with Wi-Fi or Bluetooth capabilities.
- Windows Hello requires a camera configured for near infrared (IR) imaging or fingerprint reader for biometric authentication. Devices without biometric sensors can use Windows Hello with a PIN or a portable Microsoft compatible security key.
- Xbox application requires an Xbox Live account, which is not available in all regions. For the most up-to-date list of regions, please go to Xbox Live Countries and Regions website.
- Wi-Fi Direct Printing requires a Wi-Fi adapter that supports Wi-Fi Direct and a device that supports Wi-Fi Direct Printing.
Your PC will automatically restart in one minute message in Windows 10
If you receive a Your PC will automatically restart in one minute, Windows ran into a problem and needs to restart, You should close this message now and save your work message, on a computer running Windows 10 or Windows 8, then this post explains why this happens & what you can do about it.
There are several reasons that could cause this to happen. The problem could any! This could be happening because of over-heating, failure of some hardware component, Windows Update issues or a Stop Error. Here are a few things you could try and see if it helps resolve your problem.
Your PC will automatically restart in one minute
If it is a one-time message, it is fine. On the restart, your PC should be fixed. But if your computer gets in a loop then you have a problem. Here are some suggestions for you:
- Update your Windows 10
- Delete SoftwareDistribution folder
- Perform an Automatic Repair
- Check RAM, Hard Drive, Power Supply, etc.
- Check your Drivers
- Run an antivirus scan
- More tips.
Let us take a look at them in detail.
1] Update your Windows 10
Conflicts in the Local Security Authority Subsystem Service (LSASS) can cause your system to reboot immediately. Check if Microsoft has released a patch by running Windows Update.
2] Delete SoftwareDistribution folder
Another thing you could do is when your computer boots keep pressing F8 on your keyboard till you get the Advanced Boot Options screen. The idea is to from here, finally, boot Windows 10 in Safe Mode.
Now navigate to C:\Windows\SoftwareDistribution\Download folder and delete its contents.
Restart your computer and see if the problem disappears.
2] Perform an Automatic Repair
If your computer gets into an endless reboot loop, try to get into Safe Mode or access Advanced Boot Options. Here you can open a command prompt windows or system restore or perform an Automatic Repair.
3] Check RAM, Hard Drive, Power Supply, etc.
Hardware failure or system instability can cause the computer to reboot automatically. The problem could be the RAM, Hard Drive, Power Supply, Graphics Card or External devices: – or it could be an overheating or BIOS issue. This post will help you if your computer freezes or reboots due to Hardware issues.
4] Check your Drivers
If you recently updated your device drivers and now find that your Windows 10 restarts without warning, you might want to troubleshoot your Driver problems or consider rolling back your driver to the earlier version. This post will show you how to Uninstall, Disable, Roll Back, Update Device Drivers.
6] Run an antivirus scan
Malware is known to disguise itself by using names similar to system files. Run an antivirus scan just to be on the safe side.
5] More tips
You might want also to take a look at this post titled Windows computer restarts without warning. It gives you additional ideas to troubleshoot such issues caused due to Windows Update, malware, etc.
Run Old Software on Windows 10 with Compatibility Mode
Microsoft launched Windows 10 back last year, and it’s a much improved operating system. However, Microsoft is looking toward the future with this version, but you might have some older program that you still need to use, but it doesn’t work correctly.
Most likely you’ll run into this issue if you upgrade from Windows 7 to Windows 10. Luckily, Compatibility mode is still an option in Windows 10 for those older apps that don’t run correctly.
Use Compatibility Mode in Windows 10
Compatibility mode isn’t anything new, but it’s worth revisiting since there are so many old programs out there that might not run correctly on Windows 10.
Right-click your program’s shortcut or the EXE file and then select Properties.
When the Properties screen comes up, choose the Compatibility tab then choose which version of Windows you want to use. Of course, make sure to click OK so it will always open in the mode you set.
If you’re still having problems getting it to run, you can start the Compatibility Troubleshooter and work your way through the wizard. However, I’ve never gotten that to work. Usually, either a program works, or it doesn’t.
As technology continues to develop, some older programs become casualties of innovation. We’ve received that complaint from a lot of readers who use Microsoft Money (Sunset). The issue here is that Microsoft no longer supports it, and that holds true for a lot of older programs. Developers stop supporting old programs, and they fall off the radar.
I have a program for my Hauppauge video capture card from ArchSoft that not only isn’t supported, but you can’t even download it anymore. The company stopped maintaining and supporting it. I have to install it from the CD it came on.
If you’re running Windows 7, make sure to read our article on how to use Compatibility mode in Windows 7. Another option you have (depending on your situation) is to install a VM with a version of Windows that allows the program to work. For more on that, check out some of the options you have to create a virtual machine in one of the articles linked below.