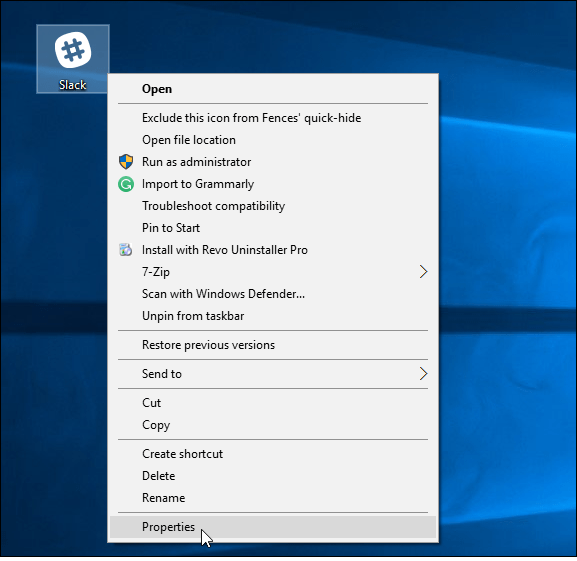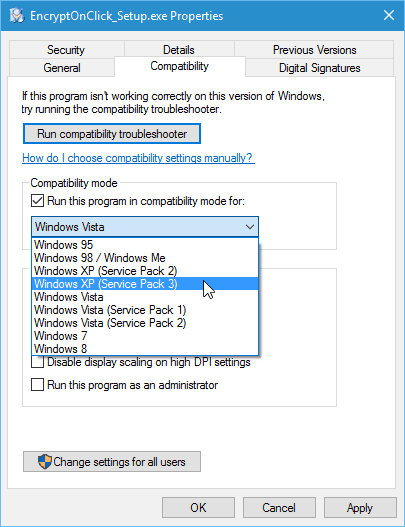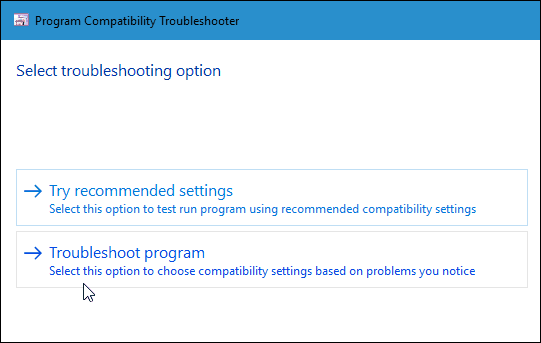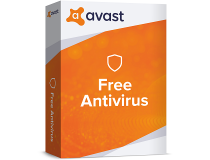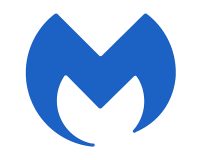- Fix problems that block programs from being installed or removed
- What it fixes
- Run Old Software on Windows 10 with Compatibility Mode
- Use Compatibility Mode in Windows 10
- Make older apps or programs compatible with Windows 10
- Compatibility settings
- Windows 10 compatibility
- Recommended application testing process
- 5+ best antiviruses compatible with Windows 10
- Best Antivirus Deals For You:
- What are the best Windows 10 antivirus programs?
- ESET Internet Security
- ESET Internet Security
- Avast Free Antivirus
- Avast Free Antivirus
- Avira
- Avira
- Bitdefender Internet Security
- Bitdefender
- BullGuard
- BullGuard
- VIPRE Advanced Security
- Vipre Advanced Security
- Malwarebytes
- Malwarebytes
Fix problems that block programs from being installed or removed
Note: Use these steps for Windows programs. If you’re having problems with an app you got from Microsoft Store, go to Fix problems with apps from Microsoft Store.
The Program Install and Uninstall troubleshooter helps you automatically repair issues when you’re blocked from installing or removing programs. It also fixes corrupted registry keys.
First, you’ll need to download the troubleshooter.
If you see the File Download box when you start downloading, select Run or Open.
The troubleshooter provides steps for you to follow. If a program isn’t listed in the uninstall options, you’ll be asked for that program’s product code. To access the code, you’ll need a tool for reading MSI files—which is typically available to IT professionals. You’ll find the product code in the property table of the MSI file.
What it fixes
The troubleshooter helps fix problems that:
Corrupt registry keys on 64-bit operating systems.
Corrupt registry keys that control the update data.
Prevent new programs from being installed.
Prevent existing programs from being completely uninstalled or updated.
Block you from uninstalling a program through Add or Remove Programs (or Programs and Features) in Control Panel.
If you’re trying to remove malware, you can use Windows Security (or another antivirus tool), or you can use the Windows Malicious Software Removal tool.
Run Old Software on Windows 10 with Compatibility Mode
Microsoft launched Windows 10 back last year, and it’s a much improved operating system. However, Microsoft is looking toward the future with this version, but you might have some older program that you still need to use, but it doesn’t work correctly.
Most likely you’ll run into this issue if you upgrade from Windows 7 to Windows 10. Luckily, Compatibility mode is still an option in Windows 10 for those older apps that don’t run correctly.
Use Compatibility Mode in Windows 10
Compatibility mode isn’t anything new, but it’s worth revisiting since there are so many old programs out there that might not run correctly on Windows 10.
Right-click your program’s shortcut or the EXE file and then select Properties.
When the Properties screen comes up, choose the Compatibility tab then choose which version of Windows you want to use. Of course, make sure to click OK so it will always open in the mode you set.
If you’re still having problems getting it to run, you can start the Compatibility Troubleshooter and work your way through the wizard. However, I’ve never gotten that to work. Usually, either a program works, or it doesn’t.
As technology continues to develop, some older programs become casualties of innovation. We’ve received that complaint from a lot of readers who use Microsoft Money (Sunset). The issue here is that Microsoft no longer supports it, and that holds true for a lot of older programs. Developers stop supporting old programs, and they fall off the radar.
I have a program for my Hauppauge video capture card from ArchSoft that not only isn’t supported, but you can’t even download it anymore. The company stopped maintaining and supporting it. I have to install it from the CD it came on.
If you’re running Windows 7, make sure to read our article on how to use Compatibility mode in Windows 7. Another option you have (depending on your situation) is to install a VM with a version of Windows that allows the program to work. For more on that, check out some of the options you have to create a virtual machine in one of the articles linked below.
Make older apps or programs compatible with Windows 10
Most apps (and other programs, like games or utilities) that were created for earlier versions of Windows will work in the most recent version of Windows 10, but some older ones might run poorly or not at all. Here are some ways to fix common issues with older programs.
To check which version and build of Windows you’re running, in the search box on the taskbar, enter winver and then select Enter.
If you have printer or scanner problems after a Windows 10 upgrade or update, see Fix printer problems after updating or upgrading to Windows 10.
If you have Bluetooth problems after a Windows 10 upgrade or update, see Fix Bluetooth problems in Windows 10.
First, try running the compatibility troubleshooter:
In the search box on the taskbar, type the name of the program or app you want to troubleshoot.
Select and hold (or right-click) it, and then select Open file location .
Select and hold (or right-click) the program file, select Properties, and then select the Compatibility tab.
Select Run compatibility troubleshooter.
If that didn’t work, you can try adjusting the settings Compatibility tab. Here’s what to look for and what each setting does when it’s selected.
Compatibility settings
Runs the program using settings from an earlier version of Windows. Try this setting if you know the program is designed for (or worked with) a specific version of Windows.
Reduced color mode
Uses a limited set of colors in the program. Some older programs are designed to use fewer colors.
Run in 640 × 480 screen resolution
Try this setting if the graphics for the program appear jagged or are rendered incorrectly.
Change high DPI settings
If your program isn’t displayed correctly on a PC with a high-DPI display (its features are blurry or are too big or too small), select Change high DPI settings, and then try one of these options in the Properties dialog box:
Choose which DPI to use
In the Program DPI section, select Use this setting to fix scaling problems for this program instead of the one in Settings to use the DPI settings you want to use for this program.
Note: This changes the DPI only for the app you’re adjusting. If you want to adjust this for all apps, select Start > Settings > Advanced scaling settings and follow the instructions.
For more info about changing the setting for all apps, see Fix apps that appear blurry.
For Use the DPI that’s set for my main display when, select one of the following:
I signed in to Windows Use the DPI that was set for your main display when you signed in to Windows. This is the default setting.
I open this program – Use the DPI that was set for your main display at the time you open the specific program.
Change the application’s high-DPI scaling mode
In the High DPI scaling override area, select Override high DPI scaling behavior, and then try one of the following options:
Application – Disable all Windows scaling settings and only use the app developer’s setting. This option was called Disable display scaling on high DPI settings in previous versions of Windows.
System – Overrides the program’s DPI settings and makes it run like it would on a low-DPI display. On a high-DPI display, this will make the program appear blurry.
System (Enhanced) – Windows will try to use enhanced DPI scaling for this program. As a result, some programs will display with crisp text on high-DPI displays. This won’t work for all programs.
Run this program as an administrator
Some programs require administrator permissions to run correctly. Sign in to your PC as an administrator to use this option.
Change settings for all users
Apply the settings for that program to all accounts on the PC, and select 
Windows 10 compatibility
Applies to
WindowsВ 10 will be compatible with most existing PC hardware; most devices running WindowsВ 7, WindowsВ 8, or WindowsВ 8.1 will meet the requirements for WindowsВ 10.
For full system requirements, see Windows 10 specifications. Some driver updates may be required for WindowsВ 10.
Existing desktop (Win32) application compatibility is also expected to be strong, with most existing applications working without any changes. Some applications that interface with Windows at a low level, those that use undocumented APIs, or those that do not follow recommended coding practices could experience issues.
Existing Windows Store (WinRT) apps created for WindowsВ 8 and WindowsВ 8.1 should also continue to work, because compatibility can be validated against all the apps that have been submitted to the Windows Store.
For web apps and sites, modern HTML5-based sites should also have a high degree of compatibility and excellent performance through the new Microsoft Edge browser, while older web apps and sites can continue to use Internet ExplorerВ 11 and the Enterprise Mode features that were first introduced in WindowsВ 7 and WindowsВ 8.1 and are still present in WindowsВ 10. For more information about Internet Explorer and Enterprise Mode, see the Internet Explorer 11 Deployment Guide for IT Pros.
Recommended application testing process
Historically, organizations have performed extensive, and often exhaustive, testing of the applications they use before deployment of a new Windows version, service pack, or any other significant update. With WindowsВ 10, organizations are encouraged to leverage more optimized testing processes, which reflects the higher levels of compatibility that are expected. At a high level:
Identify mission-critical applications and websites, those that are absolutely essential to the organization’s operations. Focus testing efforts on this subset of applications, early in the Windows development cycle (for example, with Windows Insider Program builds) to identify potential issues. Report any issues you encounter with the Windows Feedback tool, so that these issues can be addressed prior to the next Windows release.
For less critical applications, leverage an “internal flighting” or pilot-based approach, by deploying new Windows upgrades to groups of machines, growing gradually in size and potential impact, to verify compatibility with hardware and software. Reactively address issues before you expand the pilot to more machines.
5+ best antiviruses compatible with Windows 10
- A Windows 10 compatible antivirus can offer extra protection apart from Windows Defender.
- On top of our list is a solution from ESET, chosen for its versatility and Windows integration.
- You can also opt for a free antivirus that comes with a Wi-Fi security feature.
- If you’re interested in a more feature reach antivirus, you can go for another solution from Avira.
- Anti-theft support
- Webcam protection
- Intuitive setup and UI
- Multi-platform support
- Banking-level encryption
- Low system requirements
- Advanced anti-malware protection
An antivirus program needs to be fast, efficient, and cost-effective, and this one has them all.
In Windows 10, Windows Defender and the Firewall tool are themselves good enough to keep your system safe, but some just feel more secure while using some renowned third-party antivirus software.
At the time Windows 10 was launched, some programs were not compatible with Windows 10. A lot has changed since then, and now more such programs run on Windows 10.
So, we prepared a list of all notable antivirus software compatible with Windows 10 available now on the market.
In most cases, older systems are also supported, so check out the best Windows 10 security software.
Best Antivirus Deals For You:
| Free 30-day trial + Save on the 3-year subscription |  Check offer! Check offer! | |
| Get the world’s #1 antivirus for free |  Free download Free download | |
| Award-winning protection, and free forever |  Check offer! Check offer! | |
| 35-60% Off + 30 Day Money Back Guarantee |  Check offer! Check offer! | |
| Up to 63% Off + Multiple Device Packages |  Check offer! Check offer! |
What are the best Windows 10 antivirus programs?
ESET Internet Security
If you’re a modern user that uses the Internet for shopping and banking transactions, ESET Internet Security can be the ideal choice for you.
This solution not only protects you against any possible online attacks, but it also guards your passwords, smart home devices, and webcam.
This solution is used by over 110 million users around the world so that’s one of the first reasons to try it regardless.
This antivirus also has a great Windows 10 integration, and it won’t slow down your computer. Moreover, it comes with a battery-saving mode and it will make sure you won’t get disturbed during work or play.
The tool is very easy to install and upgrade and you can even set routine tasks for free time when you don’t use your PC.
Let’s look at some of the best features of ESET Internet Security:
- 30 days free trial period
- Non-stop customer assistance
- Top performance protection against all threats, including ransomware
- One account for all your devices and platforms
ESET Internet Security
Avast Free Antivirus
This security tool relies on the largest threat-detection network to identify malware and machine-learning algorithms. Password management and home network security features are also available.
Avast is a great tool for everyone because it is easy to install and use and you can also connect to any Wi-Fi network, even the public ones.
That is why because it comes with a Wi-Fi Inspector that will detect and block any possible network hacks.
Moreover, nothing will bother you while you watch movies or you play a game thanks to the Do Not Disturb Mode.
Here are some of the best features of Avast Antivirus:
- Machine-learning virus protection
- Easy to install and use
- Do Not Disturb Mode for gaming and movie sessions
- Wi-Fi Inspector for detecting possible network hacks
Avast Free Antivirus
Avira
If you’re looking for an antivirus tool that also takes care of your privacy, you can also go for Avira, a free antivirus that also comes with an embedded VPN.
And that’s not the only extra feature. This solution also brings out a speed booster function that will tune your Windows 10 PC and make is boot faster.
You can also note that it comes with a password manager that will further help protect you against any possible data theft.
Let’s take a quick look at some of its top features:
- Easy to install and keep up to date
- Blocks all online threats including ransomware and spyware
- Embedded VPN and firewall
- PC cleaner tool that can boost up your PC’s performance
Avira
Bitdefender Internet Security
Bitdefender needs no introduction – it is one of the best antivirus software in the world, protecting hundreds of millions of users worldwide.
The tool can detect and neutralize even the newest cyber threats anywhere in as little as 3 seconds.
Bitdefender delivers continuous, powerful real-time protection against any sophisticated threats, including both malware and ransomware, plus a multitude of other features that keep your online activity at bay from possible attacks.
Here are some of Bitdefender’s best features:
- Light on your systems
- Multi-layered protection
- Safe online banking
- Game, movie, and work modes
Bitdefender
BullGuard
BullGuard is among the top I nternet security suites due to its notable features. The top scores in various tests in the industry have shown how far above the average this antivirus is in all the areas that matter most to I nternet security .
So this tool is arguably the total online security solution for you, your family, and your home network.
Some of its most impressive features below:
- A ntimalware , antispyware, anti-phishing features, plus email and instant messaging protection
- Safe browsing and antispam, online backup, and parental control
- Automatic scanning of removable media and social networking protection as well
- Gaming mode
BullGuard
VIPRE Advanced Security
VIPRE Advanced Security is a top-rated antivirus solution that protects your private information and personal data against cyber threats, including those that manage to trick traditional antivirus.
With VIPRE Advanced Security you can safely browse the Internet knowing that this tool has your back.
The company also offers dedicated enterprise antivirus solutions to manage protection for businesses of all sizes.
Most notable features of VIPRE:
- Advanced Active Protection – machine learning technology protection
- Cloud-enabled Security
- Anti-threat and ransomware protection
- Doesn’t interfere with your system
Vipre Advanced Security
Malwarebytes
Malwarebytes is a top preference since, in its basic version, the program comes for free, yet with certain limitations.
The software uses four independent security modules—anti-malware, anti-ransomware, anti-exploit, and malicious website protection — offering you full protection against both known and unknown threats.
You can download Malwarebytes for free and enjoy free full real-time protection for 14 days. If you decide not to upgrade, the tool reverts to a limited yet free version that will only disinfect your computer after a cyber attack.
Here are some of Malwarebytes top features:
- Command-line interface
- Quarantined files and log storage
- Remote or local remediation
- Top-quality detection techniques
Malwarebytes
Installing a compatible antivirus for Windows 10 is extremely important. Malware, ransomware, Trojans, and other cyber threats are lurking in the dark, waiting to infect your computer.
Stay one step ahead of all these threats by installing one of the antivirus solutions listed above.
Which antivirus or security software you prefer to use? Is it Microsoft’s built-in Windows Defender, or some star third-party software? Tell us in the comments section below.