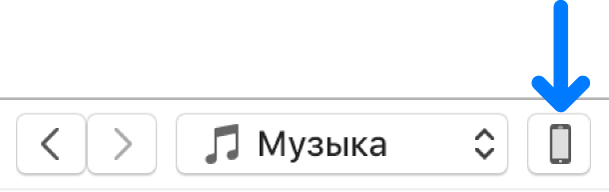- Синхронизация iPhone с ПК через Wi-Fi
- Процедура настройки подключения
- Процесс Синхронизации
- Пара-тройка хитростей
- Проблемы подключения: устройства не видят друг друга
- Синхронизация контента iTunes на ПК с другими устройствами по сети Wi-Fi
- Включение синхронизации по сети Wi-Fi
- Синхронизация устройства по сети Wi-Fi
- Как синхронизировать iPhone с компьютером по Wi-Fi
- Что такое синхронизация и зачем она нужна?
- 2 ответа: Беспроводная синхронизация iPhone с Mac или Windows PC
- Возможные проблемы и их устранение
- Устранение частых проблем
- Как подключить iPhone к компьютеру через Wi-Fi и синхронизация iTunes
- Условия
- Инструкция
- Разница между официальной и неофициальной синхронизацией
- Возможные ошибки
Синхронизация iPhone с ПК через Wi-Fi
В первые годы после появления iPhone, его синхронизация предвидела несомненное подсоединение к компьютеру или ноутбуку. Но с введением iOS 5 стало возможным и вовсе не беспокоиться о кабелях и проводах.
Если вы используете iOS 5 или выше (а сейчас это касается практически каждого современного яблочного гаджета), вы можете синхронизировать ваш айфон посредством Wi-Fi. Для этого достаточно меть под рукой:
- iPhone под началом системы iOS 5 или выше;
- iTunes версии 10.6 или выше на вашем ПК;
- ваш телефон и ПК, подсоединенные к одной и той же сети Wi-Fi.
Процедура настройки подключения
- Верите или нет, но синхронизацию iPhone по беспроводной сети придется начать через кабель. А все потому, что для включения беспроводного подключения нужно будет изменить настройки в iTunes. Итак, для начала подключите айфон к компьютеру через USB традиционным для синхронизации способом.
- На экране управления телефона, который появится как часть этого стандартного процесса, в нижней части разместится поле «Опции» (может называться «Параметры»). В этом окне выберите поле «Синхронизировать с этим iPhone по Wi-Fi». После, щелкните кнопку «Применить» в правом нижнем углу для изменения этой настройки.
- Отсоедините айфон от компьютера, нажав на стрелку рядом со значком гаджета в левом верхнем углу окна iTunes.
Настройка опции в iTunes
После изменения настроек ваш телефон больше не обязан быть подключен к ПК. Теперь вы готовы синхронизировать информацию по беспроводной сети. Для того чтобы осуществить это, девайсы должны быть присоединены к одной сети (например, не существует никакой возможности для того чтобы подсоединиться к Вай-Фай на работе и синхронизироваться с домашним ноутбуком).
Процесс Синхронизации
- Подключите iPhone к Wi-Fi и когда это будет сделано, нажмите приложение «Настройки» на домашнем экране телефона и кликнете на вкладку «Основные».
- Прокрутите экран вниз и нажмите «Синхронизация с iTunes по Wi-Fi». Здесь вы увидите информацию о том, какие именно компьютеры, можно синхронизировать с айфоном и когда эта процедура проводилась в последний раз
- Для старта процесса нажмите большую кнопку «Синхронизировать сейчас»
Процедура включения Wi-Fi синхронизации

Пара-тройка хитростей
- Синхронизация iPhone по Вай-Фай происходит медленнее, чем с помощью USB, так что если речь идет о тоннах контента, лучше использовать традиционный метод.
- Через Wi-Fi Sync вы можете соединить телефон более чем с одним компьютером в одно и то же время (при условии, что эти девайсы авторизованы под одинаковым идентификатором Apple ID).
- Не смотря на то, что экран айтюнс утверждает, что во время синхронизации вы должны быть подключены к источнику питания, технически это не совсем верно. Вы можете продолжать синхронизацию, используя исключительно батарею вашего гаджета. Однако если аккумулятор разряжен (скажем, заряд показывает менее чем 20%), однозначно стоит подключиться к источнику питания для предотвращения преждевременного отключения батареи во время передачи файлов.
Проблемы подключения: устройства не видят друг друга
Не исключено, что вы можете столкнуться с проблемой, когда айфон не видит айтюнс при подключении посредством Вай-Фай. Причины этого могут быть самые разные: от неисправности систем Wi-Fi до неполадок в чем-то другом. В случае если ваш мобильный девайс не захочет работать через Wi-Fi, существует некий набор шагов, которые, вероятней всего, содержат ключ к решению вашей проблемы:
- Иногда при неудаче помогает отмена, а затем повтор синхронизационных процессов. В большинстве случаев такой шаг дает положительный результат.
- Окончательно убедитесь, что устройства принадлежат к одной сети. В противном случае мобильный гаджет не видит ПК и они не могут обмениваться между собой файлами.
- Возможно, нужная вам сеть, неисправна. Тогда более разумно будет переключиться на другую сеть.
- Перезагрузите яблочный гаджет или ваш ПК.
- Таки используйте USB кабель.
Не забывайте читать комментарии, там тоже много полезной информации. Если на ваш вопрос нет ответа, а на более поздние комментарии есть ответ, значит ответ на ваш вопрос содержится в статье, уважайте чужое время.
Синхронизация контента iTunes на ПК с другими устройствами по сети Wi-Fi
Если Вы подключены к сети Wi-Fi и у Вас есть iPhone, iPad или iPod touch с iOS 5 (или новее), Вы можете выполнять синхронизацию устройства (добавлять на него объекты с компьютера), не подсоединяя устройство к компьютеру (если компьютер и устройство подключены к одной сети).
При автоматической синхронизации устройства по сети Wi-Fi используются те же настройки, которые Вы выбрали для синхронизации через кабель.
Включение синхронизации по сети Wi-Fi
Подключите устройство к компьютеру.
Для подключения устройства можно использовать кабель USB или USB-C, а также подключение к сети Wi-Fi. Чтобы подключить устройство с помощью кабеля, см. Синхронизация контента iTunes на ПК с другими устройствами.
В приложении iTunes 
Установите флажок «Синхронизировать с этим [устройством] по Wi-Fi».
Нажмите кнопку «Применить».
При отсоединении устройства от компьютера значок устройства будет по-прежнему отображаться в iTunes, пока Вы не нажмете кнопку «Извлечь» 
После нажатия кнопки «Извлечь» устройство исчезнет, но синхронизация по сети Wi-Fi останется включенной. Значок устройства снова появится при следующем запуске iTunes (если компьютер и устройство подключены к одной сети Wi-Fi).
Синхронизация устройства по сети Wi-Fi
Ниже описаны способы беспроводной синхронизации, когда устройство и компьютер подключены к одной сети Wi-Fi (компьютер должен быть включен).
Подключите свое устройство к источнику питания. Синхронизация начнется автоматически.
В приложении iTunes 
Примечание. Для восстановления программного обеспечения iOS или iPadOS устройства и восстановления заводских настроек необходимо подключить устройство к компьютеру.
Устройство можно синхронизировать по беспроводной сети с несколькими компьютерами, но содержимое каждого типа можно синхронизировать только с одним компьютером.
Синхронизация по сети Wi-Fi происходит медленнее, чем по кабелю. Если подключить устройство к компьютеру кабелем во время синхронизации по сети Wi-Fi, то синхронизация продолжится по кабелю. Если отключить кабель устройства от компьютера во время синхронизации, то синхронизация прекратится, даже если синхронизация по сети Wi-Fi включена на устройстве.
Как синхронизировать iPhone с компьютером по Wi-Fi
Регулярная синхронизация — необходимость, с которой сталкивается каждый владелец iPhone, iPad и iPod. В Apple постарались ее упростить, добавив возможность синхронизации без провода. В этом материале мы расскажем о том, как активировать эту функциональность и устранить возможные неполадки.
Что такое синхронизация и зачем она нужна?
Под синхронизацией применительно к технике Apple подразумевают обмен данными между iPhone, iPad и iPod c iTunes, в результате которого медиатеки в памяти устройств и компьютера будут совпадать. При необходимости можно настроить автоматическую или ручную синхронизацию с возможностью выбора объектов для копирования, а также синхронизацию со снижением битрейта медиафайлов для экономии внутренней памяти.
Кроме того, в iOS 5 появилась возможность беспроводной синхронизации по Wi-Fi, для которой не нужны провода.
2 ответа: Беспроводная синхронизация iPhone с Mac или Windows PC
Наш эксперт Василий говорит: После настройки беспроводной синхронизации вы сможете копировать музыку, подкасты, видео и другие данные на ваш iPhone или с iPhone на компьютер, как только оба устройства окажутся в зоне действия одной Wi-Fi-сети. Но один раз вам все-таки понадобится кабель Lightning. Он нужен для первичной настройки синхронизации.
Кроме того, убедитесь, что на вашем Mac или ПК инсталлирована новейшая версия iTunes, а на мобильном устройстве — последняя версия iOS. Если нет, рекомендуем обновить их. Новейшие версии ПО минимизируют вероятность ошибок во время синхронизации.
Затем подключите ваше iOS-устройство к компьютеру, используя кабель Lightning. Запустите программу iTunes. В верхнем меню найдите пиктограмму устройства и кликните по ней.
Внимание: Если ваш гаджет не отображается в верхнем меню iTunes, попробуйте перезагрузить компьютер; убедитесь в целостности кабеля Lightning. Используйте только оригинальные или сертифицированные кабели.
Когда устройство отобразится в меню, выберите его и перейдите в пункт «Обзор».
В правой части программы отобразится окно; прокрутите его содержимое вниз, пока не отобразится раздел «Параметры».
Здесь поставьте галочку напротив пункта «Синхронизировать с этим iPhone/iPad по Wi-Fi».
Автор ответа: модератор Алексей
При необходимости можно активировать автоматическую синхронизацию. В этом случае медиатека на компьютере будет автоматически синхронизироваться с iPhone, как только оба устройства окажутся в зоне действия одной сети Wi-Fi.
Если вы предпочитаете самостоятельно выбирать синхронизируемые объекты, поставьте галочку напротив пункта «Обрабатывать музыку и видео вручную». После этого достаточно выбрать нужные файлы, которые нужно перенести на iPhone, и нажать кнопку «Синхронизировать» или «Готово».
Инициировать обмен данными можно на смартфоне. Для этого откройте «Настройки» → «Основные» → «Синхронизация с iTunes по Wi-Fi» — «Синхронизировать».
Автор ответа: подписчик Анатолий
Внимание: Для обмена крупными файлами рекомендуем пользоваться Lightning-кабелем, поскольку скорость передачи данными по Wi-Fi-сети существенно уступает проводному подключению.
Возможные проблемы и их устранение
Даже после правильной настройки ПО на компьютере и подключении устройств к одной беспроводной сети возможны проблемы с передачей данных.
Это может произойти по следующим причинам:
- сбои в работе сети;
- использование неоригинального или поврежденного кабеля для первичной синхронизации;
- программные сбои компьютера, смартфона или маршрутизатора;
- аппаратные неполадки компьютера, смартфона или маршрутизатора.
Устранение частых проблем
- Убедитесь, что компьютер и iOS-девайс подключены к одной Wi-Fi-сети. Если в настройках обоих устройств показано подключение к нужной сети, попробуйте поднести смартфон или планшет ближе к маршрутизатору (иногда передаче данных препятствует толстая стена или слишком большое расстояние до точки доступа).
- Подключите смартфон к зарядному устройству.
- Проверьте, является ли компьютер доверенным для вашего iOS-устройства. Иначе при первом сопряжении синхронизация будет заблокирована. В этом случае на экране iPhone или iPad появится соответствующее сообщение.
- Убедитесь, что на вашем PC/Mac инсталлирована последняя версия iTunes, а на сопрягаемом устройстве — последний билд iOS. В некоторых случаях синхронизации по Wi-Fi препятствует конфликт версий ПО. После обновления обязательно перезагрузите устройства.
- Проверьте наличие новых версий прошивки вашего роутера. При необходимости обновите прошивку. Затем отключите роутер на 30 секунд. Это приведет к повторному получению сетевых настроек, что может решить проблему.
В ситуациях, когда нужно загрузить на iOS-устройство медиафайлы по Wi-Fi, необязательно пользоваться штатными средствами. Некоторые из сторонних решений поддерживают работу без проводов. Например, Waltr 2.
Надеемся, наши рекомендации помогут настроить синхронизацию iPhone и компьютера по Wi-Fi и сделает его использование еще более удобным.
Как подключить iPhone к компьютеру через Wi-Fi и синхронизация iTunes
Одной из функций, расширяющей возможности мобильных устройств Apple, является синхронизация с компьютерами. И если ранее ее релизовывали при помощи кабельного соединения через интерфейс USB, то современный способ предполагает беспроводную технологию WI-FI. Здесь вы узнаете, как подключить iPhone к компьютеру официальным и альтернативным способом.
Условия
Используя беспроводную синхронизацию iTunes по Wi-Fi удобно отправлять любые фильмы и программы, совершать настройки с обоих устройств без проблем. Правда, качество передачи данных будет чуть хуже, чем у кабельного соединения.
Однако, обеспечить полноценный обмен данными между цифровыми устройствами, можно лишь при соблюдении трех обязательных условий:
- Подключение к одной сети WI FI;
- Обновление на iPhone операционной системы как минимум до пятой версии;
- Наличие на ПК фирменного приложения iTunes 6.
Внимание: У многих владельцев гаджетов могут быть устаревшие модели iPhone (2 или 3G). Прошивку до указанной версии ОС в них нельзя выполнить по техническим причинам. То есть официальная WI-FI синхронизация не состоится. Но как альтернативный вариант допустимо использовать стороннее приложение Wi-Fi Sync.
Как подключить Айфон к компьютеру и использовать программу iTunes, смотрите в следующем видео:
Инструкция
Заметим, что для запуска процесса синхронизации всегда нужно большое количество энергии. Поэтому зарядка при нахождении в автономном режиме должна находиться на уровне не ниже 20%. Если заглянуть в официальную информацию, то можно прочесть рекомендацию обязательного подключения к электросети девайса, во избежание срыва процесса синхронизации.
Следуйте нашей инструкции. Сначала установим и проверим специальное программное обеспечение. Начнем со стационарного компьютера или ноутбука, где определим, подсоединен Айтюнс или нет. Загружаем приложение для синхронизации Айфона с ПК на свой компьютер ли ноутбук, и отрываем его стандартным способом, при наличии инсталлятора.
Здесь важно сделать оговорку. Соединение хоть и предполагает связь без провода, однако первая настройка все же потребует кабель с USB.
Открыв меню программы iTunes, найдите вкладку «Обзор» и соответствующий пункт «Синхронизировать с этим iPhone по Wi-Fi». Поставьте галочку и нажмите «Применить».
Этим действием вы обнаружите конкретное устройство Apple в ближайшем окружении для синхронизации на мониторе компьютера. После чего выньте шнур из мобильного устройства. Теперь у вас настроен физический интерфейс для обмена по Wi-Fi сети.
Внимание! Синхронизация возможна лишь для файлов мультимедиа, текста и резервных копий. Если вы попытаетесь, например, синхронизировать базы данных, всплывет сообщение с предупреждением о том, что этот вид данных не прошел авторизацию.
Непосредственно запуск синхронизации начинается с выставления настроек в главном экране Айфона, путем перехода в приложение «Настройки». Двигаясь вниз по меню, выберите и нажмите «Синхронизация с iTunes по Wi-Fi». После чего станет доступна сводная информация об активных компьютерах.
Остается только подтвердить намерение синхронизироваться с нужным ПК. Делается это путем нажатия кнопки «Синхронизировать сейчас» в самом низу текущего окна.
Обращаю ваше внимание на следующее: при удачном коннекте надпись на кнопке должна измениться на «Отменить синхронизацию».
Видео-инструкции доступны здесь:
Разница между официальной и неофициальной синхронизацией
Она существует и затрагивает чисто технические аспекты. Разница в количестве одновременных подключений. Неофициальная утилита допускает в настройках iPhone получить доступ к обмену лишь с одним компьютером. Тогда как официальная инсталляция разрешит уже полную синхронизацию всех ПК, находящихся в зоне действия одной сети WI FI.
Возможные ошибки
Алгоритм прост, но как синхронизировать iPhone с компьютером, если вдруг возникла внештатная ситуация? Возможно, с первого раза синхронизация не запустится, поскольку на компе выдаются ошибки связи.
В ряде случаев полезно выполнить перезагрузку ПК. И все же решение проблем, как правило, связывают с портами маршрутизатора. Речь идет о портах TCP 123 и 3689, UDP 123 и 5353.
Также проверьте брандмауэр ПК. Его текущая политика безопасности может мешать работе беспроводной синхронизации.
Вот и все, о чем я хотел рассказать. Я думаю, сложностей тут не возникнет. Но если остались вопросы или по ходу чтения появились замечания, обязательно пишите! Всем пока!