- Identify Windows version for enrollment
- Get Company Portal
- Supported versions
- Find Windows 10 version number
- Windows 10 desktop devices
- Windows 10 mobile devices
- Enroll other Windows devices
- IT administrator support
- Next steps
- How to determine the version of Windows on a computer
- Determine the version of Windows
- Alternative methods
- Find version in System
- Find version in System Information
- Find version using the Command Prompt
- Determine Windows version on mobile devices
- Which version of Windows operating system am I running?
- Find operating system info in Windows 10
- Related links
- Find operating system info in Windows 8.1 or Windows RT 8.1
- Related links
- Find operating system info in Windows 7
- Related links
- Serviced versions of Windows 10: Frequently asked questions
- What Version of Windows Do I Have?
- How to tell which version of Windows is installed on your computer
- Why You Should Know Which Version of Windows You Have
- Windows 10
- Windows 8 or 8.1
- Windows 7
- Windows Vista
- Windows XP
- How to Find the Windows Version With a Command
Identify Windows version for enrollment
Find out which enrollment steps you need to take to set up your device for work or school. This article will help you identify which version of Windows you’re running and point you to the appropriate enrollment steps. It also provides information about how to access Company Portal.
Get Company Portal
You can enroll Windows 10 devices through the Company Portal website or app. If you’re enrolling a device with an earlier version of Windows, you must enroll the device through the Company Portal website.
If you have any trouble signing in to the app or website, see Sign in to the Company Portal.
Supported versions
Company Portal currently supports devices running the following versions of Windows:
- Windows 10 (Home, Pro, Education, S mode, and Enterprise versions)
- Windows 8.1 RT
- Windows 8.1
Other versions of Windows, such as Windows 10 Holographic, are supported in the Company Portal. However, these versions are not covered in this article because they are for very specific uses.
Find Windows 10 version number
Enrollment steps differ for different versions of Windows 10 devices. The following steps describe how to find the version number on Windows 10 desktop and mobile devices. After you know your version, continue to the recommended enrollment steps.
Windows 10 desktop devices
Go to Start.
In the search bar, type the phrase «about your PC.» Select About your PC from the results.
Scroll down to Windows specifications to find the Version of Windows 10 that’s installed on your PC.
If your version is
Windows 10 mobile devices
Go to All apps and select the Settings app.
Select System > About.
Under Device information, find the Version.
If your version is
Enroll other Windows devices
You can enroll Windows 8.1. or Windows RT 8.1 devices via the Company Portal website.
IT administrator support
If you’re an IT administrator and run in to problems while enrolling devices, see Troubleshooting Windows device enrollment problems in Microsoft Intune. This article lists common errors, their causes, and steps to resolve them.
Next steps
Now that you know the supported devices, and your Windows 10 version number, proceed to the recommended enrollment article.
For more information about device management, Company Portal, and how both are used in schools and at work, see the following articles:
Need help? Contact your company support. Go to the Company Portal website to find your organization’s IT contact information.
How to determine the version of Windows on a computer
Due to there being numerous versions of Windows, you may want to know what version you’re running. The following sections shows you which version of Windows is currently installed on your computer (e.g., Windows Vista or Windows 10), and the specific version and build numbers.
You must be logged in to Windows to utilize any of the methods listed below.
See our Windows definition for more information about Microsoft Windows, including its versions and history.
Determine the version of Windows
- Press the Windows key + R to bring up the Run window.
- Type winver in the text field and press Enter .
- A window appears that shows the version of Windows you’re running at the top, and then the version and build numbers in the section below.
If you’re curious about whether it’s 32-bit or 64-bit, see: How to determine if you have a 32-bit or 64-bit CPU.
Alternative methods
Some network administrators restrict access to the run prompt. In this case, you can find Windows version info using the alternative methods below.
Find version in System
Open the System window by pressing the Windows key and Pause key at the same time. The version is listed on the right side under the Windows edition section.
Find version in System Information
Press the Windows key , type System Information, and then press Enter . The version of windows and its build number can be found by clicking System Summary on the left side of the window.
Find version using the Command Prompt
- Press the Windows key , type cmd, and then press Enter .
- Type ver and press Enter .
- The version of Windows is displayed on the next line.
Determine Windows version on mobile devices
If you’re running Windows CE on a mobile device, such as a cell phone or PDA, you can determine the version by following the steps below.
- Click Start, Settings, and then Control Panel.
- Click the Systems icon.
- In the System Properties window, you’ll see the version and build number of Windows CE.
Which version of Windows operating system am I running?
Find operating system info in Windows 10
To find out which version of Windows your device is running, press the Windows logo key + R, type winver in the Open box, and then select OK.
Here’s how to learn more:
Select the Start button > Settings > System > About .
Under Device specifications > System type, see if you’re running a 32-bit or 64-bit version of Windows.
Under Windows specifications, check which edition and version of Windows your device is running.
Related links
If you’re having a problem with activation, see Activate in Windows 10.
If you forgot the password you use to sign in to Windows devices or email, see How to reset your Microsoft password.
For info about updating Windows, see Windows Update: FAQ.
Find operating system info in Windows 8.1 or Windows RT 8.1
To find out which version of Windows your device is running, press the Windows logo key + R, type winver in the Open box, and then select OK.
If your device is running Windows 8.1 or Windows RT 8.1, here’s how to learn more:
If you’re using a touch device, swipe in from the right edge of the screen, tap Settings, and then tap Change PC settings. Continue to step 3.
If you’re using a mouse, point to the lower-right corner of the screen, move the mouse pointer up, click Settings, and then click Change PC settings.
Select PC and devices > PC info.
Under Windows you’ll see which edition and version of Windows your device is running.
Under PC > System type you’ll see if you’re running a 32-bit or 64-bit version of Windows.
Related links
If you’re having a problem with activation, see Activate Windows 7 or Windows 8.1
If you forgot the password you use to sign in to Windows devices or email, see How to reset your Microsoft password.
For info about updating Windows, see Windows Update: FAQ.
Find operating system info in Windows 7
Select the Start 
Under Windows edition, you’ll see the version and edition of Windows that your device is running.
Support for Windows 7 ended on January 14, 2020
We recommend you move to a Windows 10 PC to continue to receive security updates from Microsoft.
Related links
If you’re having a problem with activation, see Activate Windows 7 or Windows 8.1.
If you forgot the password you use to sign in to Windows devices or email, see How to reset your Microsoft password.
For info about updating Windows, see Windows Update: FAQ.
Serviced versions of Windows 10: Frequently asked questions
If your device is out of service, it is no longer receiving security updates from Microsoft and may become more vulnerable to security risks and viruses. For this reason, we strongly recommend that you update to the latest version of Windows 10.
To update to the latest version of Windows 10, click Update Now.
Take a look at the Windows lifecycle fact sheet to see which versions are currently serviced.
In the search box on the taskbar, type winver and then press Enter. This opens the About Windows dialog box, where you’ll see the version of Windows 10 that’s running on your device.
You can compare your version against what’s listed on the Windows lifecycle fact sheet to ensure that your device is running the latest version of Windows 10.
IT professionals should check out our guide for Update Windows 10 in the enterprise for more information specific to Windows 10 for business.
Your computer will still work, but it could become more vulnerable to security risks and viruses because you won’t receive new security updates or other quality updates. For this reason, we strongly recommend that you update to the latest version of Windows 10, as described above, and that you continue to stay up to date. Microsoft offers complimentary support to ensure that your device has the latest updates installed and requires that your device be up to date before assisting with other technical support issues.
To verify the end of service date for your edition and version of Windows 10, see the Windows lifecycle fact sheet.
What Version of Windows Do I Have?
How to tell which version of Windows is installed on your computer
Do you know what version of Windows you have? While you usually don’t need to know the exact version number for whatever Windows version you have installed, general information about the operating system version you’re running is very important.
Why You Should Know Which Version of Windows You Have
Everyone should know three things about the Windows version they have installed: the major version of Windows, like 10, 8, 7, etc.; the edition of that Windows version, like Pro, Ultimate, etc.; and whether that Windows version is 64-bit or 32-bit.
If you don’t know what version of Windows you have, you won’t know what software you can install, which device driver to choose for an update—you may not even know which directions to follow for help with something!
Keep in mind that the taskbar icons and Start menu entries in these images might not be exactly what you have on your computer. However, the structure and general appearance of each Start button will be the same, so long as you don’t have a custom Start menu installed.
Windows 10
You have Windows 10 if you see a Start menu like this when you select the Start button from the desktop. If you right-click the Start menu, you’ll see the Power User Menu.
The Windows 10 edition you have installed, as well as the system type (64-bit or 32-bit), can all be found listed in the System applet in Control Panel.
Windows 10 is the name given to Windows version 10.0 and is the latest version of Windows. If you just got a new computer, there’s a 99 percent chance you have Windows 10 installed. (Maybe closer to 99.9 percent!)
The Windows version number for Windows 10 is 10.0.
Windows 8 or 8.1
You have Windows 8.1 if you see a Start button on the bottom-left of the desktop and selecting it takes you to the Start menu.
You have Windows 8 if you don’t see a Start button at all on the desktop.
The Power User Menu when right-clicking the Start button in Windows 10, is also available in Windows 8.1 (and the same is true for right-clicking the corner of the screen in Windows 8).
The edition of Windows 8 or 8.1 you’re using, as well as information on whether or not that version of Windows 8 is 32-bit or 64-bit, is all found in Control Panel from the System applet.
If you’re not sure if you’re running Windows 8.1 or Windows 8, you’ll also see that information listed in the System applet.
Windows 8.1 is the name given to Windows version 6.3, and Windows 8 is Windows version 6.2.
Windows 7
You have Windows 7 if you see a Start menu that looks like this when you select the Start button.
The Windows 7 & Windows Vista (below) Start buttons and Start menus look very similar. The Windows 7 Start button, however, fits completely inside the taskbar, unlike the one for Windows Vista.
Information on which Windows 7 edition you have, as well as whether it’s 64-bit or 32-bit, is all available in the Control Panel in the System applet.
Windows 7 is the name given to Windows version 6.1.
Windows Vista
You have Windows Vista if, after clicking the Start button, you see a menu that looks a lot like this.
As you read in the Windows 7 section above, both versions of Windows have similar Start buttons and menus. One way to tell them apart is to look at the button itself—the one in Windows Vista, unlike in Windows 7, extends above and below the taskbar.
Information on the Windows Vista edition you’re using, as well as whether your version of Windows Vista is 32-bit or 64-bit, are all available from the System applet, which you can find in Control Panel.
Windows Vista is the name given to Windows version 6.0.
Windows XP
You have Windows XP if the Start button includes both a Windows logo as well as the word start. In newer versions of Windows, as you can see above, this button is just a button (without text).
Another way the Windows XP Start button is unique when compared with newer versions of Windows is that it’s horizontal with a curved right edge. The others, as seen above, are either a circle or square.
Like other versions of Windows, you can find your Windows XP edition and architecture type from the System applet in Control Panel.
Windows XP is the name given to Windows version 5.1.
Unlike with newer versions of Windows, the 64-bit version of Windows XP was given its own version number: Windows version 5.2.
How to Find the Windows Version With a Command
While the images and information above is the best way to determine the version of Windows you’re running, it’s not the only way. There’s also a command you can run on your computer that will display an About Windows screen with the Windows version included.
It’s really easy to do this regardless of the version of Windows you’re running; the steps are identical.
Just invoke the Run dialog box with the Win+R keyboard shortcut (hold down the Windows key and then press R once). Once that box shows up, enter winver (it stands for Windows version).







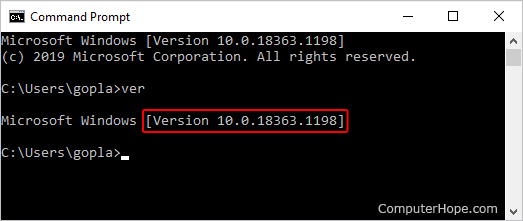


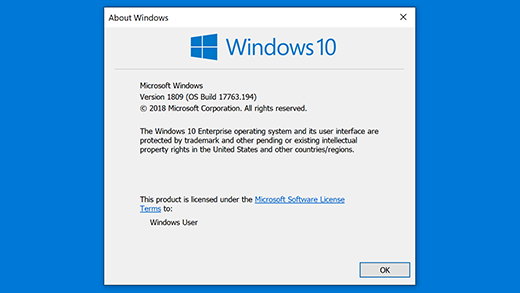
:max_bytes(150000):strip_icc()/tim-fisher-5820c8345f9b581c0b5a63cf.jpg)
:max_bytes(150000):strip_icc()/ryanperiansquare-de5f69cde760457facb17deac949263e-180a645bf10845498a859fbbcda36d46.jpg)
:max_bytes(150000):strip_icc()/what-version-of-windows-do-i-have-2624927-55c5503457634557bfaec7e63f749050.png)
:max_bytes(150000):strip_icc()/windows-7-start-menu-desktop-5964e7fd5f9b583f18150af5.png)
:max_bytes(150000):strip_icc()/windows-vista-start-menu-desktop-5964e9d63df78cdc68c1d2ae.png)
:max_bytes(150000):strip_icc()/about-windows-10-ece891a163f647ccb32e946a617ac181.png)



