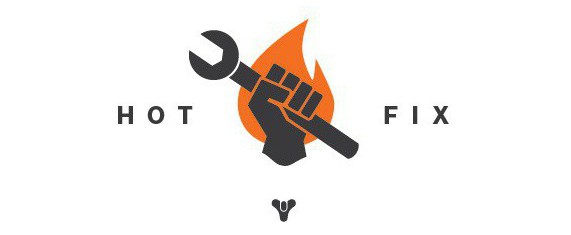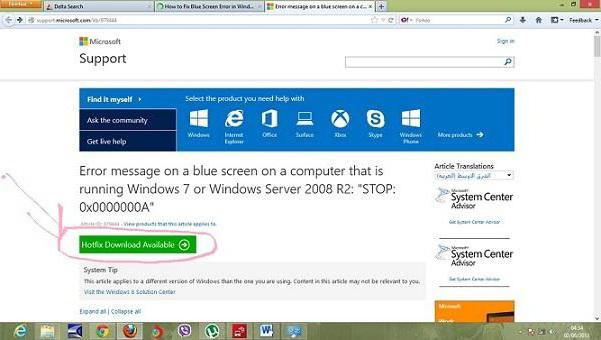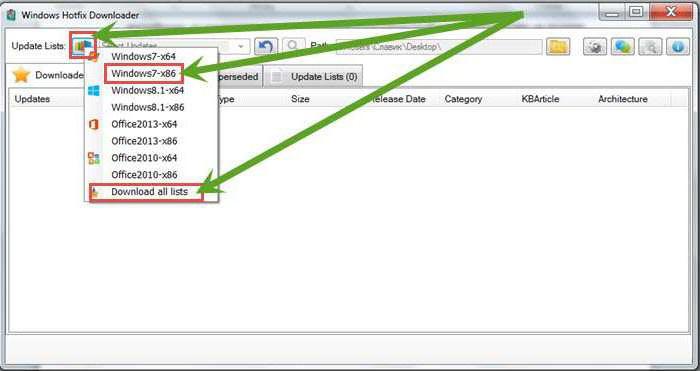- Хотфикс: что это такое, для чего используется и как правильно установить?
- Хотфикс: что это такое?
- Условия установки исправлений
- Как установить хотфикс: практические действия
- Вместо послесловия
- How to download updates that include drivers and hotfixes from the Windows Update Catalog
- Introduction
- Steps to download updates from the Windows Update Catalog
- Step 1: Access the Windows Update Catalog
- Step 2: Search for updates from the Windows Update Catalog
- Step 3: Download updates
- Installing drivers
- Software Update Services for IT Professionals
- Windows Update
- Automatic Updates
- Troubleshooting
- Similar problems and solutions
- Installing multiple updates with only one restart
- Microsoft security resources
- The Microsoft Download Center
- Product-specific download pages
- Internet Explorer
- Windows Media Player
- Office Updates
- How to install Service Packs and Hotfixes when Windows is running in Safe mode
- Summary
- Installing Service Packs and Hotfixes
- Removing Service Packs and Hotfixes
Хотфикс: что это такое, для чего используется и как правильно установить?
Многие пользователи компьютеров, работающих под управлением Windows, слышали о таком понятии, как «хотфикс». Что это такое и для чего это нужно, представляет себе далеко не каждый юзер. Однако ничего сложного ни в понимании этого термина, ни в предназначении таких инструментов нет. Далее, как говорится, разложим все по полочкам.
Хотфикс: что это такое?
Для понимания этого термина достаточно просто перевести его английское название. В Windows Hotfix дословно означает «горячее исправление». Иными словами, это есть инструмент быстрого устранения проблем с каким-то отдельно взятым компонентом Windows, если он не работает или функционирует некорректно.
Ситуация, с точки зрения многих пользователей, мягко говоря, забавная. Получается, что разработчики Microsoft выпускают какой-то программный продукт, который гипотетически может давать сбои, а потом начинают быстренько латать в нем дыры, используя для каждого из них хотфикс. Что это? Небрежность при разработке или умышленное действие, приводимое к тому, что пользователя просто заставляют скачивать средства устранения проблем? Думается все-таки второе, поскольку трудно допустить, что в такой уважаемой корпорации работают специалисты, которые не тестируют свои программные продукты на возможное появление ошибок.
Условия установки исправлений
Что же касается установки быстрых исправлений, здесь есть свои подводные камни. Кроме того, что их можно загрузить исключительно с официального сайта Microsoft, сначала необходимо дать запрос, причем по конкретно интересующему пользователя приложению или системному компоненту.
Впрочем, трудностей здесь быть не должно, поскольку прямо на сайте в разделе поддержки нужно выбрать требуемое исправление, указать свою установленную операционную систему и ввести адрес электронной почты. В течение определенного времени придет ответ со ссылкой на загрузку и паролем к архиву (все хотфиксы поставляются исключительно в упакованном виде).
Как установить хотфикс: практические действия
После загрузки архива его необходимо распаковать в любое удобное место, введя для доступа присланный пароль. После разархивирования на жестком диске появится исполняемый файл с номером исправления (так называемый изолированный пакет «Центра обновления»).
Далее все просто. Запускаете файл (желательно сразу использовать старт от имени администратора), соглашаетесь на инсталляцию обновления, дожидаетесь окончания процесса и полностью перегружаете компьютерную систему. По идее, после интеграции обновления приложения или системные компоненты заработают как положено.
Сразу же обратите внимание, что скачивать подобные инструменты с ресурсов, не относящихся к службам поддержки Microsoft, крайне не рекомендуется. И это связано в основном только с тем, что сами архивы или, вложенные в них, апплеты могут содержать вирусные коды, не говоря о том, что вместо хотфикса вам могут подсунуть какое-то другое нежелательное программное обеспечение. Поэтому обращаться следует только к официальному ресурсу.
А проще всего воспользоваться программой Hotfix Downloader, выбрать из списка нужное обновление для своей версии ОС, скачать его и инсталлировать. Так не придется искать хофиксы вручную.
Вместо послесловия
Вот и все, что касается такого понятия, как «хотфикс». Что это такое, думается, уже понятно. Некоторые пользователи, правда, относят сюда еще и утилиты вроде FixIt. В известном смысле эта программа тоже является хотфиксом, правда, изначально предназначена для устранения проблем, связанных исключительно с «Центром обновления» Windows. Для восстановления работоспособности других встроенных приложений и системных служб она не подходит хотя в их неработоспособности «Центр обновления» и может быть виновен, но только косвенно. Впрочем, иногда проблемы могут быть устранены за счет включения автоматического обновления. В таком случае использование хотфиксов может и не потребоваться.
How to download updates that include drivers and hotfixes from the Windows Update Catalog
This article discusses how to download updates from the Windows Update Catalog.
Original product version: В Windows Server 2019, Windows Server 2016, Windows Server 2012 R2, Windows 10 — all editions
Original KB number: В 323166
Introduction
The Windows Update Catalog offers updates for all operating systems that we currently support. These updates include the following:
- Device drivers
- Hotfixes
- Updated system files
- New Windows features
We guide you through the steps to search the Windows Update Catalog to find the updates that you want. Then, you can download the updates to install them across your home or corporate network of Microsoft Windows-based computers.
We also discuss how IT Professionals can use Software Update Services, such as Windows Update and Automatic Updates.
This content is designed for an advanced computer user. We recommend that only advanced users and administrators download updates from the Windows Update Catalog. If you are not an advanced user or an administrator, visit the following Microsoft Web site to download updates directly:
Windows Update: FAQ
Steps to download updates from the Windows Update Catalog
To download updates from the Windows Update Catalog, follow these steps:
Step 1: Access the Windows Update Catalog
To access the Windows Update Catalog, visit the following Microsoft Web site:
Windows Update Catalog
To view a list of frequently asked questions about Windows Update Catalog, visit the following Microsoft Web site:
Microsoft Update Catalog Frequently Asked Questions
Step 2: Search for updates from the Windows Update Catalog
To search for updates from the Windows Update Catalog, follow these steps:
- In the Search text box, type your search terms. For example, you might type Windows Vista Security.
- Click Search, or press Enter.
- Browse the list that is displayed to select the updates that you want to download.
- Click Download to download the updates.
- To search for additional updates to download, repeat steps 2a through 2d.
Step 3: Download updates
To download updates from the Windows Update Catalog, follow these steps:
Click the Download button under Search box.
Click the updates link on the pop-up page and Save to the default path, or right-click the link and select Save target as to the specified path. You can either type the full path of the folder, or you can click Browse to locate the folder.
Close the Download and the Windows Update Catalog Window.
Find the location that you specified in step 3b.
If you have downloaded device drivers for installation, go to «Installing Drivers.»
Double-click each update, and then follow the instructions to install the update. If the updates are intended for another computer, copy the updates to that computer, and then double-click the updates to install them.
If all the items that you added to the download list are installed successfully, you are finished.
If you want to learn about additional update services, please see the «Software Update Services for IT Professionals» section.
Installing drivers
Open a command prompt from the Start menu.
To extract the driver files, type the following command at the command prompt, and then press Enter:
To stage the driver for plug and play installation or for the Add Printer Wizard, use PnPutil Software Update Services for IT Professionals.
To install a cross-architecture print driver, you must already have installed the local architecture driver, and you will still need the cross-architecture copy of Ntprint.inf from another system.
Software Update Services for IT Professionals
For general information about Software Update Services, visit the following Microsoft Web site:
Overview of Windows as a service
Windows Update
IT Professionals can use the Windows Update service to configure a server on their corporate network to provide updates to corporate servers and clients. This functionality can be useful in environments where some clients and servers do not have access to the Internet. This functionality can also be useful where the environment is highly managed, and the corporate administrator must test the updates before they are deployed.
For information about using Windows Update, visit the following Microsoft Web site:
Windows Update: FAQ
Automatic Updates
IT Professionals can use the Automatic Updates service to keep computers up to date with the latest critical updates from a corporate server that is running Software Update Services.
Automatic Updates works with the following computers:
- Microsoft Windows 2000 Professional
- Windows 2000 Server
- Windows 2000 Advanced Server (Service Pack 2 or later versions)
- Windows XP Professional
- Windows XP Home Edition computer
For more information about how to use Automatic Updates in Windows XP, click the following article number to view the article in the Microsoft Knowledge Base:
306525 How to configure and use Automatic Updates in Windows XP
Troubleshooting
You may experience one or more of the following issues when you use Windows Update or Microsoft Update:
You may receive the following error message:
Software update incomplete, this Windows Update software did not update successfully.
You may receive the following error message:
Administrators Only (-2146828218) To install items from Windows Update, you must be logged on as an administrator or a member of the Administrators group. If your computer is connected to a network, network policy settings may also prevent you from completing this procedure.
For more information about this issue, click the following article number to view the article in the Microsoft Knowledge Base: 316524 You receive an «Administrators only» error message when you try to visit the Windows Update Web site or the Microsoft Update Web site
You may be unable to view the Windows Update site or the Microsoft Update site if you connect to the Web site through an authenticating Web proxy that uses integrated (NTLM) proxy authentication.
Similar problems and solutions
You can visit the Microsoft Web sites in the following sections for more information:
Windows Update troubleshooting
Installing multiple updates with only one restart
The hotfix installer that is included with Windows XP and with Windows 2000 post-Service Pack 3 (SP3) updates includes functionality to support multiple hotfix installations. For earlier versions of Windows 2000, the command-line tool that is named «QChain.exe» is available for download.
For more information about how to install multiple updates or multiple hotfixes without restarting the computer between each installation, click the following article number to view the article in the Microsoft Knowledge Base:
296861 How to install multiple Windows updates or hotfixes with only one reboot
Microsoft security resources
For the latest Microsoft security resources such as security tools, security bulletins, virus alerts, and general security guidance, visit the following Microsoft Web site:
Microsoft Docs
For more information about the Microsoft Baseline Security Analyzer tool (MBSA), visit the following Microsoft Web site:
What is Microsoft Baseline Security Analyzer and its uses?
The Microsoft Download Center
For more information about how to download files from the Microsoft Download Center, click the following article number to view the article in the Microsoft Knowledge Base:
119591 How to obtain Microsoft support files from online services
Product-specific download pages
Internet Explorer
For Internet Explorer downloads, visit the following Microsoft Web site:
Internet Explorer Downloads
Windows Media Player
For Windows Media Player downloads, visit the following Microsoft Web site:
Windows Media Player
Office Updates
For Office updates, visit the following Microsoft Web site:
Install Office updates
How to install Service Packs and Hotfixes when Windows is running in Safe mode
This article describes how to best install and remove service packs and hotfix updates on Windows-based computers that are running in Safe mode.
Original product version: В Windows 10 — all editions
Original KB number: В 818460
Summary
Typically, the installation of service packs and hotfix updates is done when Windows is running normally. You can start your Windows-based computer in Safe mode to help you diagnose problems. Microsoft has the following recommendations for the installation of service packs and hotfixes when your computer doesn’t function in normal mode:
Installing Service Packs and Hotfixes
Microsoft recommends that you don’t install Windows service packs or hotfix updates when Windows is running in Safe mode.
When you install a service pack or hotfix, the Setup program determines which devices are installed in the computer and which Windows components are enabled. Because certain drivers and components are unavailable when Windows runs in Safe mode, the service pack or update Setup program may incorrectly calculate the components that require updating. If you install a service pack or update while Windows runs in Safe mode, and then you restart Windows normally, you may experience intermittent file errors or registry errors. Additionally, when you try to install a service pack or hotfix update while Windows is running in Safe mode, you may receive an error message similar to the following example:
ERROR_INSTALL_SERVICE_FAILURE
1601 The Windows Installer service could not be accessed.
Contact your support personnel to verify that the Windows
Installer service is properly registered.
Because of it, Microsoft recommends that you don’t install service packs or updates when Windows is running in Safe mode unless you can’t start Windows normally.
If you do install a service pack or update while Windows is running in Safe mode, immediately reinstall it after you start Windows normally.
Removing Service Packs and Hotfixes
Microsoft recommends that you don’t remove Windows service packs or hotfix updates when Windows is running in Safe mode.
Because the removal (uninstall) program for a service pack or hotfix update only restores settings (file replacements and registry changes) that it previously changed, and because the removal program maintains a record of these changes, no problems are expected to occur when you remove a service pack or hotfix when Windows is running in Safe mode. However, Microsoft recommends that you remove a service pack or hotfix while Windows is running in normal mode, where possible.