- Что такое функция Aero Peek в Windows 7 и как её использовать?
- Как включить и использовать Peek в Windows 7
- Есть или нет необходимость функции Peek в Windows 7?
- Функция Aero Peek для быстрого просмотра рабочего стола Windows
- Временный просмотр рабочего стола
- Отключение просмотра рабочего стола
- Как в ОС Windows 10 включить и использовать функцию Peek и что это такое
- Что такое Peek в Windows 10?
- Как его включить и использовать Peek?
- Есть или нет необходимость в этой функции?
- How to enable Aero Peek in Windows 10
- About Sergey Tkachenko
- 11 thoughts on “ How to enable Aero Peek in Windows 10 ”
Что такое функция Aero Peek в Windows 7 и как её использовать?
В Windows 7 появился ряд новых компонентов, более интересных, увлекательных и эффективно взаимодействующих с операционной системой. Peek является одной из таких возможностей и является изюминкой Aero. Peeks позволяет быстро свернуть приложение, документ или любое открытое окно, но, не акцентируя на этом. Функция Peek установлена в Windows 7 в версиях: Enterprise, Home Premium, Professional и Ultimate. Эта функция является частью того, что Windows вызывает рабочий стол Aero. Оформление рабочего стола Aero предлагает множество функциональных возможностей для пользователей, которые хотят использовать эту тему в Windows 7. Windows выпустила несколько Aero тем для пользователей, чтобы можно было их использовать с момента загрузки их нового компьютера. Вы также можете скачать различные новые темы, которые работают с рабочего стола Aero Peek и другие функции, появившиеся в этой конкретной теме.
Как включить и использовать Peek в Windows 7
Первый шаг к использованию функции peek — включить Aero на компьютере. Если Aero не включена, вам необходимо будет сделать её основной темой. Вы можете настроить параметры, связанные с Aero, чтобы сделать ваш рабочий стол вашим собственным после включения компьютера. Давайте убедимся в том, как работает Aero set as, как ваша основная тема. Для этого сначала откройте меню “Пуск»».”
Далее, нажмите “Панель управления” в правой части меню » Пуск». Если вы перешли по ссылке где-то ещё, перейдите к ней, чтобы открыть Панель управления.
После открытия необходимо нажать на кнопку “Оформление и персонализация” .
Затем, необходимо нажать на кнопку “Изменить тему”.
Windows 7 поставляется с несколькими доступными типами тем, с возможностью скачать и установить новые темы для вашей системы. Ваш компьютер будет оснащён несколькими Aero темами, которые вы можете выбрать. Как только вы выберите любую из них, вы сможете воспользоваться функцией Peek. Если Вы не заметили “Показать рабочий стол” — бар на правой стороне панели задач, это на самом деле функция Peek. Если навести на неё мышку, вы сможете взглянуть на ваш рабочий стол. Это будет автоматически исчезать через каждое одно из открытых окон, просто уберите вашу мышь от него.
Вы также можете использовать клавишу с эмблемой Windows на клавиатуре и одновременно удерживайте клавишу пробел, чтобы получить тот же эффект. Если вы хотите прекратить работу функции Peek , то есть отключить её в Windows 7, Вы можете сделать это, нажав меню » Пуск».” Здесь, нажмите на ссылку “Панель управления”. Теперь найдите в заголовке “Панель задач и меню » Пуск” . Нажмите на неё.
Это откроет все настройки панели задач и меню » Пуск». В открывшемся окне, вы найдёте вариант, который называется “Предварительный просмотр рабочего стола Aero Peek.” Если вы снимите флажок, это отключит эту функцию для вас. Затем необходимо будет найти свой путь обратно к рабочему столу самостоятельно. Когда флажок не установлен, нажмите кнопку “Применить” затем “Ок” для выхода из меню настроек.
Еще одна особенность функции Peek, которые нельзя отключить-это использовать то, что как можно свернуть окно на панель задач. Например, на моем столе в данный момент, я использую открытые Sticky Notes, VLC Player и Microsoft Word .
Если я парю над VLC плеером в моих задачах, я буду видеть, что происходит в sneak peek. При проигрывании видео, вы сможете смотреть мини-предварительный просмотр того, что происходит, если видео было на весь экран.
Если я парю над Microsoft Word, где я открыл более одного документа, я могу увидеть предварительный просмотр документов. Я без труда смог взглянуть на пять документов Word.
Если я парю над Sticky Notes, он группируется в другой peek. К сожалению, вы не сможете через вкладку увидеть заметки, чтобы увидеть, что написано в других заметках, что может сделать для большинства эти заметки бесполезными.
Эти два способа функции Windows 7 Peek могут быть использованы Вами. В то время как функция “Show Desktop” может быть отключена, функция Peek сама по себе не может быть отключена на вашем компьютере.
Есть или нет необходимость функции Peek в Windows 7?
Для меня лично, я нашел только реальное практическое использование функции Peek, когда я играю. Так как иногда мне нужно, чтобы минимизировать свою игру, чтобы проверить e-mail, мгновенные сообщения или войти на Google+, для этого я буду минимизировать свою игру в панель задач. Это может быть опасно для игрока в зависимости от того, в какую игру он играет. Для меня, если я сверну в небезопасном районе, я, могу быть убит, если я не обращаю внимания, или не могу быстро вернуться в игру. Я могу использовать функцию Peek, чтобы убедиться, что мой персонаж не находится под атакой. Это позволяет мне получить шанс, чтобы проверить, что происходит в других местах в интернете.
Для других, функция Peek, может обеспечить большую функциональность и отличные функции для Windows 7 предложений. Оформление рабочего стола Aero предоставляет широкий спектр инструментов, чтобы сделать взаимодействие с рабочим столом проще, и функция Peek лишь одна из них. Если вы найдёте лучший способ который вам подходит, дайте нам знать! Мы любим, чтобы прочитать, что наши читатели делают с помощью этих уникальных возможностей Windows 7.
Функция Aero Peek для быстрого просмотра рабочего стола Windows
Можно быстро просматривать рабочий стол с помощью функции Aero Peek. Это удобно для быстрого просмотра папок на рабочем столе или если нужно оставить все окна открытыми.
Временный просмотр рабочего стола
Наведите указатель мыши на кнопку Показать рабочий стол в конце панели задач. Открытые окна исчезают из поля зрения, чтобы отобразить рабочий стол.
Чтобы отобразить окна, переместите указатель в сторону от кнопки Показать рабочий стол .
- Нажмите клавиши Win + Пробел , чтобы временно просмотреть рабочий стол. Чтобы восстановить рабочий стол, отпустите клавиши Win + Пробел .
- Чтобы свернуть открытые окна и оставлять их свернутыми, нажмите кнопку Показать рабочий стол или сочетание клавиш Win + D .
Отключение просмотра рабочего стола
Функцию исчезновения рабочего стола Windows при наведении указателя мыши на кнопку Показать рабочий стол можно отключить.
- Откройте окно «Свойства панели задач и меню Пуск».
- В разделе Предварительный просмотр рабочего стола с помощью Aero Peek снимите флажок Использовать Aero Peek для просмотра рабочего стола .
- Нажмите кнопку ОК .
Совет: Функцию быстрого просмотра Peek можно использовать также для просмотра окна на рабочем столе (остальные открытые окна временно исчезнут).
Как в ОС Windows 10 включить и использовать функцию Peek и что это такое
Корпорация Microsoft представила новую операционную систему Windows 10 в 2015 году. ОС оснащена широким функционалом. Одна из возможностей – настройка бесцветности окон. Что это такое, включение и использование Peekв Windows 10 – функции, с которыми важно ознакомиться до начала процедуры активации, чтобы параметры могли работать в полном объеме. Существует несколько базовых моментов.
Что такое Peek в Windows 10?
Первые попытки использовать настройку Peek, или Aero Peek, начались с версии ОС Windows 7. При активной загруженности компьютера на рабочем столе часто оказывается открытым большое количество окон. Чтобы увидеть папки стола в текущий момент, приходится что-то закрывать, искать, тратить время. Функция Aero Peek позволяет быстро переключиться и найти нужную информацию.
Внимание! Функция не закрывает файлы, папки, программы. На некоторое время визуальные окна становятся бесцветными, что позволяет перейти к документам рабочей поверхности.
В ОС Windows несколько вариаций использования возможностей типа Aero. Каждая становится доступной после загрузки в блок нового устройства (компьютера, ноутбука).
Как его включить и использовать Peek?
Прежде чем активировать параметр Peek, необходимо включить режим Aero. Если эта функция не работает, ее следует сделать первостепенной темой на устройстве. Доступна настройка внутренних схем, связанных с режимом, чтобы сделать рабочий стол единственным и собственным. Порядок действий:
- открыть меню кнопкой «Пуск»;
- найти «Панель управления» (располагается в правой части);
- активировать строку «Оформление, персонализация»;
- выбрать функцию «Изменить тему».
Базовые настройки предполагают несколько вариантов тем Aero. Можно найти, скачать и установить дополнительные. После активации любой из предложенных версий функция станет рабочей.
Иногда, вместо стандартного названия, на панели написано «Показать рабочий стол».
Если навести на надпись курсор мыши, появится рабочий стол, а открытые файлы автоматически станут бесцветными. Если курсор убрать, все вернется в прежний вид.
Отключить функционал, если больше нет необходимости в применении, можно. Для этого нужно перейти в раздел «Панель управления», затем нажать на строку «Панель задач и меню».
Откроется окно, где необходимо снять галочку около надписи «Предварительный просмотр рабочего стола Aero Peek». После активации кнопки «Применить» функция будет отключена.
Отличительная особенность функции– параметр придется отключать самостоятельно, в отличие от дополнительной возможности просмотра рабочей поверхности «Show Desktop».
Есть или нет необходимость в этой функции?
На практике данный функционал пригодится тем, кто играет. Peek позволяет просматривать почту, сообщения в социальных сетях, не отвлекаясь от основного процесса. Игровое окно минимизируется на панель задач.
Внимание! Функция полезна в играх, где персонаж может оказаться под прицелом или убит, если нет возможности быстро вернуться в процесс. Peek не приостанавливает процесс игры, не «тормозит» окно.
Для использования полного функционала операционной системы Windows 10 потребуются дополнительные знания и навыки. Первоначально применение новых кнопок может вызывать затруднения. Как и в других процессах – потребуется время, чтобы освоить и научиться использовать новый навык. Aero Peek полезен во многих ситуациях, поэтому заслуживает внимания пользователей.
How to enable Aero Peek in Windows 10
Windows 10 comes with three useful features to help you to manage and arrange opened windows. These features are Aero Snap, Aero Peek and Aero Shake, all of them were available since Windows 7. The Snap feature allows you to work on two programs side-by-side by showing two windows side-by-side on the same screen. Today, I would like to cover Aero Peek. This feature allows users to quickly view the desktop by moving the mouse pointer to the bottom right corner of the taskbar. It is really useful if you need to view your desktop without minimizing all open applications. In Windows 10, this feature is disabled by default, so we will look, how to enable it back.
- Right click an empty space on the taskbar and select the «Properties» context menu item. The Taskbar Properties dialog will appear on the screen.
In Windows 10 Creators Update, the context menu item is called Taskbar settings. It looks as follows:
It opens a new page in Settings.
- Now all you need to do is tick the checkbox that says Use Peek to preview the desktop when you move your mouse to the Show Desktop button at the end of the taskbar.
This enables Aero Peek. Click the Apply button.
The same option is available in the Settings app in Windows 10 Creators Update. - The Aero Peek feature will be enabled. You are done!
Bonus tips: On Windows 10 you can activate Aero Peek with the Win + , (Win+comma) shortcut keys. Note that on Windows 7, Aero Peek is activated by pressing Win + Space . That’s all. This trick is also suitable for all Windows 8 versions, from Windows 8 to Windows 8.1 Update 2.
You might also be interested in our excellent Win hotkeys list.
Winaero greatly relies on your support. You can help the site keep bringing you interesting and useful content and software by using these options:
Share this post
About Sergey Tkachenko
Sergey Tkachenko is a software developer from Russia who started Winaero back in 2011. On this blog, Sergey is writing about everything connected to Microsoft, Windows and popular software. Follow him on Telegram, Twitter, and YouTube.
11 thoughts on “ How to enable Aero Peek in Windows 10 ”
A lot of these tutorials are gonna be unseen since most of the users are using stable Windows versions.
Ok, but they will see them when Windows 10 will reach RTM.
It‘s true but people will mainly focus on new articles.
You could just right-click the taskbar button on the right edge, nay?
And I don’t know any “Windows 8.1 Update 2”. There’s “the Update” from April 2014 and then some posterior month-name updates like the August 2014 and November 2014 updates.
And I know 8.1 Update 1, 8.1 Update 2. and 8.1 Update 3.
So what?
They don’t exist so it’s misleading. If you look them up on official sources (i.e., Microsoft), you don’t see any “Update 1/2/3” anywhere.
I honestly don’t know where this moniker of “Update ” came from.
I’m trialling W10 now and peek was working when I started a couple weeks back, but now it has stopped for some reason. Peek is apparently still active as the check boxes all confirm it, but it just won’t work. Anyone have ideas what to do? http://i.imgur.com/5kVmc7w.png
there isn’t a “properties” option whe you right click in an empty space on the task bar in win10.
This means you are running an old build of Windows 10.
blablabla. Try this magic in current 2004 version. So… 😀 Is it old build? Come on, update this site.
What is your problem mate? It still allows opening Settings > Personalization > Taskbar from the taskbar context menu.

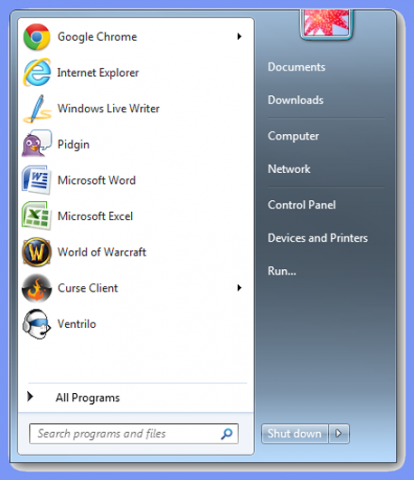
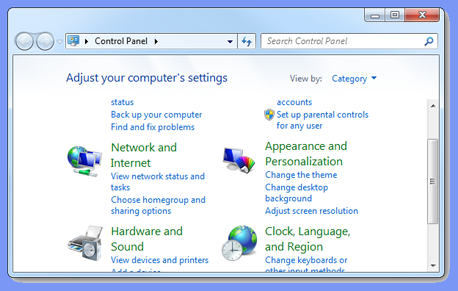
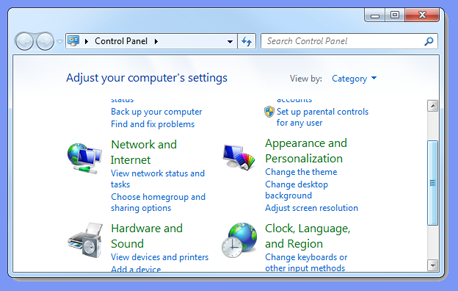
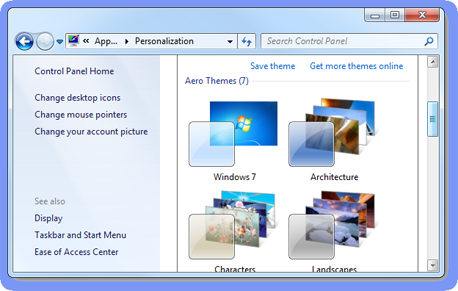
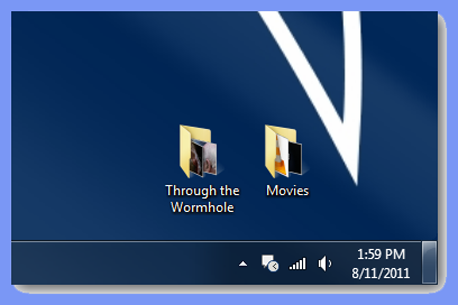

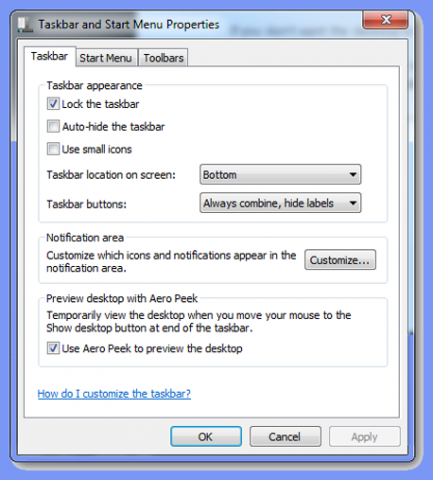
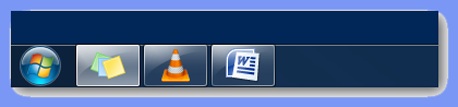

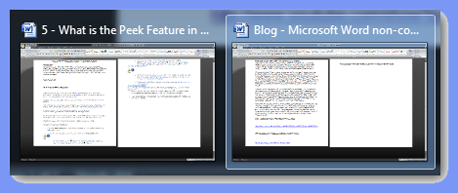
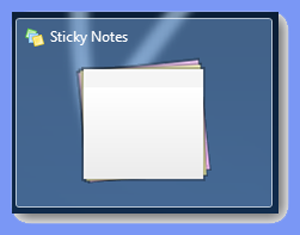
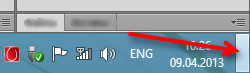
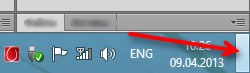



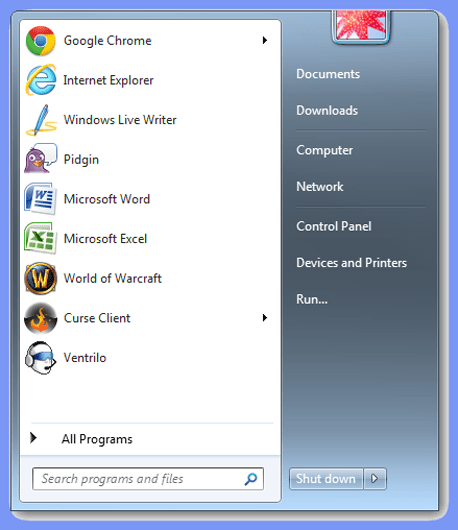

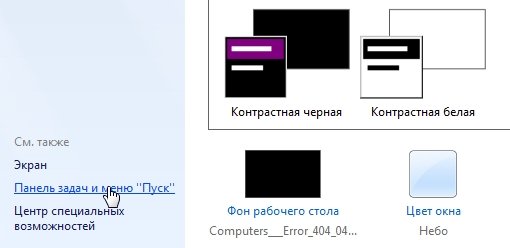
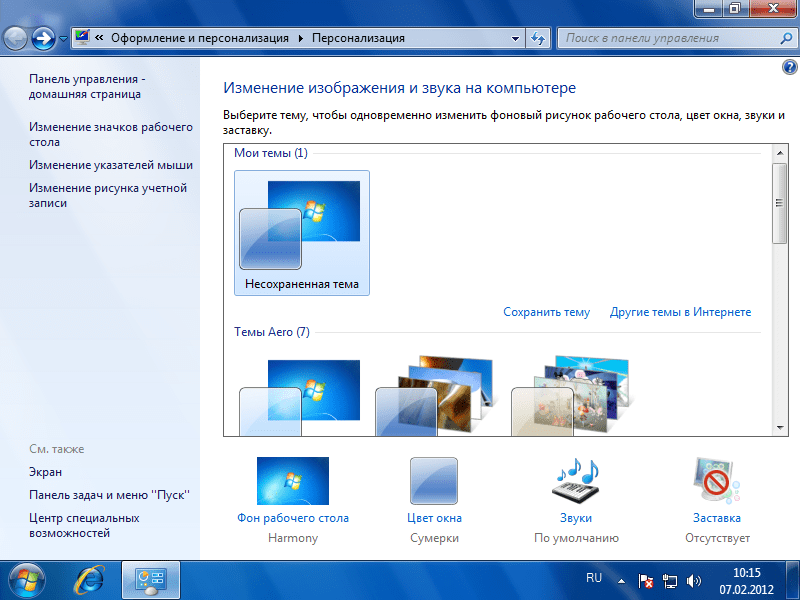

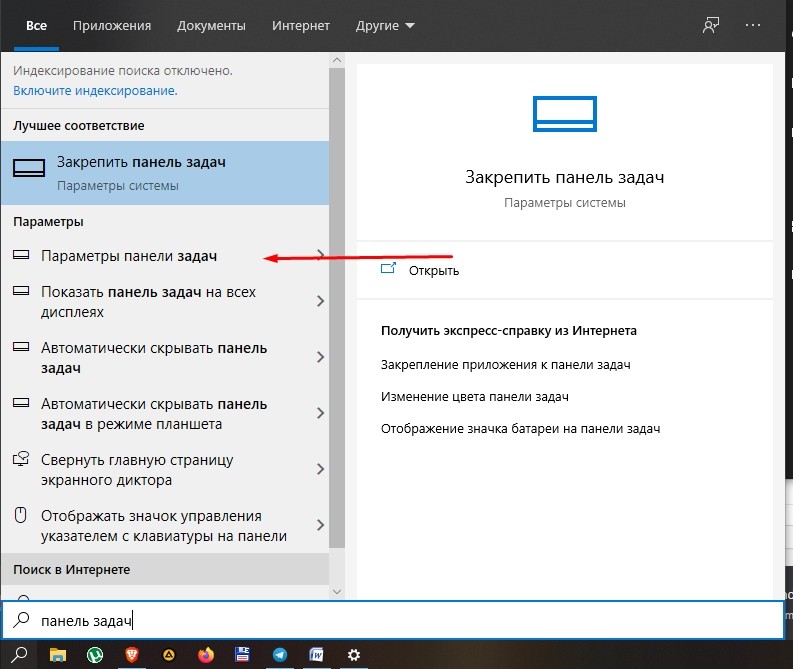
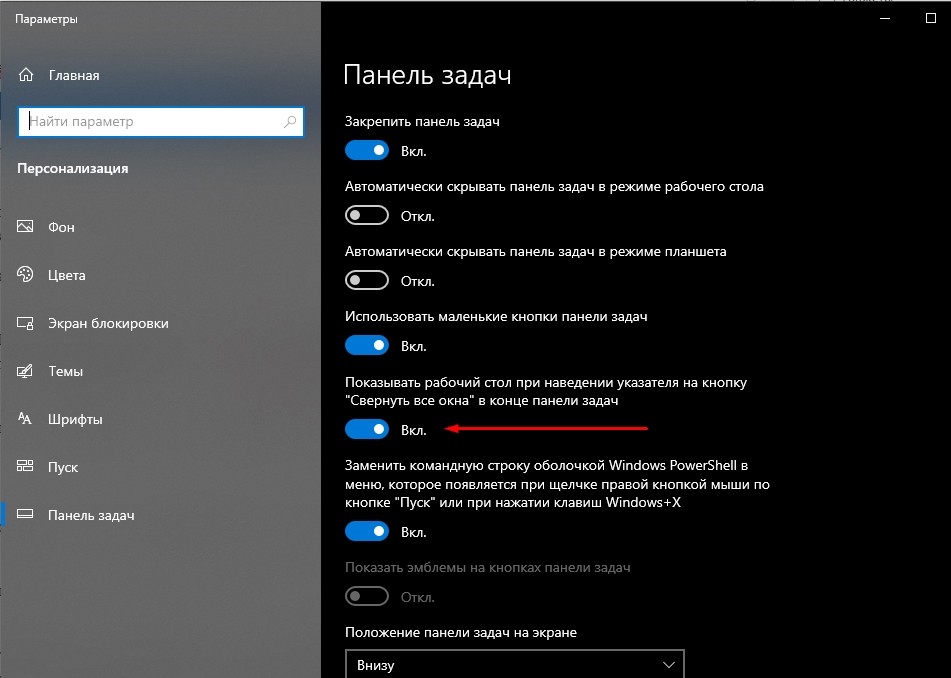
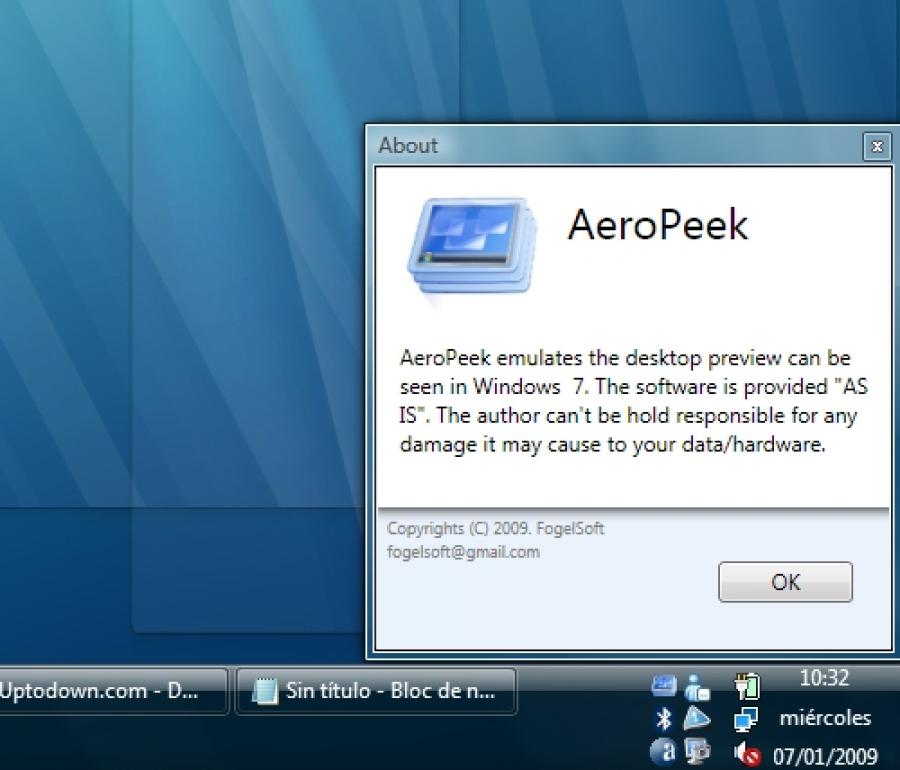
 In Windows 10 Creators Update, the context menu item is called Taskbar settings. It looks as follows:
In Windows 10 Creators Update, the context menu item is called Taskbar settings. It looks as follows: It opens a new page in Settings.
It opens a new page in Settings.







