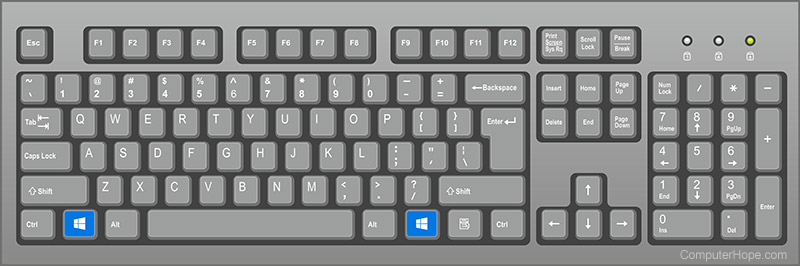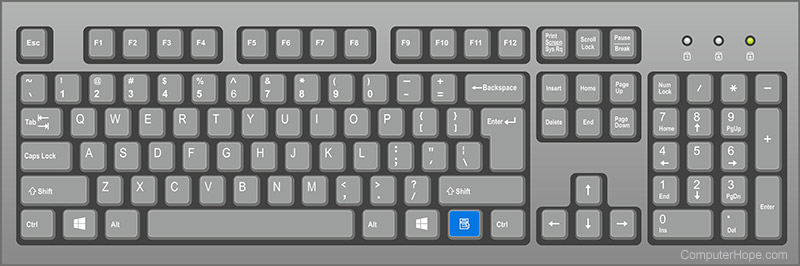- Windows key
- Where is the Windows key on the keyboard?
- Where is the Menu key (application key) on the keyboard?
- What keys are next to the Windows key?
- Why is my Windows key not working?
- What is the button or key with a Windows logo and a lock?
- Where is the Windows key on a Chromebook or Apple computer?
- Related pages
- Run and RunOnce Registry Keys
- How to recover your Windows product key
- 6 ways to open the Run command window in Windows
- 1. Open the Run command window with a keyboard shortcut
- 2. Use Search to open the Run command window
- 3. Open the Run command window from the Start Menu
- 4. Use the Command Prompt (CMD) to open the Run window
- 5. Open the Run command window with PowerShell
- 6. Use the WinX power user menu to open the Run window in Windows 10
- What do you want to access using the Run window?
- Ways to enter and change product key in Windows 7, 8, 10
- How to enter the Windows 10 product key?
- Option 1. Change your product key in Windows 10 via your system settings menu:
- Option 2. Change the Windows 10 product key via the Settings app:
- Option 3. Change your Windows 10 product key via Control Panel
- Option 4. Run Slui.EXE to enter your product key
- Option 5. Run changepk.exe to input your product key in Windows 10
- Now you can enter your product key.
- Option 6. Change the Win 10 product key, using Command Prompt
- How to change your product key in Windows 8?
- Option 1. Use Control Panel
- Option 2. Use Command Prompt
- Change your product key in Windows 8.1
- How to change the product key on Windows 7?
- Option 1. Configure your PC properties
- Option 2. Use your Command Prompt
- Resolve PC Issues with Driver Updater
Windows key
A Windows key may refer to any of the following:
1. Alternatively referred to as the winkey, win, or WK, the Windows key is a key found on IBM compatible keyboards used with the Microsoft Windows operating system. The Windows key has the Microsoft logo on it and is found between the left Ctrl and Alt keys on the keyboard. Pressing the Windows key by itself opens the Start menu that also displays the search box.
Holding down the Windows key and pressing another key, to trigger a keyboard shortcut, can speed up common tasks. For example, the keyboard shortcut Windows key+E (press and hold the Windows key and then, while holding that key, press the E key, and then let go of both buttons) opens Windows Explorer. For a full list of Windows key shortcuts, see the Windows shortcut keys guide.
Users who are familiar with Macs can relate the Windows key to the Apple Command key.
Where is the Windows key on the keyboard?
As seen below, the Windows key is found between the Alt keys and Ctrl keys on both sides of the spacebar. Some PC keyboard manufacturers may substitute the Windows logo for another picture, but the key still functions the same. For example, some Linux users may put a Tux sticker over the Windows key or replace the key with a key that shows Tux.
Where is the Menu key (application key) on the keyboard?
Next to the Windows key on the right side of the keyboard is the Application key or Menu key. It brings up a menu for the current window or highlighted text. Pressing this button is usually the same as pressing the menu that appears when you right-click the mouse.
What keys are next to the Windows key?
On the left side of the keyboard, the Windows key is in-between the Ctrl key and the Alt key. On the right side of the keyboard, the Windows key is in-between the Alt key and the Windows Menu key (shown above).
Why is my Windows key not working?
If both Windows keys on the keyboard are not working, try the following steps to troubleshoot the problem. If only one of the Windows keys is not working, the key is either broken or dirty.
- Ensure that pressing the Windows key alone and the Windows key with another letter (e.g., E) both do not work.
- If you have a keyboard with an Fn key, make sure it is turned off.
- If you have a function key or other key with a Windows logo and a lock, see the below Windows lock key section.
- Individually press all other modifier keys in case one of them is stuck either physically or in software. For example, press the Shift , Alt , and Ctrl keys on both sides of the keyboard at least once.
- Reboot the computer.
- How to restart Microsoft Windows.
- Try other suggestions mentioned on our keyboard key troubleshooting page.
- Some of the keys on my computer keyboard aren’t working.
What is the button or key with a Windows logo and a lock?
When playing a game, if you press the Windows key , it exits you from the game, and in some cases, may even crash the game. Some gaming keyboards have a function key with a Windows logo or a separate button next to a Windows logo. This key and button are designed to enable and disable the Windows key. So, when playing a game, you can disable the Windows key to prevent it from doing anything if it’s mistakenly pushed.
If this is a separate button, pressing the button enables and disables the Windows key. There may also be an indicator light to indicate when it’s enabled or disabled. If your keyboard has a function key with a Windows flag icon, use the Fn key and that function key to enable and disable the Windows key. For example, on a Cooler Master gaming keyboard, this feature is on the F12 key, so pressing Fn + F12 enables and disables the Windows key.
Where is the Windows key on a Chromebook or Apple computer?
Chromebooks and Apple computers do not have a Windows key. The Windows key is only found on keyboards designed for Microsoft Products. With Apple keyboards, the Windows key is replaced with the Option key. On Chromebooks, there’s a Search key that’s similar to the Windows key. However, it’s located where the Caps Lock key is on most keyboards.
Related pages
2. A Windows key may also be a short way of saying the Windows product key.
Run and RunOnce Registry Keys
Run and RunOnce registry keys cause programs to run each time that a user logs on. The data value for a key is a command line no longer than 260 characters. Register programs to run by adding entries of the form description—string=commandline. You can write multiple entries under a key. If more than one program is registered under any particular key, the order in which those programs run is indeterminate.
The Windows registry includes the following four Run and RunOnce keys:
- HKEY_LOCAL_MACHINE\Software\Microsoft\Windows\CurrentVersion\Run
- HKEY_CURRENT_USER\Software\Microsoft\Windows\CurrentVersion\Run
- HKEY_LOCAL_MACHINE\Software\Microsoft\Windows\CurrentVersion\RunOnce
- HKEY_CURRENT_USER\Software\Microsoft\Windows\CurrentVersion\RunOnce
By default, the value of a RunOnce key is deleted before the command line is run. You can prefix a RunOnce value name with an exclamation point (!) to defer deletion of the value until after the command runs. Without the exclamation point prefix, if the RunOnce operation fails the associated program will not be asked to run the next time you start the computer.
By default, these keys are ignored when the computer is started in Safe Mode. The value name of RunOnce keys can be prefixed with an asterisk (*) to force the program to run even in Safe mode.
A program run from any of these keys should not write to the key during its execution because this will interfere with the execution of other programs registered under the key. Applications should use the RunOnce key only for transient conditions, such as to complete application setup. An application must not continually recreate entries under RunOnce because this will interfere with Windows Setup.
How to recover your Windows product key
Technical Level : Basic
If you are planning to reinstall Windows but you can’t find your product key, this article will show you where and how you can find your product key.
The key could be:
- Printed on a Certificate of Authenticity sticker
- Stored in the Windows Registry
- Embedded in the PC’s UEFI firmware
Note that if you are currently running Windows 10 and wish to reinstall the operating system, you don’t need your product key. After the reinstall, Windows 10 will detect that it has been reinstalled on a previously activated system and will automatically reactivate.
Printed on a Certificate of Authenticity Sticker
If your PC came with Windows 7 or earlier, then your product key will be printed on a COA sticker. This sticker verifies that the computer came with a genuine copy of Windows. You will need to examine your computer to find the sticker. On laptops, it’s usually on the bottom side. On desktops, it could be on the back, sides, or top. It looks something like this:
Embedded in the PC’s UEFI firmware
If you have a newer PC that came with Windows 8 or Windows 10, then your product key likely won’t be on a sticker. Instead, computer manufacturers now embed the key right into the computer’s UEFI firmware. Unlike the COA sticker, the embedded key can’t be smudged off, stolen or erased (easily).
If you want to extract the UEFI key, the process is simple. Open the Start menu, type powershell and then run the program.
Next type the following command in the PowerShell window and hit Enter.
You will be presented with the key in the window.
Stored in the Windows Registry
If your product key isn’t embedded in the firmware or you’re missing your COA sticker, you’re not out of luck as long as you haven’t formatted your computer. You can still recover the key because Windows stores it in the registry. Here is how:
1. Open a new Notepad window
2. Copy and paste the following text into the window
3. Click File > Save As and save the file to your desktop as productkey.vbs. It’s important to include the .vbs extension because this is a Windows Scripting Host file.
4. Close Notepad and double-click the file. Wait a few seconds, and then you will be presented with a popup displaying your product key:
6 ways to open the Run command window in Windows
The Run command window allows you to launch programs, open files and folders, and access internet resources in Windows. Just type a path or a quick command into the Windows Run box, and then click OK or press Enter to use a Run command. Although the Run shortcut is not as easy to find in recent Windows versions, the tool still exists, and there are plenty of ways to access it. This tutorial illustrates how to open Run in Windows 10 and Windows 7:
1. Open the Run command window with a keyboard shortcut
The fastest way to access the Run command window is to use the keyboard shortcut Windows + R. On top of being very easy to remember, this method is universal for all versions of Windows. Hold down the Windows key and then press R on your keyboard.
The Run window is immediately displayed in the lower-left corner of the screen.
2. Use Search to open the Run command window
As always in Windows, Search is a great idea to find just about anything. If you are using Windows 10, first type the word “run” inside the Search bar.
Then, click or tap on the relevant search result or press Open from the pane on the right.
In Windows 7, click the Start button and type the word “run” in the Start Menu Search box. Then, click the appropriate result to launch the Run command window.
3. Open the Run command window from the Start Menu
The Start Menu is a reliable way to access features on your Windows computer or device, including the Run window. In Windows 10, access the Start Menu by clicking or tapping on the Windows logo in the lower-left corner or by pressing the Windows button on your keyboard. Then, scroll down to the letter W, open the Windows System folder, and press Run.
In Windows 7, open the Start Menu and then access “All Programs -> Accessories -> Run” to launch the window.
Alternatively, you can also customize your Windows 7 Start Menu to permanently display a Run shortcut in the right-hand pane. To learn how to do that, read The complete guide to the Windows 7 Start Menu.
4. Use the Command Prompt (CMD) to open the Run window
Some of my colleagues love the CMD, so we decided to put this in for other fans, even if it’s not as easy to remember as the other ways illustrated in this article. To open the Windows Run, you can also launch the Command Prompt and enter the following:
explorer.exe Shell.
This method works both in Windows 10 and Windows 7.
5. Open the Run command window with PowerShell
Wondering how to open Run from PowerShell in Windows 10 and Windows 7? First, start PowerShell. Then, copy/paste or type in the following command:
(New-Object -ComObject “Shell.Application”).FileRun()
Press Enter on your keyboard, and the Run command window is immediately opened in the bottom-left corner.
6. Use the WinX power user menu to open the Run window in Windows 10
Windows 10 has a hidden power user menu that includes a shortcut for the Run command window. There are many ways to access this menu, the easiest being to use the Windows + X keyboard shortcut. Then, click or tap on Run or press R on your keyboard to open the Run box in Windows 10.
If the WinX power user menu interests you, you can learn more by reading: What is the WinX menu and how to open it.
What do you want to access using the Run window?
The Run command window was first introduced by Microsoft in Windows 95 and has been with us ever since. Some of us access it pretty often, but plenty of people don’t realize its potential and usefulness yet. We’re happy this feature caught your eye, but we are curious what brought you here. Are you looking for new ways to open the Windows Run command window or are you trying something new on your computer? Let us know in the comments.
Ways to enter and change product key in Windows 7, 8, 10
‘Knowledge is the key’
It is a wise idea to keep your Windows product key handy: you can use it to upgrade your OS to a newer version or to activate your Windows should the need arise.
The good news is, changing the product key in your OS, be it Windows 7, 8, 8.1, or 10, is a simple and straightforward procedure. So, if the question “How to re-enter my Windows product key?” is the reason you ended up on this page, you should move on to the instructions below and carry out what is stated there.
How to enter the Windows 10 product key?
If you are running Windows 10, you can rest easy knowing that Microsoft has done its utmost to simplify the procedure you are willing to perform. There are no fewer than 6 ways to reach your system settings and change your product key in Windows 10. To begin with, make sure you are signed in as an administrator. If you are, feel free to choose any of the following methods:
Option 1. Change your product key in Windows 10 via your system settings menu:
- Simultaneously press the Windows logo key and X key. This shortcut is designed to evoke the Quick Access menu in Windows 10.
- Select System from the menu.
- From the left-pane menu, select the About option.
- Navigate to the right pane.
- Scroll down until you arrive at the “Change product key or upgrade your edition of Windows” link. Click this link to continue.
- You will be taken to the Activation screen.
- From the right pane, select Change product key.
Follow the on-screen prompts to complete the process.
Option 2. Change the Windows 10 product key via the Settings app:
- Press the Windows logo key + I keyboard shortcut.
- Select Update & Security.
- Move down to the Activation option.
- Click Change product key.
Enter your product key and follow the instructions to complete your task.
Option 3. Change your Windows 10 product key via Control Panel
- Click on the Windows logo icon that is always present on your Taskbar.
- Select Control Panel. Then click on System and security.
- Click on System to proceed.
- Navigate to the Windows activation section.
- Locate and click the Change product key link.
Do what you are asked to get the job done.
To quickly change «product key in Windows 7, 8, 10», use a safe FREE tool developed by the Auslogics team of experts.
The app contains no malware and is designed specifically for the problem described in this article. Just download and run it on your PC. free download
Developed by Auslogics
Auslogics is a certified Microsoft® Silver Application Developer. Microsoft confirms Auslogics’ high expertise in developing quality software that meets the growing demands of PC users.
Option 4. Run Slui.EXE to enter your product key
- Press the Windows logo key + R shortcut in order to evoke the Run app.
- Once Run is up, type slui.exe 3 and click OK or hit the Enter key.
Enter your 25-digit product key and press Enter.
Option 5. Run changepk.exe to input your product key in Windows 10
- Open the Run app by pressing the Windows logo and R keys.
- Tap in changepk.exe and click OK.
Now you can enter your product key.
Option 6. Change the Win 10 product key, using Command Prompt
- Press the Windows logo key + X shortcut.
- From the quick-access menu, select Command Prompt (Admin).
- Type slmgr.vbs /ipk and hit Enter.
You have successfully entered your Windows 10 product key.
How to change your product key in Windows 8?
Option 1. Use Control Panel
The easiest way to change your product key in Windows 8 is via Control Panel. These are the instructions for you to follow:
- Open your Start menu and locate Control Panel. Click on it.
- Click on System and security. Then select System.
- Click “Get more features with a new edition of Windows”.
- Select “I already have a product key”.
- Then enter your product key and click on Next.
Option 2. Use Command Prompt
You can also change your product key in Windows 8 via an elevated Command Prompt window. Here is how:
- Press the Windows logo + X keyboard combination.
- Select Command Prompt (admin).
- Type the following: slmgr.vbs -ipk .
Press Enter. After your new product key has been validated, you are good to go.
Change your product key in Windows 8.1
This set of instructions is for those running Windows 8.1:
- Press the Windows logo + W keyboard shortcut.
- Once the Charms bar is up, move to the Search area and tap in PC settings.
- Select PC and devices and proceed to PC info.
There you can enter or change your product key.
How to change the product key on Windows 7?
Is it possible to change the Windows 7 product key? If you are looking for the answer to this question, you have come to the right place. The answer is yes, definitely.
Option 1. Configure your PC properties
- Open your Start menu.
- Right-click Computer.
- Click Properties.
- Select Change Product Key.
Finally, enter your new product key and click Next.
Option 2. Use your Command Prompt
- Open your Start menu.
- Locate Search and type cmd.
- Select Command Prompt (Admin) from the search results. If this option is not available, right-click Command Prompt and choose to run it with administrative privileges.
- Type C:\Windows\System32> slmgr.vbs -ipk “Input your product key”. Press Enter.
- To activate your Windows, type C:\Windows\System32> slmgr.vbs -ato. Press Enter.
We hope you have successfully changed your product key. If you have upgraded to a newer version of Windows, ensure that all your drivers are up to date. This is important since your system may start to malfunction otherwise. To this end, it is a good idea to update all your drivers at once – which is possible if you have a dedicated tool such as Auslogics Driver Updater at your disposal.
Resolve PC Issues with Driver Updater
Unstable PC performance is often caused by outdated or corrupt drivers. Auslogics Driver Updater diagnoses driver issues and lets you update old drivers all at once or one at a time to get your PC running smoother