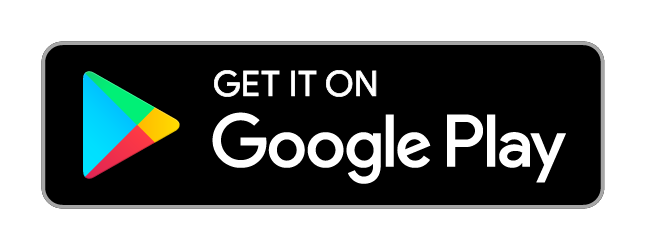- New Features
- Linux Mint 20.1 Xfce
- Web Apps
- Hypnotix
- Printing and Scanning improvements
- XApps improvements
- Other improvements
- New Features
- Linux Mint 20.2 Xfce
- Update Manager
- Bulk File Renamer
- Sticky Notes
- Warpinator
- Xfce 4.16
- Printing and Scanning improvements
- XApps improvements
- Other improvements
- Release notes
- Known issues
- Snap Store
- Virtualbox
- Home directory encryption
- Guest sessions
- Touchpad drivers
- Sound and microphone issues
- DVD Playback with VLC
- Other issues
- Username and password in the live session
- Moving windows which don’t fit in the screen
- Installing multimedia codecs offline
- Solving freezes during the boot sequence
- Choosing the right version of Linux Mint
New Features
Linux Mint 20.1 Xfce
Linux Mint 20.1 is a long term support release which will be supported until 2025. It comes with updated software and brings refinements and many new features to make your desktop experience more comfortable.
Web Apps
In Linux Mint 20.1 you can turn any website into a desktop application.
Launch the new Web App manager and create your Web App:
Web Apps are easy to create and you can make as many as you want:
When a Web App runs it behaves like a desktop application and has its own window:
It has an entry in your application menu, just like any other apps:
It’s easier to multi-task between applications on the desktop than it is between tabs in a web browser. As more and more useful tools are available on the Web, it was important for Linux Mint to make it easier to create web-apps.
In addition to Electron wrappers, Web-apps also provide a solution for tools which do not support Linux very well. WhatsApp, Github among others provide rich Web interfaces but no desktop support in Linux.
Hypnotix
Another application which is new in Linux Mint 20.1 is Hypnotix, an IPTV player for M3U playlists.
It supports live TV:
And if your playlist or IPTV provider also has a VOD section, Hypnotix can support movies:
or even TV series:
By default Hypnotix comes with a free IPTV provider called Free-IPTV. This provider only provides freely and publicly available live TV channels. Linux Mint itself is not an IPTV provider and does not provide any live channels, movies or TV series.
Printing and Scanning improvements
In Linux Mint 19.3 (and Ubuntu 18.04) and prior releases printers and scanners relied on the availability of drivers (whether these were included in the Linux kernel or added manually).
In Linux Mint 20 (and Ubuntu 20.04), the distribution shipped with ippusbxd, an implementation of IPP over USB. Thanks to IPP, also referred to as driverless printing/scanning, devices can be detected and used without the need for any drivers and in a standard way. Unfortunately the presence of IPP over USB also means drivers are bypassed and inhibited. Ippusbxd turned out to be a disappointment and created more problems than it solved.
In Linux Mint 20.1 ippusbxd was removed so printing and scanning work the same way as in Linux Mint 19.x and prior releases.
HPLIP was upgraded to version 3.20.11 to bring the latest support for HP printers and scanner.
Documentation sections were added to the Linux Mint User Guide for IPP-USB and Sane-Airscan, two very new yet promising projects which might be included by default in future releases.
Both ipp-usb and sane-airscan are available in the Linux Mint 20.1 repositories. Try them out if you can’t get your printer or scanner to work with software drivers.
XApps improvements
The clock format in Slick Greeter (the login screen) is now configurable.
Xed can now automatically close brackets when it’s used to edit source code.
In Xviewer, the behaviors of the primary and secondary (tilt) mouse wheels are now configurable.
Pix is now able to filter by rating.
Other improvements
Hardware video acceleration is now enabled by default in Celluloid. On most computers this results in smoother playback, better performance and reduced CPU usage.
The driver manager was migrated to PackageKit. It features a stronger resolution of package dependencies and its user interface was improved.
Some projects such as mintsystem and mintdrivers are now backported to earlier releases and contain their own translations.
Chromium was added to the repository.
The upload manager, mintupload, features better a looking user interface and a better drop zone.
Источник
New Features
Linux Mint 20.2 Xfce
Linux Mint 20.2 is a long term support release which will be supported until 2025. It comes with updated software and brings refinements and many new features to make your desktop experience more comfortable.
Update Manager
Notifications
In the past, available updates were simply indicated by a little orange dot on the Update Manager’s icon in the system tray and could go unnoticed for long periods of time. In Linux Mint 20.2 the Update Manager is now able to remember how long each update has been available for, how many days the computer was ON during that time and assess whether or not a notification would be welcome to remind you of available updates.
This new notification feature was designed to add comfort to the user experience, not remove any, so making sure it was a nice addition and not an annoying distraction was key. The way this is handled in other operating systems such as Windows or Mac for instance was an example Linux Mint did not want to follow.
For the notification to be welcomed and welcomed again it needs to happen for a reason, to be easy to dismiss if your are busy, to not come back constantly and to not come back at all for a long while after you apply the updates. When a notification is dismissed it is snoozed for 2 days. When updates are applied it goes away for a long time. The conditions for the notification to be shown in the first place are configurable.
By default, the Update Manager shows a notification if a particular update has been available for more than 7 logged-in days or if it’s older than 15 calendar days. These values can be configured all the way down to 2 days or all the way up to 3 months.
By default the Update Manager also only counts security and kernel updates as being relevant for notifications but you can change that in the preferences.
The last setting is a grace period. If any update has been applied on your computer in the last 30 days, whether it’s via the Update Manager or via another APT software, no notifications will be shown.
On computers where updates are not wanted and 3 months is not enough there’s no need to keep the Update Manager running in the background and it can be disabled entirely.
Other improvements
The Update Manager handles the automation of Flatpak updates. This was previously located in «Startup Applications».
Unused Flatpak runtimes are automatically removed when this option is active.
The power source of the computer is now checked prior to the launch of automated updates to ensure they do not run when the computer is on battery.
Bulk File Renamer
A new application was implemented to add the ability to bulk rename files. This new application is called Bulky and it is installed by default in Linux Mint 20.2.
You can launch it from the application menu and then select files, or just select multiple files in your file manager, right-click and choose «Rename. «.
Sticky Notes
Sticky Notes replaces GNote as the default application for taking notes.
Similar to GNote, Sticky is developed in GTK3, supports HiDPI and integrates very well in the desktop environment. In addition to the features which were present in GNote, Sticky also lets you place the notes on the desktop and quickly access them from the icon tray.
Notes can be of different colors and the text inside of them can be formatted.
Sticky also features a backup mechanism and can import your GNote notes.
Warpinator
With Warpinator you could already transfer files from computer to computer across the local network but thanks to a new Android app you can now also do so with your phone and tablet.
To install Warpinator on your Android device simply search for it in the play store, or use the link below:
The latest version of Warpinator features the ability to select which network interface you want to use. If you are connected to multiple interfaces (Wireless + ethernet for instance) this allows you to select which network you want to share files on.
A new optional compression setting is also available. Once enabled on both computers, compression can make transfers up to 3 times faster.
Xfce 4.16
Linux Mint 20.2 ships with the very latest Xfce 4.16 desktop environment.
This new version of Xfce features a refined visual identity, improved settings manager, power manager, display settings and keyboard shortcuts, pausable file operations, a new configuration tool to set your favorite applications and support for fractional scaling.
As usual whisker menu was also upgraded to its latest version.
Printing and Scanning improvements
HPLIP was upgraded to version 3.21.2 to bring the latest support for HP printers and scanner.
The latest versions of ipp-usb and sane-airscan were also backported and are available in the Linux Mint 20.2 repositories. Try them out if you can’t get your printer or scanner to work with software drivers.
XApps improvements
The image viewer now supports .svgz images and its slideshow mode can be paused/resumed with the space bar.
In PDF files annotations now appear below the text and the document can be scrolled down using the space bar.
The text editor features new highlighting options for a variety of white spaces.
Other improvements
In addition to Intel, the NVIDIA Prime applet which was designed for Optimus laptops and which let’s you switch between your onboard and discrete GPUs now also support AMD onboard chipsets.
The WebApp manager received support for incognito/private browsing.
Источник
Release notes
This is Linux Mint 20.2, codename Uma.
Linux Mint 20.2 is a long term support release which will be supported until 2025. It comes with updated software and brings refinements and many new features to make your desktop experience more comfortable.
Known issues
Snap Store
The Snap Store is disabled in Linux Mint 20. For more information on this or to re-enable it read https://linuxmint-user-guide.readthedocs.io/en/latest/snap.html.
Virtualbox
If the screen is black when launching Linux Mint in Virtualbox, change the VirtualBox graphics controller to «VMSVGA». Do this by opening up the settings for your VM and select Display -> Graphics Controller.
If the screen is garbled when launching Linux Mint in Virtualbox, switch to console with HOST+F1 (e.g. the RIGHT Ctrl key, no ALT) and back to tty7 with HOST+F7.
Another workaround is to disable «nested paging» (in the System -> Acceleration settings) and to increase the video memory to 128MB (in the Display settings).
Note: This issue only affects the live session. You don’t need these workarounds post-installation.
To add support for shared folders, drag and drop, proper acceleration and display resolution in Virtualbox, click on the «Devices» menu of Virtualbox and choose «Insert Guest Additions CD Image». Choose «download» when asked and follow the instructions.
Home directory encryption
Benchmarks have demonstrated that, in most cases, home directory encryption is slower than full disk encryption.
The move to systemd caused a regression in ecrypts which is responsible for mounting/unmounting encrypted home directories when you login and logout. Because of this issue, please be aware that in Mint 20 and newer releases, your encrypted home directory is no longer unmounted on logout: https://bugs.launchpad.net/ubuntu/+source/gnome-session/+bug/1734541.
Guest sessions
You can still enable guest sessions in the «Login Window» utility, but this option is now disabled by default.
Touchpad drivers
The default touchpad driver in this edition is «libinput» (provided by the xserver-xorg-input-libinput package).
If you experience problems with it, you can switch to another driver called «synaptics» (provided by the xserver-xorg-input-synaptics package).
To know which driver is used by your input devices, run the following command:
grep -i «Using input driver» /var/log/Xorg.0.log
When both drivers are installed, «synaptics» takes priority.
To switch to the «synaptics» driver, install it with the command:
apt install xserver-xorg-input-synaptics
Then log out and log back in.
To go back to using «libinput», simply remove the «synaptics» driver:
apt remove xserver-xorg-input-synaptics
Then log out and log back in.
Note: You can also try installing the «evdev» driver (provided by the xserver-xorg-input-evdev).
To install the complete version of WINE, open a terminal and type:
apt install wine-installer
Among other things, this will install wine-desktop-files, which adds menu entries for regedit, your C:\ drive and other items which are missing from upstream WINE.
Sound and microphone issues
If you’re facing issues with your microphone or your sound output, please install «pavucontrol».
This will add «PulseAudio Volume Control» to your menu. This application has more configuration options than the default volume control.
DVD Playback with VLC
If VLC does not find your DVD player, click on Media->Open Disc, and specify ‘/dev/sr0’ as the disc device.
Other issues
Linux Mint 20 is based on Ubuntu 20.04. Make sure to read the Ubuntu release notes.
Username and password in the live session
In the live session, the username is «mint» and the password is empty (i.e. just press Enter if asked for a password).
Moving windows which don’t fit in the screen
If your screen resolution is too low, some windows might not fit in the screen.
While pressing the ALT key, you can grab any part of a window with the mouse and move it across the screen.
Installing multimedia codecs offline
To download the multimedia codecs into an installable archive:
- Boot from the Linux Mint ISO on a computer which is connected to the Internet
- Open a terminal and type «apt download mint-meta-codecs» (without the quotes)
- This creates a «mint-meta-codecs.tgz» archive
On computers which do not have an Internet access, you can decompress this archive and run ./install.sh (or alternatively «sudo dpkg -i *.deb») to install the multimedia codecs.
Solving freezes during the boot sequence
Some graphics cards don’t work well with the open-source driver present in Linux Mint.
If Linux Mint freezes during boot time, use the «Compatibility Mode» boot option.
In this mode you should be able to boot Linux Mint and install it on your computer.
After the installation, reboot the computer and wait for the boot menu to appear.
Add the «nomodeset» option as illustrated below: