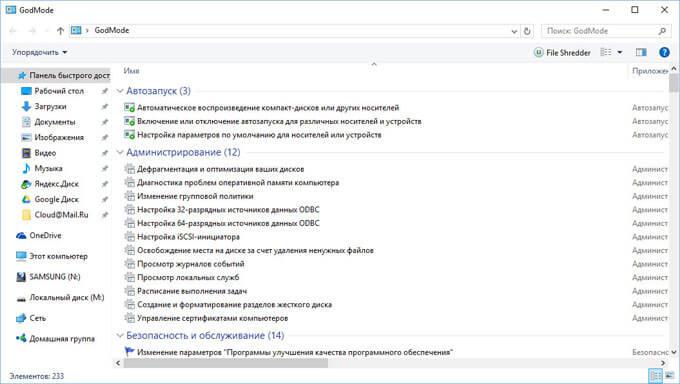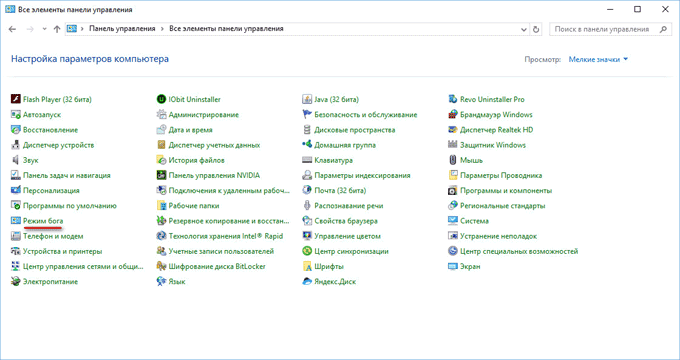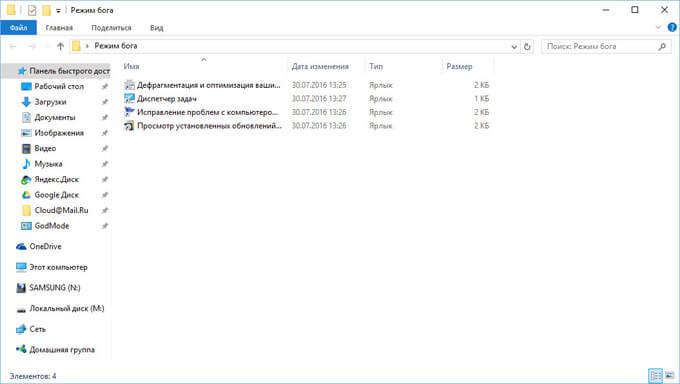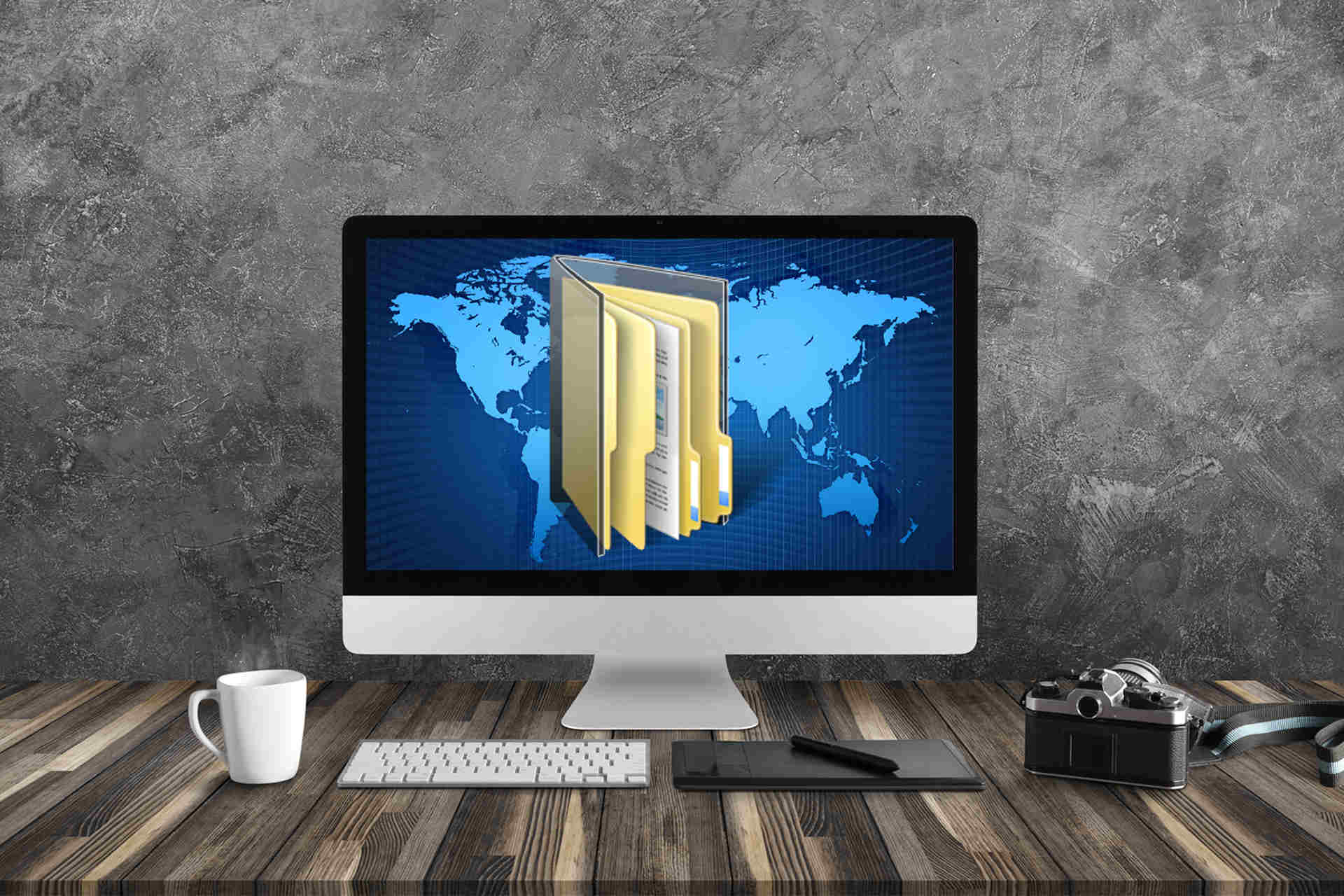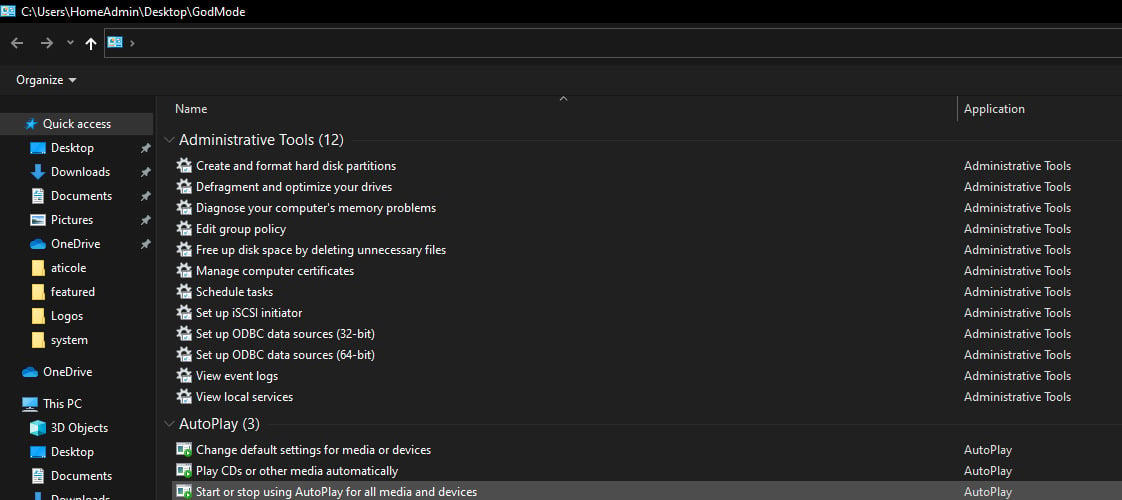- Режим бога в Windows — God Mode
- Режим бога в Windows 10 (1 способ)
- God Mode (Режим бога) в Windows (2 способ)
- Папка для избранных параметров Режима бога
- Режим бога в Windows XP
- Выводы статьи
- Режим бога в Windows 10 (и другие секретные папки)
- Как включить режим бога
- Какие еще папки можно так создать
- What is GodMode in Windows 10 and how to enable it?
- What is GodMode in Windows 10?
- 1. Learn all about GodMode
- 2. How do I enable GodMode?
- 3. How do I enable the extended GodMode?
- 4. How do I protect GodMode?
- Bitdefender Antivirus Plus
Режим бога в Windows — God Mode
Режим бога в Windows — специальная папка на компьютере со всеми настройками операционной системы, собранными в одном месте. Запуск режима God Mode упрощает доступ к управлению и администрированию компьютера.
В операционной системе Windows имеются сотни параметров настройки, которые надежно скрыты в недрах системы. Для поиска нужной функции, пользователю порой приходится открывать большое количество окон, меню и прочего. При этом, осуществить быстрый поиск необходимой настройки не всегда бывает очевидным.
Выходом из этого положения будет использование так называемого «Режима бога» (God Mode), с помощью которого можно получить быстрый доступ ко всем настройкам Windows из одного места.
В статье я расскажу о двух способах активации Режима бога в Windows 10, и о способе использования «режима бога» только с наиболее востребованными функциями по выбору пользователя.
Подобным образом можно запустить функцию Режим бога в Windows 7, в Windows 8, в Windows 8.1, в Windows Vista. Создание папки «Режим бога» в этих операционных системах происходит так, как описано в этой статье.
Режим бога в Windows 10 (1 способ)
Создайте на Рабочем столе папку с любым именем. Далее переименуйте папку, введите новое имя, скопировав это имя:
Имя папки может быть любое, необязательно «GodMode», например, «Режим бога» или «Мой режим бога». Введите имя папки, а после точки введите набор символов (GUID — уникальный идентификатор папки).
После клика по папке «GodMode», откроется окно со всеми доступными настройками операционной системы Windows.
Папку GodMode можно добавить в «Избранное» в Windows 7, или на Панель быстрого доступа (Быстрый доступ) в Windows 10, для того, чтобы быстро получить доступ к режиму бога из любого окна Проводника.
Настройки, на примере Windows 10, сгруппированы по разделам соответствующие своей функциональности (в скобках отображено количество доступных приложений, параметров и настроек):
- Автозапуск (3).
- Администрирование (12).
- Брандмауэр Windows (2).
- Дата и время (4).
- Дисковые пространства (1).
- Диспетчер учетных данных (2).
- Домашняя группа (3).
- Защитник Windows (1).
- Звук (4).
- Инфракрасная связь (1).
- История файлов (4).
- Клавиатура (2).
- Мышь (8).
- Панель задач и навигация (6).
- Параметры индексирования (1).
- Параметры Проводника (5).
- Персонализация (7).
- Подключение удаленным рабочим столам и приложениям RemoteApp (1).
- Программы и компоненты (8).
- Программы по умолчанию (2).
- Рабочие папки (1).
- Распознавание речи (3).
- Региональные стандарты (6).
- Резервное копирование и восстановление (Windows 7) (2).
- Свойства браузера (15).
- Система (23).
- Телефон и модем (1).
- Управление цветом (1).
- Устранение неполадок (12).
- Устройства и принтеры (11).
- Учетные записи пользователей (9).
- Центр безопасности и обслуживания (14).
- Центр синхронизации (1).
- Центр специальных возможностей (26).
- Центр управления сетями и общим доступом (11).
- Шифрование диска BitLocker (1).
- Шрифты (4).
- Экран (4).
- Электропитание (6).
- Язык (2).
Из папки GodMode (Режим бога) можно управлять 230 функциями Windows 10. В других операционных системах будет другое количество доступных параметров (в Windows 7 — 335 функций).
God Mode (Режим бога) в Windows (2 способ)
Другим способом можно добавить «Режим бога» в Панель управления операционной системы (автор кода — Shawn Brink).
Для этого, понадобится создать файл реестра с кодом:
Скопируйте этот код в Блокнот, а потом файл с расширением «.reg» (имя файла — любое, кодировка — «Юникод», тип файла — «Все файлы»).
Кликните два раза по файлу для внесения записей в реестр, или после клика правой кнопкой мыши по файлу, выберите пункт «Слияние».
Папка для избранных параметров Режима бога
Многим пользователям не нужен доступ ко всем возможным функциям операционной системы Windows. Например, пользователю нужны только некоторые, наиболее часто востребованные функции Виндовс. Поэтому пользователь может самостоятельно выбрать параметры режима God Mode, для доступа к наиболее часто изменяемым настройкам.
Простым решением данного вопроса является создание папки с ярлыками для запуска избранных, нужных параметров системы.
Действуйте следующим образом:
- Создайте на Рабочем столе новую папку с соответствующим (понятным) именем, например «Режим бога».
- Далее откройте папку GodMode, выберите нужный параметр, а затем перетащите его в папку «Режим бога».
Таким образом, в папку «Режим бога» будут помещены ярлыки для быстрого запуска необходимых приложений, для доступа к некоторым системы. Теперь, открыв эту папку, после клика по ярлыку, можно сразу запустить необходимое приложение Windows.
Папку с избранными параметрами («Режим бога») можно добавить на Панель быстрого доступа в Проводнике для быстрого перехода к настройкам системы в Windows 10, или добавить в «Избранное» в Windows 7.
Режим бога в Windows XP
Запустить режим бога в операционной системе Windows XP подобным способом не получится. Но не стоит расстраиваться, выход есть.
Для включения доступа к настройкам системы в Windows XP воспользуйтесь специальным приложением, которое можно скачать с моего сайта. Для работы Good-mode.exe необходимо установить на компьютер .NET Framework 2.0.
После запуска программы, вы получите доступ к параметрам операционной системы Windows XP, которые отображены в окне программы по алфавиту. Нажмите на кнопку «Сортировать по категории» для группировки параметров в соответствии с их назначением.
Далее отметьте все параметры в окне программы, а потом нажмите на кнопку «Завершить». На Рабочем столе компьютера появится папка «Мой Режим Бога», в которой находятся ярлыки для запуска параметров операционной системы. Если папка не появилась, нажмите на кнопку «F5».
Из папки «Мой Режим Бога» вы получите доступ необходимым настройкам Windows XP.
Выводы статьи
Пользователь может включить функцию «Режим бога» (God Mode) на своем компьютере для быстрого доступа к настройкам и параметрам операционной системы Windows. Можно создать специальную папку для входа в режим бога, добавить режим бога в Панель управления, или создать специальную папку для запуска наиболее востребованных настроек.
Режим бога в Windows 10 (и другие секретные папки)

В Windows 10 «Режим бога» включается точно так же как в двух предыдущих версиях ОС, ниже подробно покажу, как именно (два способа). А заодно расскажу и о создании других «секретных» папок — возможно, информация и не пригодится, но лишней все равно не будет.
Как включить режим бога
Для того, чтобы активировать режим бога самым простым способом в Windows 10 достаточно проделать следующие простые шаги.
- Кликните правой кнопкой мыши на рабочем столе или в любой папке, в контекстном меню выберите Создать — Папку.
- Задайте любое имя папке, например, God Mode, после имени поставьте точку и введите (скопируйте и вставьте) следующий набор символов —
- Нажмите Enter.
Готово: вы увидите, как изменилась иконка папки, указанный набор символов (GUID) исчез, а внутри папки вы обнаружите полный набор инструментов «режима бога» — рекомендую просмотреть их, чтобы узнать, что еще можно настроить в системе (думаю, о многих находящихся там элементах вы не подозревали).
Второй способ — добавление режима бога в панель управления Windows 10, то есть вы можете добавить дополнительный значок, открывающий все доступные настройки и элементы панели управления.
Для того, чтобы сделать это, откройте блокнот и скопируйте следующий код в него (автор кода Shawn Brink, www.sevenforums.com):
После этого, в блокноте выберите «Файл» — «Сохранить как» и в окне сохранения в поле «Тип файла» поставьте «Все файлы», а в поле «Кодировка» — «Юникод» (или ANSI). После этого задайте файлу расширение .reg (имя может быть любое).
Дважды кликните по созданному файлу и подтвердите его импортирование в реестр Windows 10. После успешного добавления данных, в панели управления вы обнаружите пункт «Режим бога».
Какие еще папки можно так создать
Способом, который был описан первым, с помощью GUID в качестве расширения папки вы можете не только включать God Mode, но и создавать другие системные элементы в нужных вам местах.
Например, часто спрашивают, как включить значок Мой компьютер в Windows 10 — можно сделать это с помощью настроек системы, как это показано в моей инструкции, а можно создать папку с расширением <20d04fe0-3aea-1069-a2d8-08002b30309d>и она тоже автоматически превратится в полнофункциональный «Мой компьютер».
Или, к примеру, вы решили убрать корзину с рабочего стола, но хотите создать этот элемент в другом месте на компьютере — используйте расширение
Все это — уникальные идентификаторы (GUID) системных папок и элементов управления, используемые Windows и программами. Если вас интересует большее их количество, то найти их можно на официальных страницах Microsoft MSDN:
Вот так. Думаю, у меня найдутся читатели, для которых эта информация окажется интересной или полезной.
А вдруг и это будет интересно:
Почему бы не подписаться?
Рассылка новых, иногда интересных и полезных, материалов сайта remontka.pro. Никакой рекламы и бесплатная компьютерная помощь подписчикам от автора. Другие способы подписки (ВК, Одноклассники, Телеграм, Facebook, Twitter, Youtube, Яндекс.Дзен)
18.12.2018 в 23:15
Черпаю знания по мере сил и ума
07.01.2019 в 18:02
Жалко с виндовс xp не работает
07.02.2019 в 18:54
Век живи-век учись : )
03.05.2019 в 23:11
интересно, это поможет обойти запреты, которые выставлены юзеру как не-администратору?
04.05.2019 в 09:57
Здравствуйте.
Нет, не поможет: то, что требовало прав администратора, так и будет их требовать.
30.08.2019 в 17:48
Здравствуйте!
1. В блокноте выбрал «Файл» — «Сохранить как» и в окне сохранения в поле «Тип файла» поставил «Все файлы», а в поле «Кодировка» — «Юникода нет, есть ANSI? UTF 16, UTF 8», выбрал UTF 8. После этого задал файлу расширение .reg (имя Режим бога), в панели управления, папка появилась, но название абракадабра. Система Win 10, сборка 1903
2. 1. Как теперь удалить импортированный файл (Режим Бога) из реестра или исправить правописание названия папки?
30.08.2019 в 19:43
Здравствуйте.
ANSI.
Имя перезапишется (те же самые параметры будут добавлены, но с новой кодировкой уже).
20.09.2019 в 08:44
Здорово! Спасибо, просто слов нет! Перед эти реанимировал ноутбук с вашей помощью: снял блокировки в БИОСе и, хотя надежду уже потерял, начал вводить в командной строке непонятные команды и чудо свершилось! Мой ноут ожил! Молодцы! Вы создали чудо-сайт!
06.10.2019 в 20:46
Не могу запустить систему. Выдаёт ошибку синий экран на виндовс 10. Никакие способы входа в безопасном режиме не помогают. Пишет невозможно выполнить действие так как заполнена память на диске. Как её освободить если постоянно комп перезагружается?
07.10.2019 в 15:04
Загрузиться с какого-то Live CD (сделать на другом компьютере).
28.12.2019 в 18:30
Создаю папку, вставляю God Mode.
Переименование тоже ничего не дает.
Что за баг такой?
29.12.2019 в 09:03
Раньше не было.. но сейчас перепроверил — у меня так же…
03.01.2020 в 21:52
Интересно, лечится ли это?
04.01.2020 в 10:28
Попробовал несколько идей. Не работает.
Так что… не знаю — закрепить на панели задач и не париться, что без имени.
04.01.2020 в 16:48
Эх, как всегда Microsoft что то намудрили…
Ладно, будем пользоваться тем что есть.
28.03.2020 в 15:20
у меня так-же но все работает замечательно!
08.02.2020 в 11:50
случайно попал на ваш сайт и ни разу не пожалел об этом. Спасибо огромное все досконально и доходчиво.
08.02.2020 в 17:54
Спасибо за отзыв!
18.03.2020 в 12:03
Здравствуйте. Не первый раз спотыкаюсь о ваш сайт да так что набил уже несколько полезных шишек. Спасибо что так доходчиво на человечьем языке объясняете материал. С радостью подпишусь прям щя.
18.03.2020 в 15:30
Спасибо за отзыв!
19.08.2020 в 08:38
Просто, доступно, полезно. Спасибо за сайт. Подписываюсь.
What is GodMode in Windows 10 and how to enable it?
- The extended GodMode in Windows 10 gives you access to all settings in an organized manner.
- Enabling extended GodMode in Windows 10 is extremely easy, as you’ll find out from this article.
- Whatever software-related questions you have, you’ll find an answer in this Tech Tutorials section.
- Discover more handy tricks like the ones found below by taking a look at our Windows 10 Hub.
- Download Restoro PC Repair Tool that comes with Patented Technologies (patent available here).
- Click Start Scan to find Windows issues that could be causing PC problems.
- Click Repair All to fix issues affecting your computer’s security and performance
- Restoro has been downloaded by 0 readers this month.
Windows 10 contains a lot of hidden features, and one of them is the famous GodMode, plus its advanced version the extended GodMode.
This is a set of many advanced tools and settings thoroughly grouped that ease your search endeavor.
You can enable both GodMode and the extended version very easily. And, in this article, we’re going to show you how to do that.
What is GodMode in Windows 10?
1. Learn all about GodMode
GodMode isn’t actually a Windows mod or something like that. It’s actually a special folder that contains all Windows tweaks, settings, and options in one place.
Like that, you don’t have to search through your Control Panel or Settings app to access some of these tools.
GodMode was present in previous versions of Windows, and luckily, it found its way to Windows 10, too.
2. How do I enable GodMode?
- Open File Explorer, go to the View tab and check File name extensions and File names.
- Now go to Desktop, right-click anywhere and go to New > Folder.
- Rename the new folder GodMode. .
- The icon will change immediately and you can double-click it to access the folder.
The GodMode folder on your desktop gives you access to hundreds of advanced and basic Windows settings, like adjusting the display, managing the user account, accessing the system information, etc.
You can easily navigate through numerous options because everything is organized by category.
You don’t actually have to name the folder GodMode, what’s important when renaming this folder is the code inside the brackets.
So for example, you can name your folder AllSettings.
3. How do I enable the extended GodMode?
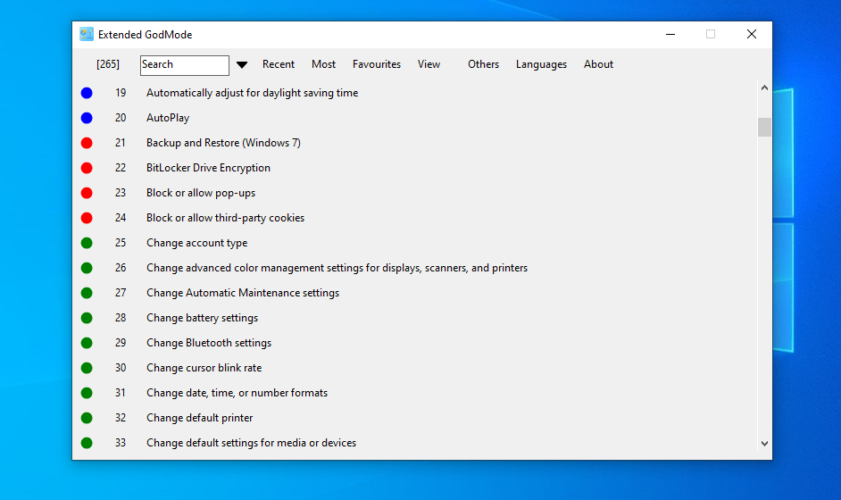
Firstly, download the extended GodMode (note that you’ll find both a 64 and a 32-bit version of the tool).
If you’re already familiar with the classic GodMode, you’ll see that the extended one adds the following:
- Quick search by feature or item name
- Quick access to the most recent items
- Quick access to the most used apps
- Integration of Control Panel and Admin Tools elements (can be disabled)
- Customizable view options
As already mentioned, GodMode was introduced in earlier versions of Windows, so performing this trick in Windows 8 or Windows 7 will also place the mentioned folder on your desktop.
4. How do I protect GodMode?
It is worth mentioning that many security experts have warned that GodMode may be an attractive target for hackers.
While GodMode is a very useful tool for power users, it can also be exploited by hackers. More specifically, they can sneak malicious files in the folder and then take control over your PC.
In order to avoid such an unpleasant situation, the best solution is to use a reliable antivirus solution such as Bitdefender.
This antivirus product scans files on access to identify and potential malware threats and also scans the entire system on demand.
Moreover, that’s your chance to get unlimited encrypted traffic and remain anonymous while surfing the web.
Bitdefender Antivirus Plus
Have you seen how easy is to enable GodMode in Windows 10? Let us know in the comments area if you’ve successfully completed the procedure.