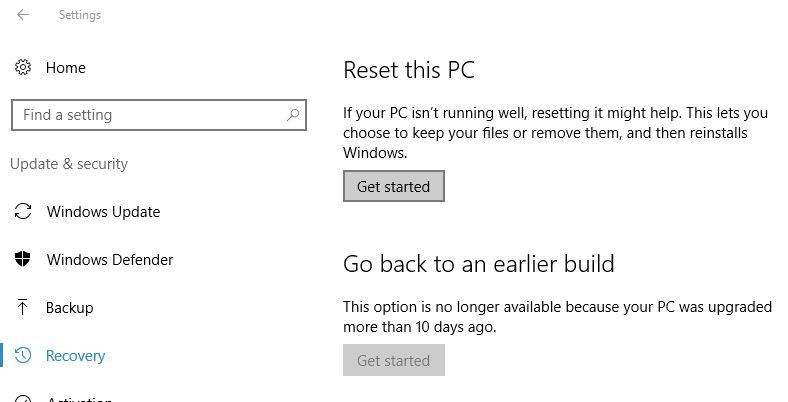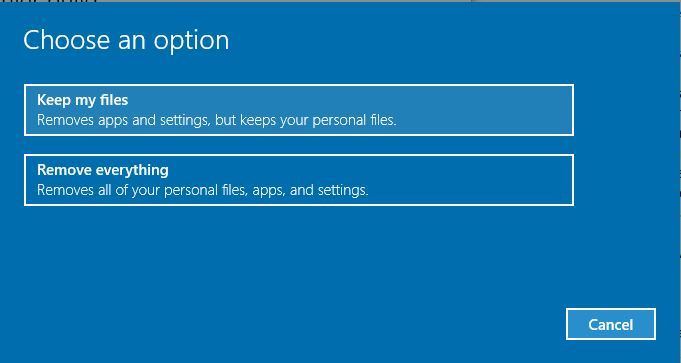- How to Factory Reset Windows 10 to Its Default Settings
- Always Make a Backup First
- Turn on the “Reset this PC” Option
- Advanced Startup “Reset” Method
- How to refresh, reset, or restore your PC
- Before you start to refresh or reset your PC
- Refresh, reset, or restore
- To refresh your PC
- To reset your PC
- To restore your PC to an earlier point in time
- How to: Factory reset Windows 10 [Complete Guide]
- Here are 4 solutions to factory reset Windows 10
- Use Settings app
- Use Advanced Startup options
How to Factory Reset Windows 10 to Its Default Settings
Is your Windows 10 laptop or PC giving you trouble? Whether it takes more time for booting or is having frequent error messages, you may want to factory reset Windows 10 to its default settings. This means wiping all the information on your hard drive and starting again with a clean slate.
A Windows 10 reset is definitely a good way to fix many drive update issues and registry errors. However, you have to be patient, as the process can consume a lot of time, so allocate at least a few hours for this activity. This article discusses the various steps of factory reset on a Windows 10 laptop.
Always Make a Backup First
Since a clean reset will wipe all the information you have on your PC, it is necessary to make a backup elsewhere. You can either create a backup to a network drive or copy the files individually to an external hard disk.
I personally like to store the backup on the cloud. For this, I prefer Microsoft OneDrive since it’s tightly integrated with Windows. Also, the files and folders in OneDrive can be uploaded and downloaded exactly in the manner of your Windows PC appearance.
Whatever methods you find to be easy, don’t forget the backup stage, as on rare occasions things do go wrong while doing a factory reset. Screen freezes and infinite restart loops aren’t unheard of. If you encounter such issues during the factory reset, do a cold restart by hard-pressing the power button.
Turn on the “Reset this PC” Option
The Windows 10 reset option can be turned on simply from the Start menu. You can also access it from “Settings.”
Click “Get started” to reset the PC. You can also access this option from an “Advanced startup” menu discussed below.
You will be given two choices for resetting Windows 10. You can either keep your personal file and remove the apps and settings or go nuclear and delete everything.
Before you remove your data, you will be asked one last time whether you want to just remove the files. It also consumes less time than a complete reset. Click “Next” to ignore the advice.
It will take just a few minutes for the reset option to be enabled on your Windows PC.
In the next step your Windows 10 PC will prepare itself to reset everything. The process can take a little time, so be patient.
Once successful, the PC will prepare the restart and proceed further.
The PC will reset now in the background. It is a slow, time-consuming process. Windows will be reinstalled in the background itself. All apps that you installed will be removed. Only the apps that came pre-installed with Windows will be inserted. Wait for the process to complete itself, and you will have a similar desktop and an update back to the factory version of your Windows purchase.
Advanced Startup “Reset” Method
Another option is to reset the Windows PC in Safe mode. This is preferred if you are stuck infinitely in the “Prepare to reset” option in the above section. It is mostly a GUI error. The same procedure is used in safe mode option, but the steps are slightly different as shown below.
To reset Windows 10 in Safe mode, go to “Advanced Startup” in the Start menu. Once the blue screen starts, go to “Troubleshooting” followed by “Reset this PC.” Here, you get a choice to reset only the driver where Windows is installed or all drives. Choose the latter for a complete reset.
In the next step you get a choice to “fully clean the drive” or just “remove the files.”
The reset stage is ready. Once you click the “Reset” button, the PC will restart. and a Windows 10 reset will occur in the background.
Factory resetting the Windows 10 PC should be treated as a last option, as it is not uncommon to encounter problems while doing it. It is best to troubleshoot the issues first, be it a Windows Store error, a Critical Structure Corruption error, or a Bad System Config error. Only reset the PC if none of the solutions work.
Related:
Sayak Boral is a technology writer with over ten years of experience working in different industries including semiconductors, IoT, enterprise IT, telecommunications OSS/BSS, and network security. He has been writing for MakeTechEasier on a wide range of technical topics including Windows, Android, Internet, Hardware Guides, Browsers, Software Tools, and Product Reviews.
How to refresh, reset, or restore your PC
Note: For information about this topic in Windows 10, see Recovery options in Windows 10.
If you’re having problems with your PC, you can:
Refresh your PC to reinstall Windows and keep your personal files and settings. Refresh also keeps the apps that came with your PC and the apps you installed from the Microsoft Store.
Reset your PC to reinstall Windows but delete your files, settings, and apps—except for the apps that came with your PC.
Restore your PC to undo recent system changes you’ve made.
If you’re having trouble starting (booting) your PC, see Windows Startup Settings (including safe mode), and go to the “Get to Windows Startup Settings in the Windows Recovery Environment” section. You can refresh, reset, or restore your PC from the Windows Recovery Environment.
If you want to back up and restore your personal files using File History, see Set up a drive for File History.
Before you start to refresh or reset your PC
In most cases, once you start to refresh or reset your PC, it’ll finish on its own. However, if Windows needs missing files, you’ll be asked to insert recovery media, which is typically on a DVD disc or thumb drive. If that happens, what you’ll need depends on your PC.
If your PC came with Windows 8.1 or Windows RT 8.1, you’ll need the discs or thumb drive that came with your PC. Check the info that came with your PC to see if your PC manufacturer provided these discs or media. In some cases, you might have created them when you first set up your PC.
If you don’t have either of those, you can make them if you have a USB thumb drive of 16 GB or larger. Having a recovery drive can help you troubleshoot and fix problems with your PC, even if it won’t start. For more info, see Create a USB recovery drive.
If you upgraded your PC to Windows 8.1 or Windows RT 8.1 with a DVD, use that disc. If you don’t have Windows 8.1 or Windows RT 8.1 media, contact Microsoft Support.
Refresh, reset, or restore
Select any of the following for more detailed info.
If your PC isn’t performing as well as it once did, and you don’t know why, you can refresh your PC without deleting any of your personal files or changing your settings.
Note: If you upgraded your PC from Windows 8 to Windows 8.1 and your PC has a Windows 8 recovery partition, refreshing your PC will restore Windows 8. You’ll need to upgrade to Windows 8.1 after the refresh has finished.
Warning: Apps you installed from websites and DVDs will be removed. Apps that came with your PC and apps you installed from Microsoft Store will be reinstalled. Windows puts a list of removed apps on your desktop after refreshing your PC.
To refresh your PC
Swipe in from the right edge of the screen, tap Settings, and then tap Change PC settings.
(If you’re using a mouse, point to the upper-right corner of the screen, move the mouse pointer down, click Settings, and then click Change PC settings.)
Tap or click Update and recovery, and then tap or click Recovery.
Under Refresh your PC without affecting your files, tap or click Get started.
Follow the instructions on the screen.
If you want to recycle your PC, give it away, or start over with it, you can reset it completely. This removes everything and reinstalls Windows.
Note: If you upgraded your PC from Windows 8 to Windows 8.1 and your PC has a Windows 8 recovery partition, resetting your PC will restore Windows 8. You’ll need to upgrade to Windows 8.1 after the reset has finished.
Warning: All of your personal files will be deleted and your settings will be reset. All apps that you installed will be removed. Only apps that came with your PC will be reinstalled.
To reset your PC
Swipe in from the right edge of the screen, tap Settings, and then tap Change PC settings.
(If you’re using a mouse, point to the upper-right corner of the screen, move the mouse pointer down, click Settings, and then click Change PC settings.)
Tap or click Update and recovery, and then tap or click Recovery.
Under Remove everything and reinstall Windows, tap or click Get started.
Follow the instructions on the screen.
Note: You’ll be asked to choose whether you want to erase data quickly or thoroughly. If you choose to erase data quickly, some data might be recoverable using special software. If you choose to erase data thoroughly, this will take longer but it makes recovering data less likely.
If you think an app or driver that you recently installed caused problems with your PC, you can restore Windows back to an earlier point in time, called a restore point. System Restore doesn’t change your personal files, but it might remove recently installed apps and drivers.
System Restore isn’t available for Windows RT 8.1.
Windows automatically creates a restore point when you install desktop apps and new Windows updates, if the last restore point is older than 7 days. You can also create a restore point manually at any time.
To restore your PC to an earlier point in time
Swipe in from the right edge of the screen, and then tap Search.
(If you’re using a mouse, point to the upper-right corner of the screen, move the mouse pointer down, and then click Search.)
Enter Control Panel in the search box, and tap or click Control Panel.
Enter Recovery in the Control Panel search box, and then tap or click Recovery.
Tap or click Open System Restore, and then follow the instructions.
If you need additional help refreshing, resetting, or restoring your PC, check out the Repair and Recovery community pages in the Windows forum for solutions that other people have found for problems they’ve experienced.
How to: Factory reset Windows 10 [Complete Guide]
- Microsoft offers a built-in solution to reset Windows back to the initial state, almost like when you had the computer for the first time installed.
- Since it is a very useful option instead of performing a clean install, we show you 4 different ways to do this depending on which is easier for you.
- The System Restore section contains other related articles that can come in handy.
- For similar articles with guides and step by step instruction visit our How To section which covers many different topics.
- Download Restoro PC Repair Tool that comes with Patented Technologies (patent available here).
- Click Start Scan to find Windows issues that could be causing PC problems.
- Click Repair All to fix issues affecting your computer’s security and performance
- Restoro has been downloaded by 0 readers this month.
Problems with your operating system will appear sooner or later, and if that happens you’ll need to know how to deal with them. You can usually fix most major problems with your PC by performing a factory reset, so today we’re going to show you how to factory reset your Windows 10 PC.
Factory reset option was available in Windows 8, and since it was a useful feature, Microsoft decided to enhance it even further. Unlike Windows 8, Windows 10 doesn’t have recovery partition available that works as a installation media.
However, by removing the recovery partition, users now have more storage space on their primary partition, and this is especially important for tablets or devices that use only SSD storage. With the recovery drive option removed, only way to fix problems on your PC is to factory reset Windows 10, and there are several different ways to do that.
Here are 4 solutions to factory reset Windows 10
Use Settings app
Settings app allows you to change all sorts of system settings easily, but it also allows you to perform a factory reset and fix any major problems that you have with your PC. Resetting Windows 10 is fairly simple, and you can do it by following these steps:
- Open the Settings app by pressing Windows Key + Ikeyboard shortcut.
- Navigate to Update & security section.
- Go to Recovery tab and in Reset this PC section click on Get started button.
- You’ll see two options available, Keep my files and Remove everything. The first option will remove all your installed applications, but it will keep your personal files. You’ll even get the list of all removed applications on your Desktop so you can download them again.
- After you choose Keep my files option, follow the instructions on the screen to complete the reset.
If you have any major PC problems, you should always use Keep my files option first, but bear in mind that this option will remove your installed applications, so you might want to back up some of your files. Although this option is great, it doesn’t always fix problems with Windows 10. If problems still persist, you need to use Remove everything option. To do that, follow these steps:
- Open the Settings app, go to Update & security > Recovery and click the Get started button in Reset this PC section.
- From the list of options choose Remove everything.
- Now you can choose between two options, Just remove my files and Remove files and clean the drive. The first option will remove all your files and applications from the installation drive, but your files won’t be permanently removed, and some files might be recovered by special software. Most users use this option because it’s faster, so feel free to use it on your PC. If you choose this option, we strongly recommend to back up all your important files to an external storage device.
Remove the files and clean the drive option will basically do the same thing, it will remove all your files and applications from the installation drive, with one small difference. By choosing this option, Windows will delete all your files and write zeros at their location, so you won’t be able to recover your files in any way.
Keep in mind that this option doesn’t affect your hard drive negatively in any way, it just writes zeroes instead of your data, thus making your data impossible to recover. This option is useful if you want to sell your PC, and you want to be sure that your personal files can’t be recovered.
Keep in mind that this option allows you to clean only the installation drive or all drives that you have on your PC. If you plan to keep your PC, be sure to clean only the drive where Windows is installed.
Some users might have Restore factory settings option and this option will revert your PC to the factory settings. Your PC will revert to the initial state your Windows came without any updates installed.
Use Advanced Startup options
If you want, you can also factory reset Windows 10 by using Advanced Startup options. This method is useful if you can’t access Windows 10 due to constant crashing.
This mode will automatically start after your PC restarts couple of times during the boot, but you can also enter Advanced Startup from Windows 10 by doing the following:
- Open the Start Menu and click the Power button. Hold the Shift key and click the Restart option. In addition, you can also start Advanced Startup by holding the Shift key and choosing the Restart option from the Windows 10 login screen.
- Now you’ll see several options available, choose Troubleshoot.
- Now choose Reset this PC option.
- You’ll now see similar options that we mentioned in Solution 1. Choose Keep my files if you don’t want to remove all files from your PC or choose Remove everything to perform a complete reset. If you choose the latter, be sure to only remove the files from the drive that has Windows 10 installed.
We have to mention that some branded PCs might have Factory Image Restore option available from Advanced Startup, and you can also use this option to reset your Windows 10.
By using this option, you’ll reset Windows 10 to original state with certain applications from the PC manufacturer installed. Keep in mind that not all PCs have this option available.