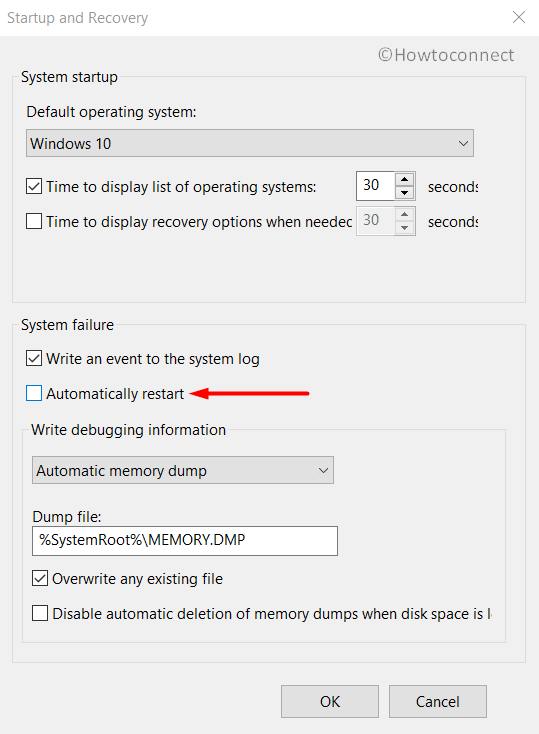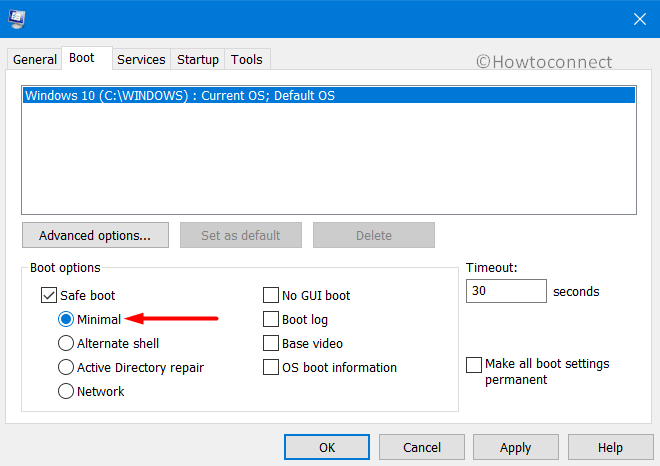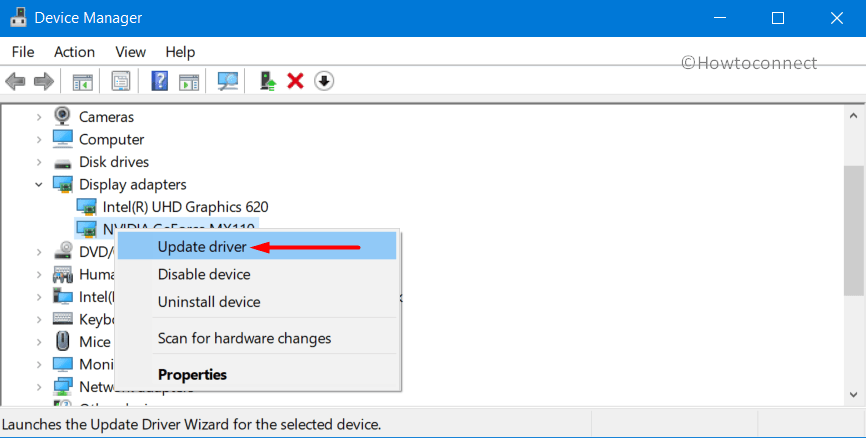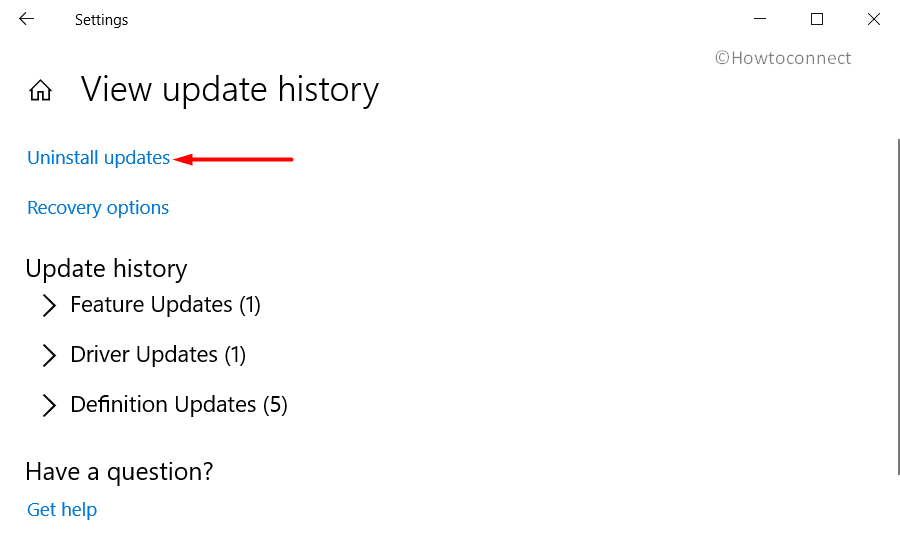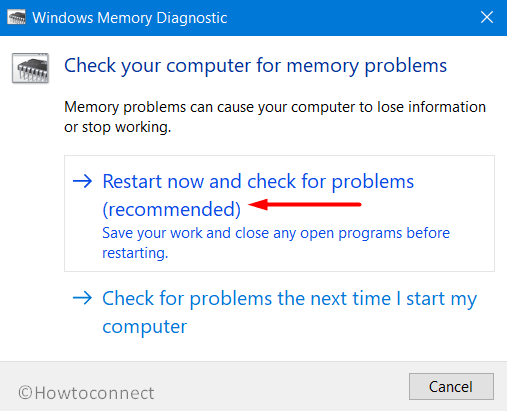- WFP invalid operation
- Replies (4)
- WFP invalid operation BSOD
- Replies (2)
- Fix: WFP_INVALID_OPERATION BSOD Error in Windows 10
- WFP_INVALID_OPERATION BSOD Error in Windows 10 Solutions
- Restrict Automatic Restarting of Windows
- Perform Windows update for all recent patches
- Lone warrior- Windows Blue Screen Troubleshooter
- Perform a Safe Boot to Windows to dismiss WFP_INVALID_OPERATION BSOD Error
- Make the Hardware items separated from ports and reconnect again
- Do not leave a single Driver outdated, Use Device Manager and update all
- Clean Threats present in the System
- System File Checker- the best weapon to fix corrupted files
- Eliminate similar applications from system to restrict colliding each other
- Uninstall Update files causing Problems
- Resolve Memory problems alongside RAM issues
- Uninstall any other Anti-malware program Rather than Windows Security
- Perform System Restore and revert recent changes done
- Fix up all the Windows image files
- Make more free space by cleaning useless junk files
- Perform Disk Checking and fix problem areas in Hard Disk
WFP invalid operation
Hi Im from singapore and i bought this windows 10 computer in December of 2016.
Only when playing games, my computer crashes. I dont know about other games but csgo and overwatch crashes within 2 minutes after entering the game.
It shows me an orange screen saying
Your PC ran into a problem and needs to restart. We’re just collecting some error info, and then we’ll restart for you.
For more information about this issue and possible fixes, please visit http://www.windows.com/stopcode
If you call a support person, please give them this info : WFP_INVALID_OPERATION »
I have tried multiple methods on youtube to resolve this like downloading the latest update for my graphics card but nothing works.
When i try to factory reset my computer, it starts the process of factory resetting but later on it says » There was a problem resetting this PC, no changes were made. «
I also do not have any system restore points to restore from. 🙁
I have attached the specs of my computer down below. Thanks 🙂
Replies (4)
I’m Ugo, a Microsoft Independent Advisor willing to help other Microsoft customers.
Regarding your question, can you please perform a clean installation?
If there are files on the drive you want to recover:
If needed, please read these additional tips.
2) Perform a Clean Installation
DISCLAIMER: In this post are linked some non-Microsoft websites and there may be ads on the pages for products & services including products frequently classified as a PUP (Potentially Unwanted Product). Please thoroughly research any product / service advertised on the pages before you decide to use them. Your discretion is very much advised.
Please let me know if this helped somehow.
2 people found this reply helpful
Was this reply helpful?
Sorry this didn’t help.
Great! Thanks for your feedback.
How satisfied are you with this reply?
Thanks for your feedback, it helps us improve the site.
How satisfied are you with this reply?
Thanks for your feedback.
Hi garandchua, I am Rob, an independent and a 10 time and dual award MVP specializing in Windows troubleshooting and Bluescreen analysis. Please remember as independents we are not responsible for the development of Windows or the computer hardware and drivers. If you will work with me I will be here to help until the issue is resolved.
That is usually a driver issue.
1. Update the BIOS, chipset drivers, and the major drivers (see below for exact methods to use).
If the BSOD event still continues:
2. Check with those game makes’ supports and forums for known issues.
3. Run Driver Verifier to see if it can indicate a cause.
This utility makes it easy to see which versions are loaded :
Run DriverView — set VIEW to Hide Microsoft drivers — update those without Dump in their names (and update BIOS and chipset drivers).
DriverView — Free — utility displays the list of all device drivers currently loaded on your system. For each driver in the list, additional useful information is displayed: load address of the driver, description, version, product name, company that created the driver, and more.
http://www.nirsoft.net/utils/driverview.html
For Drivers check System Maker as fallbacks and Device Maker’s which are the most current. Right Click the Start Button — Device Manager — Display Adapter — write down the make and complete model of your video adapter — double click — Driver’s tab — write down the version info. Now click UPdate Driver (this may not do anything as MS is far behind certifying drivers) — then Right Click — Uninstall — REBOOT this will refresh the driver stack.
Repeat that for Network — Network Card (NIC), Wifi, Sound, Mouse and Keyboard if 3rd party with their own software and drivers and any other major device drivers you have.
Now go to System Maker’s site (Dell, HP, Toshiba as examples) (as rollback) and then Device Maker’s site (Realtek, Intel, Nvidia, ATI as examples) and get their latest versions. (Look for BIOS, Chipset, and software updates at System Maker’s site while there.)
Download — SAVE — go to where you put them — Right Click — RUN AD ADMIN — REBOOT after each installation.
Always check in Device Manager — Drivers tab to be sure the version you are installing actually shows up. This is because some drivers rollback before the latest is installed (sound drivers particularly do this) so install a driver — reboot — check to be sure it is installed and repeat as needed.
Repeat at Device Makers — BTW at Device Makers DO NOT RUN THEIR SCANNER — check manually by model.
Manually look at manufacturer’s sites for drivers — and Device Maker’s sites.
http://pcsupport.about.com/od/driverssupport/ht.
After doing ALL the updates you can, and if the issue continues, then run
DriverVerifier.
Driver Verifier can help find some BSOD issues :
Using Driver Verifier to identify issues with Windows drivers for advanced users
http://support.microsoft.com/kb/244617
How To Troubleshoot Driver Problems in Windows Vista or 7. (8/8.1 and 10 are essentially the same).
http://www.winvistaclub.com/t79.html
WINKEY + X — RUN — type in -> verifier /reset hit enter to disable
If Driver Verifier creates a minidump upload it and post the link here so we can analyze it.
Please let us know the results and if you need further assistance. Feedback definitely helps us help all.
WFP invalid operation BSOD
I have been having trouble with my laptop for a while now. My model is an Acer Aspire VN7-791G-79QW. I have already contacted the Acer Support service and they told me to downgrade to windows 8.1 and deinstall my antivirus. However, I been having win 10 for about 2 years now, so I can’t just switch back to win 8.1.
I did create a restart point when it was still running on win8.1, but now I don’t even know I can use the restore point with win 10.
The problem seems to occur when the pc is running programs with a high graphic card demand.
Can anybody help me?
Here is the most recent minidump file:
Thank you very much in advance!
Replies (2)
The minidump files indicates it is Qcamain10x64.sys which is the device driver on your Qualcomm WiFi card, which is causing the system crashes . ..
Below is the link to the support page for your laptop on the Acer website, there are a few Wireless LAN drivers listed there, one of those will be the Qualcom option, try each until you find the correct driver, the others will refuse to install . .
________________________________________________________
Standard Disclaimer: This is a non-Microsoft website. The page appears to be providing accurate, safe information. Watch out for ads on the site that may advertise products frequently classified as a PUP (Potentially Unwanted Products). Thoroughly research any product advertised on the site before you decide to download and install it.
Power to the Developer!
MSI GV72 — 17.3″, i7-8750H (Hex Core), 32GB DDR4, 4GB GeForce GTX 1050 Ti, 256GB NVMe M2, 2TB HDD
Fix: WFP_INVALID_OPERATION BSOD Error in Windows 10
Stop errors alternatively known as Blue Screen (BSOD) issues like WFP_INVALID_OPERATION can rise up vigorously dangerous in Windows 10. Microsoft identified this notorious issue with evaluating code and hence, it has a big check value of 0x000001D3. Literally, the issue indicates an incorrect functionality performed by Windows Filtering platform callout. The frustrating fact is that these nagging problems can perform a series of misdeeds like making the computer permanently damaged. It displays a bunch of error messages while performing tasks, hangs the system, and the most annoying issue is Windows keeps on restarting continuously.
The possible causes of his error are outdated device drivers, malware infection leading to erasing system components, a collision of similar programs ending up deleting necessary OS files, defective image files in Windows, wrong allocation of memory issues. People experienced the same issue after connecting a new external HDD. Adding with that, presence of dreadful areas in volume, junk piling up in the system will step in to cause the error too.
WFP_INVALID_OPERATION BSOD Error in Windows 10 Solutions
Our section contains several effective ways to resolve WFP_INVALID_OPERATION BSOD Error in Windows 10. We will start with very basic ones and slowly turn around to the professionals. Let’s proceed with a simple one.
Restrict Automatic Restarting of Windows
The first thing we are going to do is blocking automatic restarting as this issue makes Windows reboot automatically time and again.
Step-1: Move ahead to the desktop closing ongoing process. You can alternatively press Win+D to head directly.
Step-2: Do a right-click on This PC icon and select Properties option from the pop-up menu.
Step-3: System window will float up from Control and you need to choose Advanced system settings from the left pane.
Step-4: Upon the appearance of System Properties wizard, shift to the Advanced tab.
Step-5: Now, come down straight to Startup and Recovery area and hit the button saying Settings.
Step-6: From next Startup and Recovery window, reach to System failure portion.
Step-7: Uncheck the option namely Automatically restart and finally select OK button.
Perform Windows update for all recent patches
Cumulative patches and major updates from Microsoft are always released for users from time to time. These files have relative fixes for bugs and problems and the touch of most recent features. As outdated OS might also cause WFP_INVALID_OPERATION BSOD Error in Windows 10, we can step out for updating it.
- Perform a joint press of Windows and I hotkeys using the keyboard.
- This will open Windows Settings straightway and you need to choose Update & Security tile from app area.
- On the next page, choose Windows Update and jump to the corresponding side.
- Here, if you come across a dialog “You’re up to date”, don’t be confused and perform a click on the button entitled with Check for updates.
- After searching, items will be visible here to download and install.
Important- Make sure that you have a good Broadband or WI-FI connection before proceeding. While using Mobile data, ensure the Metered Connection is disabled in Network settings.
- Once downloading accomplishes, the installation will happen in no delay. You just have to keep the device manned and Restart once necessary. When the OS is up to date, there should not be any issues in the system.
Lone warrior- Windows Blue Screen Troubleshooter
Microsoft dedicated an amazing tool in the name of Windows Blue Screen Troubleshooter to serve the BSOD issues. To avail this offer, you need to upgrade the device to Fall Creators update at a minimum. It is a lone warrior and it will definitely conquer against error code 0x000001D3.
- Open Settings app using the above guidelines.
- Once reached to usable app area, move ahead to Update & Security and select the tile.
- On the following page, left-wing possess a sub-section called Troubleshoot and you need to hit on that.
- Moving on the right, locate and select Blue Screen option.
- Once expanded in pane downward, select Run the Troubleshooter and start taking action.
Once done, you can get the device back from the cubical of WFP_INVALID_OPERATION BSOD Error in Windows 10.
Perform a Safe Boot to Windows to dismiss WFP_INVALID_OPERATION BSOD Error
Booting in the Safe Mode came out victorious whenever there was a critical issue like WFP_INVALID_OPERATION BSOD Error in Windows 10. We hope and believe, there won’t be any exception today as well. Let’s try it and resolve the error using below instructions-
- Hit the Start button from keyboard and once the menu moves upward, type msconfig. Choose System Configuration from the result.
- When you open System Configuration, make a move to the Boot tab.
- Reach to Boot options area. Mark the Safe boot box and activate grayed out options under it.
- Check the radio button before Minimal and hit Apply later on OK buttons from bottom.
- Close the wizard and Restart Windows 10 PC.
- While powering back, keep on pressing the F8 key as booting progresses.
- Go for the option Safe Mode from the consequent page from the Advanced boot menu.
- Enter in the Safe Mode on next.
In the Safe Boot Mode, Windows loads only the basic programs. Hence, all the issues present doesn’t appear in the process. Hopefully, you can succeed after performing this process.
Make the Hardware items separated from ports and reconnect again
Some people said that there is a proof of WFP_INVALID_OPERATION BSOD Error being present after using an external Hard Drive. Not only that but also connecting other accessories can invite Stop errors. However, the perfect solution is to disconnect all and then connect again.
- Remove the External HDD and other accessories from ports and keep in a disciplined way.
- Perform a reboot to Windows in a usual way.
- After moving on to the home screen, perform a thorough check-in system for WFP_INVALID_OPERATION BSOD Error in Windows 10.
- If nothing present like that, we can be sure it has resolved already.
- Now, start reconnecting all the separated items in the order you have disconnected.
- After connecting all, open the Microsoft Edge browser and visit the respective web page for each item drivers.
- Download and finally install to use them in the device.
Do not leave a single Driver outdated, Use Device Manager and update all
Few reasons come at the top for causing WFP_INVALID_OPERATION BSOD Error in Windows 10. Outdated Device Drivers are the number one culprit in this case. So, we need to update them rather than sitting idle with outdated ones. We have to use Device Manager in this case and the proceedings are as follows.
- Execute a right-click on Start and choose Device Manager.
- Once it opens up, expand the device category that displays a yellow exclamation sign next to it. Right-click on the device and choose Update driver option.
- Go through the directions on the update wizard and install the updates.
Clean Threats present in the System
Malware and virus attacks are the most common vulnerabilities these days and no one is safe from them. It might be a web page or a link in the mail that pushes viruses in the system. Since prevention is not possible, we can at least perform a regular check and dismiss the detected ones. Windows Security comes handy in eliminating them. These bugs delete system elements and generate BSOD errors.
Step-1: Hover the pointer to the right side of Taskbar and do a click on the Show hidden icons arrow.
Step-2: Upon spreading upward the menu, select the shield icon and launch the Windows Security app.
Step-3: Select Virus and threat protection from left and pass forward to the adjacent side.
Step-4: Do a click on the link available for Scan options and unveil them.
Step-5: Select the radio button before Full scan and finally choose the Scan now button.
Step-6: When the searching ends, results will appear and if any malware detected, hit Clean threats. This will start dismissing the viruses.
Step-7: Moving ahead to the following page, you will experience three more options. Hit Remove and on proceeding, select the Start actions button.
Step-8: Once all the malware is dismissed, perform a restart to the device.
System File Checker- the best weapon to fix corrupted files
Windows provided the “System File Checker” as the best utility till the day to bypass the system file corruption. Missing DLL files and corruption in these files can cause WFP_INVALID_OPERATION BSOD Error in Windows 10 directly.
- Open the Taskbar Search by clicking the icon from the left corner of the desktop.
- Type cmd.exe in the box and do a right click on Command Prompt upon being visible.
- UAC will ask permission and give consent by pressing Yes.
- On the black window, type sfc /scannow option and hit Enter key.
The tool will start checking the file corruptions and fix automatically. Hereafter, you can recover PC from WFP_INVALID_OPERATION BSOD Error in Windows 10.
Eliminate similar applications from system to restrict colliding each other
Programs with similar functionality often have a tendency to collide with each other and end up removing the necessary files for OS. We decided to remove them to eliminate WFP_INVALID_OPERATION BSOD Error in Windows 10.
- Do a press of Start button and when the menu shows up, hit the gear icon.
- Once the Windows Settings app arrives in the display, head to Apps to load additional options.
- On the following page, choose Apps & Features and jump up to the right side.
- From the list of apps, find programs causing WFP_INVALID_OPERATION BSOD Error in Windows 10.
- Select each and also hit Uninstall option for all.
- If UAC prompts for permission, hit Yes to go ahead.
- Follow the instructions coming on screen to remove completely.
- Perform fresh rebooting to the device and while returning back, check for the errors once more.
- If nothing found, download and install the removed app if necessary.
Uninstall Update files causing Problems
Autonomous Windows Update procedure sometimes held at the midway while downloading. These troublesome files in the system cause WFP_INVALID_OPERATION BSOD Error in Windows 10. Therefore, the only solution is to throw them away. See how to do it-
- Get access to the built-in Settings app using any of the shown methods.
- After moving to app area, straightway reach to Update & Security and eventually do a click on it.
- Once proceeded to the new window, select Windows Update from the left side and jump to the right layout.
- Here, do a click on the link represented with View update history.
- When the following page hits on the screen, select Uninstall updates link.
- Thus, a new window will pop-up displaying the Installed Updates.
- Reach out to the latest patch you have received in the device and put a right click on it.
- Select Uninstall option to remove the files from PC.
Resolve Memory problems alongside RAM issues
In the initiating part, we have mentioned that WFP_INVALID_OPERATION BSOD Error in Windows 10 occurs when there is an incompatibility in Windows Memory and problems in RAM. Well, there is a great built-in way to resolve that as well because Windows Memory Diagnostic will do the rest.
- Open the Run dialog by jointly pressing “Win logo + R” hotkeys.
- Type Control Panel in the search field and hit Enter.
- When the Control Panel shows up, select Administrative Tools applet from the small icon view.
- Locate and reach out to Windows Memory Diagnostic in the following list.
- From the appearing wizard, select Restart now and check for problems (recommended).
- Windows will restart with the order and at the further startup, there will a blue screen. It will detect the memory issues in the system and after reaching 100%, the device will again reboot automatically.
- Upon returning back again, the report will be available in the notification area of System Tray.
Uninstall any other Anti-malware program Rather than Windows Security
Two or more antivirus program was found causing BSOD error many a time. Since Windows Security is the best utility ever, we should keep it.
- First of all, get access to the Run dialog box using any methods discussed above.
- In the blank text field, type appwiz.cpl and press Enter key.
- Programs and features upon arriving on screen, select the app in the list visible.
- Do a right click on it and also hit Uninstall option afterward.
- If User Account Control prompts for permission, hit Yes to proceed.
- Follow the on display guidelines for further move.
Perform System Restore and revert recent changes done
You may have experienced the WFP_INVALID_OPERATION BSOD Error in Windows 10 after installing a program. Accidentally uninstalling some important files might also end up in corruption as well. There is a perfect solution for all these issues is to run System Restore. All the proceedings will revert back to the past state which eventually solves the problem. The only limitation is that you must have a previously created point. Rather than that, proceedings are in vain. Consider skipping this if you lack. For the case of having one, follow the below proceedings-
Step-1: Go to Cortana search and type rstrui in the provided text field.
Step-2: Press the Enter button from keyboard and let System Restore wizard shows up.
Step-3: From the popup wizard, click on Next button to move ahead.
Step-4: When the following page unrolls, select Show more restore points option. It will reveal all the previously created points.
Step-5: Now, select the most recent one from the list and choose Next again.
Step-6: Lastly, hit the Finish button and start the restoring process.
Fix up all the Windows image files
Corruption is too common in the Windows image files and thus, WFP_INVALID_OPERATION BSOD Error is prominent. Well, the one-shot solution is to run the DISM Tool to fix these files.
- Open the Taskbar search at once and write cmd in the space.
- Command Prompt when appears in the result, execute a right click on it and select “Run as Administrator”.
- Select Yes once UAC seeks permission.
- Moving ahead to the window, type the following command and hit Enter button.
DISM /Online /Cleanup-Image /RestoreHealth
This task will take a little longer time and corrupted image files will be rectified automatically. We urge you to hold your patience and wait until ends completely. After the process ends, reboot the device and upon startup, check for the error once more.
Make more free space by cleaning useless junk files
Temporary activation files or junks keep on producing every time you accomplish a task in Windows. They get accumulated in the Disk Drive and eventually occupies huge space. As for running in short of space, slower operation and BSOD errors keep on coming up. Hence, use the Disk Cleanup utility to free the space in the volume.
- Right-click on Start icon and select Run from the Win+X menu.
- When the Run dialog opens in the display, type cleanmgr in the text box.
- Hit Enter and let the Disk Cleanup utility to take over.
- A small popup will flash asking for choosing the disk to perform the cleaning job.
- Make a click on the dropdown menu and select C: from the list.
- Disk Cleanup Utility will initially start with calculating the space it can bring out from junks.
- Select Clean up system files.
- Choose C: again once the prompt of the small popup.
- After calculating again, Disk Cleanup for (C:) will be visible on display.
- Checkmark the items and click OK to start freeing up the process.
Perform Disk Checking and fix problem areas in Hard Disk
Bad areas in the Hard Disk is not common but it happens sometimes and so as BSOD errors. To fix this mess, using Disk Checking Utility will be enough. In the Elevated Command Prompt, the task is easier using the below guidelines.
- Firstly, Open Command Prompt as Admin From Run Dialog. To do so, type cmd on Run and combinedly hit “Ctrl + Shift + Enter” hotkeys.
- Click Yes on the prompt of User Account Control (in short UAC).
- At the base of the winking cursor, type the command in the following arrangement.
- Now, hitting Enter will start showing disk status, so, to fix the issues in it, add notations as
- With the notations, the full command seems- chkdsk C: /f /r /x
- Execute the command by hitting the Enter key. Wait until the process ends and after finishing, perform a reboot to PC.
Well, these are all the workarounds enough to resolve WFP_INVALID_OPERATION BSOD Error in Windows 10. We expect you came out victorious and there are no more issues in the system. However, there is might be cases that, you won’t succeed. For that, there is good news – you can try installing Windows 10 afresh. This is the best idea where there is no chance of any error and issues. We recommend you to do it with utmost care and perfection for avoiding further problems. Before you step out for doing so, save all the important files as backup preferably in the external drive.