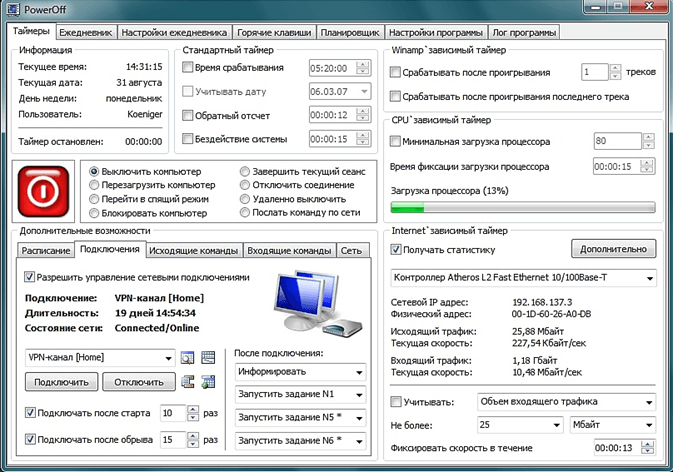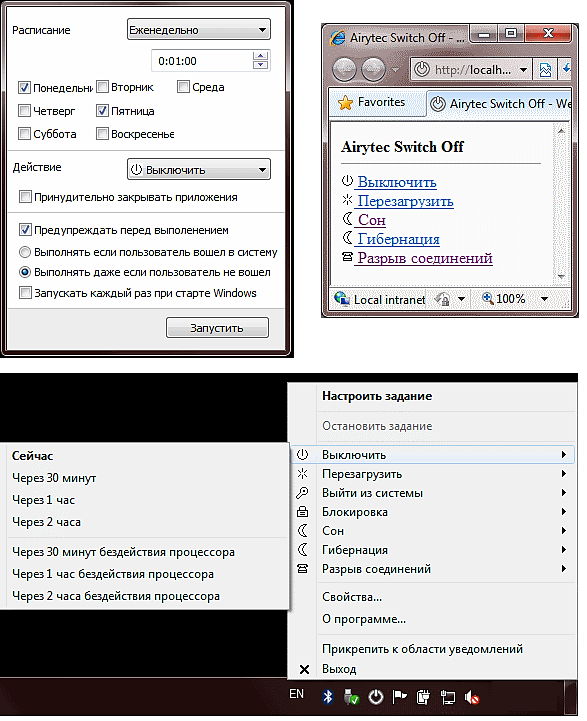- Выключение компьютера по таймеру
- Выключаем компьютер по таймеру с помощью командной строки
- Используем планировщик для выключения компьютера по таймеру
- Программы для выключение компьютера по таймеру
- Таймер выключения компьютера Windows 10: Как настроить и поставить
- Настройка автоотключения компьютера
- Окно «Выполнить»
- Командная строка
- Оболочка PowerShell
- Другие команды и аргументы для таймера
- Использование планировщика задач
- Создание ярлыка для выключения системы
- Специальные программы
- Подведение итогов
Выключение компьютера по таймеру
Выключение компьютера по таймеру вполне типичная задача, с которой сталкиваются многие пользователи. Однако далеко не все знают, как эту задачу можно решить. В данной статье мы расскажем о том, как выключить компьютер по таймеру в Windows 7, 8, 10 и XP. Для решения этой задачи мы будем использовать командную строку, планировщик заданий и сторонние программы.
Выключаем компьютер по таймеру с помощью командной строки
Самый простой и быстрый способ выключить компьютер по таймеру это воспользоваться командой «shutdown», которая одинаково хорошо работает и в Windows 7, и в остальных версиях Windows. Данную команду можно выполнить из командной строки или с помощью меню «Выполнить».
Команда shutdown имеет множество параметров, которые позволяют тонко настроить процесс выключения компьютера. Ниже мы рассмотрим самые основные из них:
- /s – Выключение компьютера;
- /r – Перезагрузка компьютера;
- /h – Переход в режим гибернации;
- /f – Принудительное завершение всех открытых программ без предупреждения пользователя;
- /t – Установка таймер в секундах.
Для того чтобы выключить компьютер по таймеру с помощью команды shutdown, нам нужно использовать параметры /s (выключение компьютера) и /t (установка таймера). Таким образом, команда для выключения компьютера будет выглядеть так:
После выполнения такой команды через командную строку или меню «Выполнить» компьютер выключится через 60 секунд.
Если вы хотите перезагрузить компьютер по таймеру, то вместо параметра /s нужно использовать параметр /r. Тоже самое с режимом гибернации. Используем /h вместо /s и компьютер вместо включения, перейдет в режим гибернации. Также можно добавить параметр /f. В этом случае выключение (перезагрузка, гибернация) начнется немедленно, при этом все работающие программы будут закрыты без предупреждения пользователя.
Недостатком такого способа выключения компьютера является то, что задание на выключение создается только на один раз. Если вам нужно выключать компьютер по таймеру ежедневно, то вам нужно использовать Планировщик заданий или программы от сторонних разработчиков.
Используем планировщик для выключения компьютера по таймеру
В операционных системах Windows 7, 8, 10 и XP доступен очень мощный инструмент под названием «Планировщик заданий». Вы можете использовать его для выключения компьютера по таймеру. Для того чтобы открыть Планировщик заданий, запустите меню пуск (или стартовый экран с плитками, если вы используете Windows 8) и введите в поиск «Планировщик заданий». Также Планировщик заданий можно запустить с помощью команды «taskschd.msc».
После запуска планировщика заданий нажимаем на кнопку «Создать простую задачу». Эта кнопка находится в правой части окна.
Дальше перед вами откроется Мастер создания простой задачи. На первом этаме необходимо ввести название создаваемой задачи и нажать на кнопку «Далее».
Дальше нам предлагают указать, когда мы хотим выполнять это задание. Вы можете выбрать «Однократно» если вы хотите выключить компьютер по таймеру только один раз. Если вам нужно выключать компьютер по таймеру ежедневно или в другом режиме, то вы можете выбрать другой, более подходящий вам вариант.
На следующем этапе нужно указать время срабатывания данного задания.
Дальше идет окно с выбором действия. Здесь ничего менять не нужно, оставляем значение «Запустить программу».
После этого нам нужно ввести команду shutdown а также параметры запуска. О том, как используются параметры запуска данной команды уже говорилось выше.
Дальше идет последнее окно. Здесь нужно просто нажать на кнопку «Готово».
Все, задача на выключение компьютера по таймеру создана. Вы можете просмотреть ее в Библиотеке заданий.
Из контекстного меню (правый клик мышкой) можно управлять созданным заданием.
Вы можете выполнить, завершить, отключить, удалить или открыть свойства задания.
Программы для выключение компьютера по таймеру
Если описанные способы выключения компьютера по таймеру вам не подходят или кажутся слишком сложными, то вы можете выключать компьютер с помощью программ от сторонних разработчиков. Ниже мы рассмотрим несколько таких программ.
Мощная бесплатная программа для выключения компьютера по таймеру. С помощью программы PowerOff можно настроить практически любую мелочь. С другой стороны, из-за огромного количества функций интерфейс данной программы слишком перегружен. Из чего разобраться в нем бывает очень трудно.
Небольшая программа для выключения компьютера. Программа Switch Off оснащается небольшим количеством функций и имеет легкий и понятный интерфейс. Программа оснащена встроенным веб-сервером, который позволяет выключать компьютер по локальной сети или через Интернет.
Разработчик данной программы для выключения компьютера по таймеру заявляет поддержку только Windows 7, 8 и XP. Хотя и на Windows 10 она должна работать без проблем.
Создатель сайта comp-security.net, автор более 2000 статей о ремонте компьютеров, работе с программами, настройке операционных систем.
Как настроить компьютер, чтоб таймер сработал только после запуска игры?? Поиграл ребенок 2 часа в игру — компьютер выключился. Не играет ребёнок в игру — комп работает без выключения.
Поищите по запросу «программы родительского контроля». В таких программах есть функции, которые позволяют ограничивать время за компьютером.
Таймер выключения компьютера Windows 10: Как настроить и поставить
Таймер выключения компьютера Windows 10 можно настроить разными способами. Проще всего это сделать встроенными средствами, хотя выключают ПК и с помощью сторонних программ.
В этой статье мы расскажем вам как это сделать.
Содержание:
Необходимость использовать таймер выключения компьютера Windows 10 возникает в разных ситуациях. Это может быть выполнение устройством какой-то задачи, занимающей определённое время. Или скачивание большого файла, для которого известно время завершения загрузки.
Способов запустить опцию автоматического завершения работы много. К ним относят использование встроенных в операционную систему средств и команд, и специальные программы.
Давайте же перейдем к настройкам.
Настройка автоотключения компьютера
Методики, позволяющие компьютеру автоматически выключиться в заданное пользователем время, можно разделить на 2 группы. Первая – средства Windows, от командной строки до планировщика задач. Вторая – бесплатные утилиты, которые можно скачать на сайтах разработчиков.
Использовать платные программы, при наличии достаточного числа способов включения таймера, не имеет смысла.
Окно «Выполнить»
Самый простой способ запустить таймер – воспользоваться окном «Выполнить». Порядок действий следующий:
Шаг 1. Вызвать окно, нажав одновременно клавиши «Win+R».
Шаг 2. Ввести команду shutdown /s /t «количество секунд» (время, через которое выключится компьютер).
Шаг 3. Убедиться в том, что процесс запущен, по появившемуся в нижней части экрана сообщению.
Дело сделано! Но также стоит обратить внимание на следующее:
Ввод числа 3600 приводит к тому, что ПК отключится ровно через час. Однако, если пользователь по какой-то причине решил отменить автовыключение, ему достаточно снова вызвать окно «Выполнить» и ввести команду отмены – shutdown /a.
Результатом ввода становится появление сообщение об отмене выхода из системы в том же нижнем правом углу. Компьютер продолжит работу в обычном режиме, и выключать его придётся уже вручную – или с помощью нового таймера.
Командная строка
Ещё один способ, ненамного отличающийся от предыдущего – включение таймера из командной строки. Для выполнения этого действия пользователь должен:
3. В открывшемся на экране окне ввести команду shutdown -s -t «количество секунд» (для выключения через час здесь будет число 3600).
4. Дождаться появления в нижней части экрана сообщения, в котором указано точное время выключения компьютера.
Если требуется отменить выключение, следует ввести команду shutdown уже с другими аргументами – вместо -s -t «время» достаточно указать всего лишь -a. Отмена отключает таймер, ПК продолжает работать в обычном режиме.
Оболочка PowerShell
Не менее простой и такой же функциональный способ – использование оболочки PowerShell. Для этого пользователь выполняет такие действия:
- Нажимает клавиши «Win+X» (или ищет PowerShell в списке стандартных программ меню «Пуск»).
- Вводит уже знакомую команду shutdown -s –t «количество секунд».
- Убеждается в появлении внизу сообщения с указанным временем отключения компьютера.
Также можно воспользоваться другими командами. О чем читайте дальше.
Другие команды и аргументы для таймера
Команда shutdown может не только отключать компьютер и отменять запуск таймера, но и выполнять другие действия. Большая часть аргументов тоже приводит к выходу из системы или её перезагрузке:
- r (-r -t или /r /t для окна «Выполнить») – не просто выключение, а перезагрузка, которая может потребоваться, например, после установки новой программы;
- h – переход ПК в режим гибернации, который является практически аналогом выключения, но с сохранением информации из оперативной памяти;
- g – завершение работы с запуском зарегистрированных приложений;
- l – завершение только сеанса текущего пользователя, при котором компьютер не выключается и не перезагружается.
Для того чтобы компьютер отключился через 30 секунд следует вводить команды без указания времени – например, просто shutdown /s в окне «Выполнить» или -s для командной строки. Для немедленного выключения устанавливают временной интервал, равный нулю. После этого на экране появится сообщение о завершении работы системы менее чем через 1 минуту.
Использование планировщика задач
Для включения таймера можно пользоваться и Планировщиком задач – специальной службой, позволяющей запланировать запуск определённых программ. Запустить её можно двумя способами – через меню «Пуск» или через окно «Выполнить», где вводится Taskschd.msc.
Настройка таймера с помощью Планировщика включает выполнение следующих действий:
- Выбрать в верхней левой части экрана создание простой задачи.
- В открывшемся окне указать имя и описание задачи.
- В следующем окне указать необходимость однократного выполнения задачи.
- Установить время выключения.
- Указать тип действия – на этой вкладке следует выбрать запуск программы.
- Нажать на кнопку «Обзор» и найти в системной папке system32 файл, завершающий работу компьютера – shutdown.exe (проще всего это сделать с помощью поиска).
- Открыть файл и установить аргумент -s (или другой, если требуется, например, перезагрузка или завершение сеанса).
- Завершить создание задачи, нажав на «Готово».
Как видите, способ достаточно сложный и долгий.
Поэтому использовать его для однократного завершения работы не рекомендуется. Зато с помощью Планировщика задач можно запрограммировать выключение компьютера в определённое время каждый день – например, к концу смены на работе или в 22-00 дома.
Создание ярлыка для выключения системы
Для постоянного использования таймера отключения стоит создать на рабочем столе специальный ярлык:
- Перейти к рабочему столу.
- Создать ярлык.
- Вместо указания элемента ввести команду shutdown /s /t «количество секунд».
- Завершить создание ярлыка.
Теперь при нажатии по созданному объекту будет выполняться соответствующая команда. Так, при установке значения в 3600 секунд ярлык запустит таймер на 1 час. Сам ярлык можно назвать так, чтобы было понятно, какую команду он выполняет.
Специальные программы
Если вы сомневаетесь в том, что сможете настроить автовыключение компьютера правильно, стоит рассмотреть такой вариант как специальное программное обеспечение.
Рассмотрим как это можно сделать:
- Программа Wise Auto Shutdown, отличающаяся отсутствием рекламы и простым интерфейсом. Здесь можно выбрать несколько вариантов выключения (обычное, с перезагрузкой и гибернация) и сообщение, которое появится незадолго до завершения работы.
- Airytec Switch Off. Утилита, доступная в 2 вариантах – с установкой или в виде portable-версии. Функциональности программы достаточно для настройки задания автовыключения и текста предупреждения.
- Утилита «Таймер выключений» с простым дизайном и быстрой установкой. Минусом является предложение установки дополнительных программ, от которого стоит отказаться.
- PowerOFF – многофункциональная утилита с множеством опций, среди которых есть и автовыключение. Эта же программа может в определённое время блокировать компьютер или запустить любое приложение.
- SM Timer – удобная утилита, которая может блокироваться антивирусами. Позволяет выключать ПК через заданное количество секунд или чётко в определённое время.
Все программы бесплатные.
Для загрузки достаточно перейти по нашим ссылкам, либо самостоятельно найти на сайтах разработчиков или других ресурсах. При загрузке нежелательно отключать антивирусы, чтобы вместе с утилитой не загрузилось вредоносное ПО.
Подведение итогов
Зная, как работают таймеры и способы их установки, пользователь может запланировать отключение ПК в любое удобное для него время.
Для повышения функциональности стоит использовать специальные программы, для повторяемых действий по завершении работы – Планировщик задач и ярлыки. Для разового отключения достаточно самых простых способов – из командной строки или в окне «Выполнить».