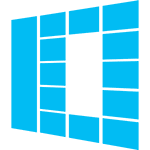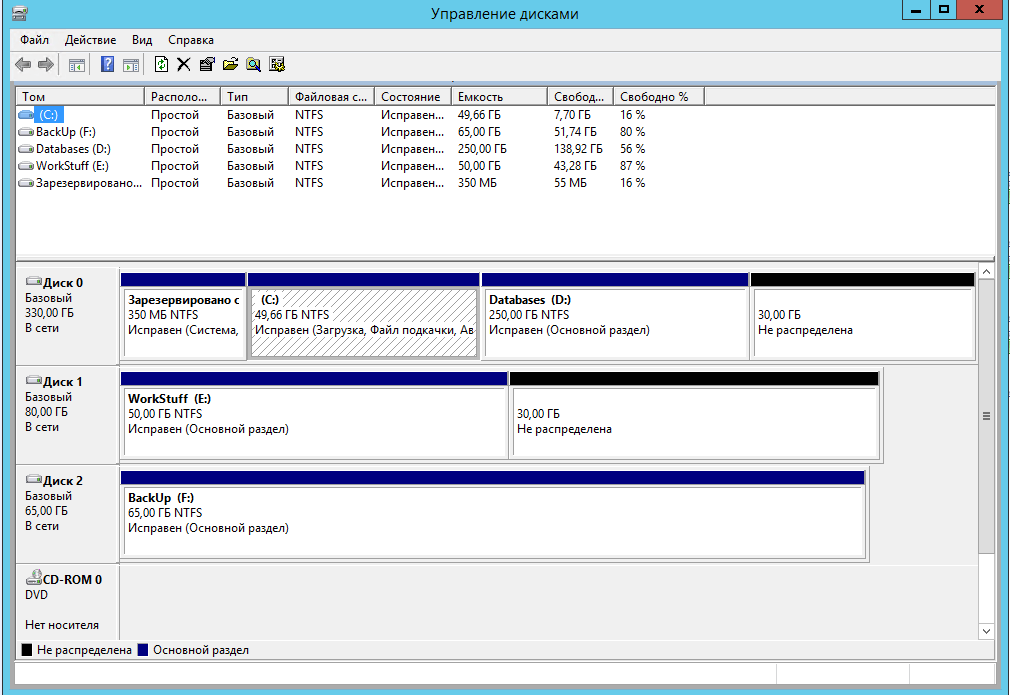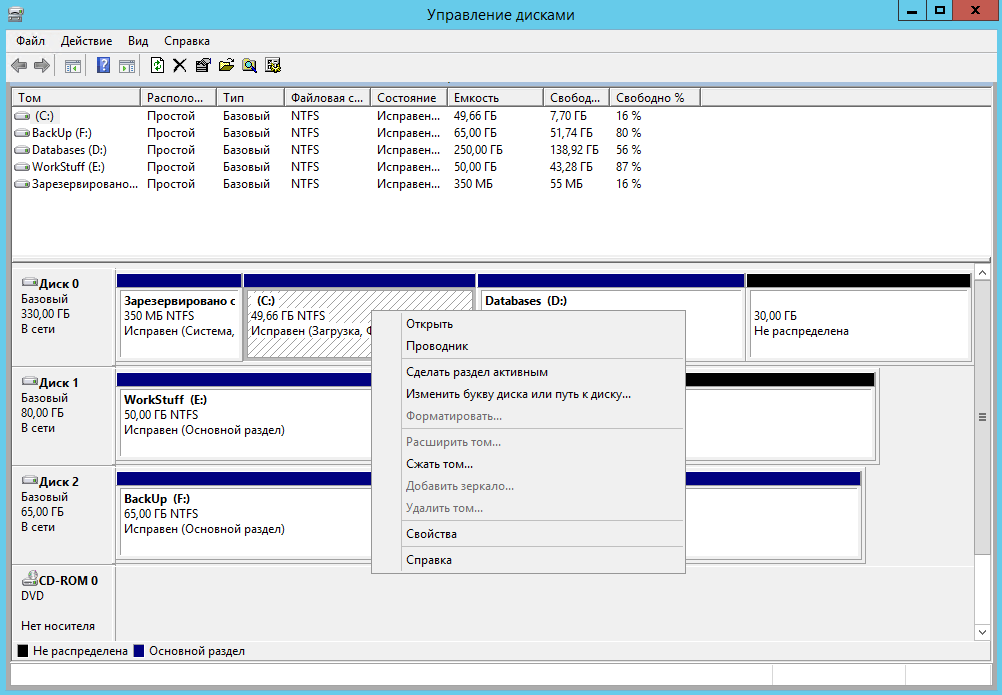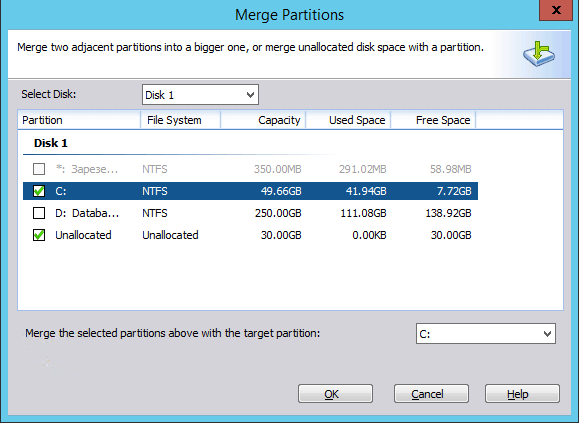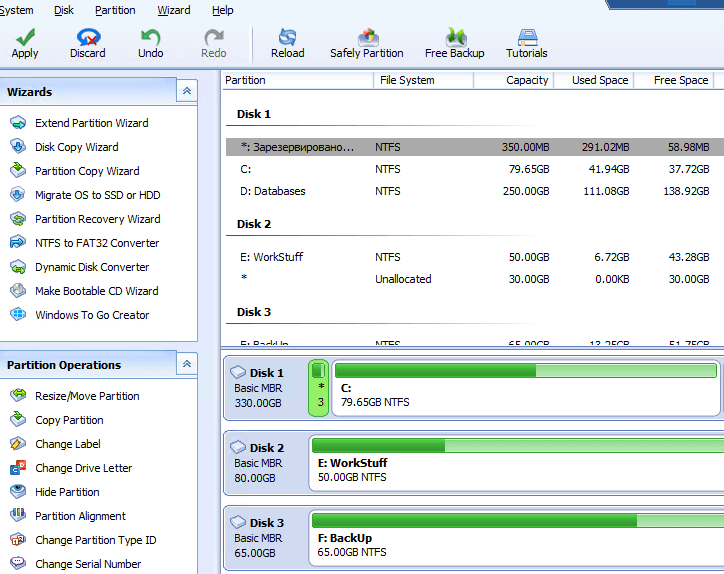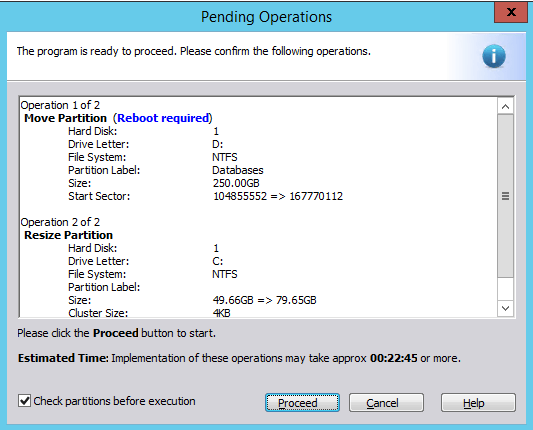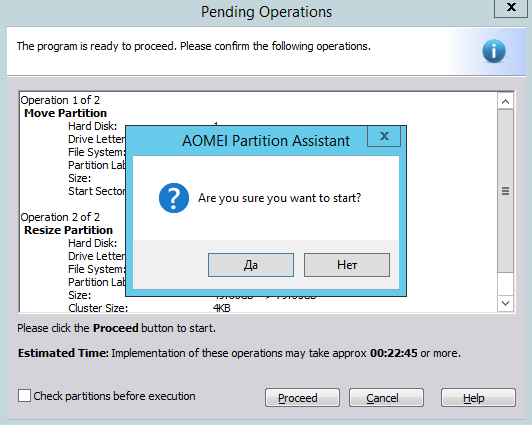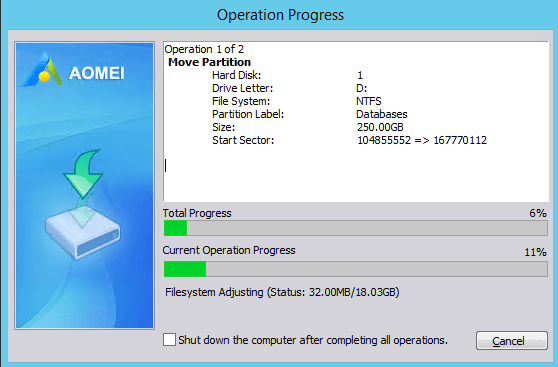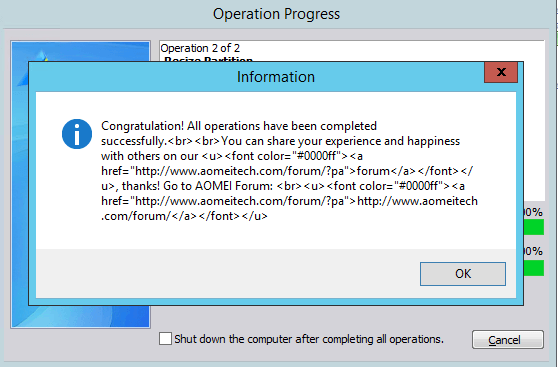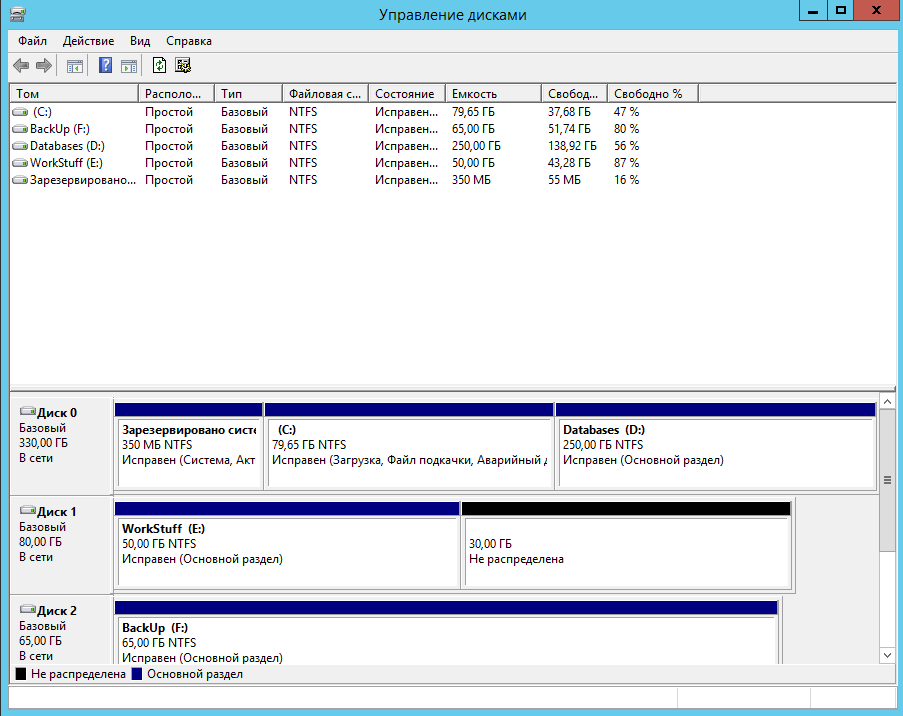Выберите раздел для установки windows расширить
Всем привет сегодня расскажу как расширить системный раздел в Windows 7,8.1,10. В Windows 8.1 и выше, так же и в серверных редакциях нет возможности нажать кнопку расширить на системном диске, а ситуации могут быть разные, простой пример это не правильное планирование разбивки дисков, предположим у вас была установка windows server 2012 r2 и вы кму задали 50 гб на системный диск и по прошествии времени место заканчивается, а на сервере уже крутится важный сервис и его простой не желателен, и если переустанавливать систему с переносом сервиса вы потратите уйму времени, а вот расширение не займет много и тем самым вы минисизируете простой, и уменьшите убытки.
Как увеличить системный раздел
Расскажу свой пример, есть виртуальная машина, поступила заявка расширить диск С, на 30 гб. Думаю минутное дело, расширил диск в ESXI и открываю оснастку Управление дисками, выбираю диск С щелкаю правым кликом, но не тут то было кнопка расширить не активна, немного почитав понял что штатными средствами не получится сделать данную задачу.
Как вы видите на скриншоте у меня есть один физический диск и на нем два логических диска и 30 гб не размеченного места, которое и хотелось бы отдать системному.
Как расширить системный раздел в Windows 7,8.1,10-01
Обратите внимание, что кнопка Расширить том не активна, и увеличить системный раздел, штатными средства операционной системы не получиться.
Как расширить системный раздел в Windows 7,8.1,10-02
теперь откроем утилиту Aomei Partition Assistant. Щелкаем правым кликом по не распределенному пространству и выбираем Merge.
Как расширить системный раздел в Windows 7,8.1,10-03
Выбираем диск и не распределенное пространство и жмем ок.
Как расширить системный раздел в Windows 7,8.1,10-04
Видим диск С: стал 80 гб, но это просто превьюшка, вам нужно слева вверху нажать кнопку Apply, для применения настроек.
Как расширить системный раздел в Windows 7,8.1,10-05
далее жмем Proceed
Как расширить системный раздел в Windows 7,8.1,10-06
говорим что готовы начать увеличить системный раздел.
Как расширить системный раздел в Windows 7,8.1,10-08
Начнется расширение диска
Как расширить системный раздел в Windows 7,8.1,10-09
Немного подождав, видим, что все успешно закончилось
Как расширить системный раздел в Windows 7,8.1,10-10
Смотрим диск в оснастке Управление дисками и видим, что все расширилось.
Как расширить системный раздел в Windows 7,8.1,10-11
Вот так вот просто расширить системный раздел в Windows 7,8.1,10. Читайте также Как сжать системный диск в Windows Server 2008 R2.
Расширение тома жесткого диска в Windows 7
Перед ознакомлением со следующими способами отметим, что некоторые пользователи могут столкнуться с неработающей кнопкой «Расширить том», если речь идет о выполнении процедуры через графическое меню операционной системы. Дополнительно появляются и ошибки при использовании Командной строки. Существуют разные причины, мешающие корректно расширить раздел жесткого диска, и об их решениях мы предлагаем прочесть в статье по ссылке ниже.
Способ 1: Меню «Управление дисками»
Проще всего расширить уже существующий раздел жесткого диска в Windows 7 через системное графическое меню. Этот метод подойдет начинающим юзерам и тем, кто не приемлет стороннее ПО или не хочет сталкиваться со взаимодействием с Командной строкой.
- Сначала откройте «Пуск» и перейдите в меню «Панель управления».
Перейдите к последней категории из списка под названием «Управление компьютером».
Через левую панель переместитесь к «Управление дисками».
Щелкните по нему правой кнопкой мыши и выберите пункт «Сжать том». Если он вам попросту не нужен, а также там не хранится никаких важных данных, его можно удалить, кликнув по специально отведенной строке.
При сжатии следует лишь указать, какое количество пространства вы хотите отделить. После этого остается только щелкнуть по «Сжать».
Выход из Мастера произойдет автоматически. В этом же меню «Управление дисками» теперь нажмите ПКМ по тому, который требуется расширить, и найдите в контекстном меню соответствующий пункт.
На экране отобразится таблица. В ней находится доступное пространство для расширения. Если такой блок всего один, он будет автоматически выбран. Дополнительно пользователем указывается и размер выделяемого объема, если это необходимо.
Вы будете уведомлены об успешном расширении раздела жесткого диска, после чего останется кликнуть по «Готово».
Если в меню «Мой компьютер» размер логического тома все еще прежний, потребуется просто перезагрузить операционную систему, чтобы изменения вступили в силу.
Способ 2: Использование Командной строки
Преимущество данного способа заключается в том, что Командную строку можно задействовать как непосредственно в операционной системе, просто запустив приложение, так и при загрузке с флешки, выбрав соответствующий вариант в режиме восстановления. Это позволит абсолютно любому пользователю расширить раздел жесткого диска в Windows 7, даже если операцию не получается произвести в уже запущенном сеансе ОС.
Заинтересованным в использовании Командной строки в режиме восстановления или через безопасный режим потребуется создать загрузочную флешку, с которой и будет производиться запуск. Детальнее об этом читайте в инструкции ниже.
- В этой инструкции сначала речь пойдет о загрузке в режиме восстановления, поскольку в самой ОС требуется просто запустить консоль, и сразу можно переходить к Шагу 4. В случае начала работы с флешки выберите устанавливаемый язык и нажмите «Далее».
Нажмите на надпись слева «Восстановление системы».
В списке параметров отыщите пункт «Командная строка» и кликните по нему левой кнопкой мыши.
Взаимодействие с дисками происходит через стандартную консольную утилиту. Запускается она путем ввода команды diskpart . Активируйте ее, нажав по клавише Enter.
В Способе 1 мы говорили о том, как сжать один из существующих разделов для отделения свободного места. Сейчас тоже давайте начнем с этого: просмотрите список доступных логических томов через list volume .
Запомните номер или букву раздела, который хотите сжать.
Введите select volume X , чтобы выбрать том, где X — определенный ранее номер или буква.
Просмотрите, какое максимальное количество свободного места можно отделить, введя и активировав команду shrink querymax .
В новой строке отобразится интересующий вас объем.
Далее используйте shrink desired=X , чтобы сжать диск на указанное в X количество мегабайт.
Через несколько секунд на экране появится новая строка с уведомлением, свидетельствующим об успешном сокращении тома.
Остается только расширить том. Для этого введите select volume X , выбрав раздел, с которым нужно выполнить эту процедуру.
Используйте команду extend , чтобы задействовать все доступное пространство для расширения. Дополните строку size=X , если хотите задать конкретный объем. Тогда команда обретет вид extend size=X , где X — необходимое количество объема в мегабайтах.
Вы будете уведомлены об успешном расширении тома.
Сразу же в «Командной строке» можно проверить результат, введя list volume и просмотрев столбец «Размер» в появившейся таблице.
Если вы хотите дальше взаимодействовать со средством восстановления или Командной строкой, введите exit , чтобы покинуть утилиту Diskpart. Все изменения будут автоматически сохранены, поэтому при следующей авторизации в операционной системе вы увидите уже расширенный логический том.
Способ 3: Сторонние программы
Некоторые начинающие, а также опытные пользователи отдают предпочтение стороннему софту от независимых разработчиков, ссылаясь на удобство реализации интерфейса и интуитивно понятное управление с дополнительной функциональностью. В частности, из-за этого мы и решили рассказать о расширении раздела жесткого диска в Windows 7 при помощи такого софта, взяв за пример AOMEI Partition Assistant.
- Эта программа распространяется бесплатно для домашнего использования, поэтому загрузите ее с официального сайта, установите и запустите, чтобы начать работу. Здесь вы можете выбрать существующий раздел жесткого диска и указать операцию «Изменение размера», воспользовавшись меню слева.
Перетаскивайте ползунок вправо, чтобы выбрать новый подходящий объем. Вместо этого можно задать количество гигабайт и самостоятельно, введя число в специально отведенное поле.
После слева вверху нажмите по кнопке «Применить».
Подтвердите вносимые изменения и запустите операцию расширения тома.
В новом всплывающем окне повторно подтвердите свои намерения.
Ожидайте окончания процесса. Следите за его прогрессом в отдельном появившемся меню.
Теперь можно убедиться в том, что все изменения прошли успешно и уже применены.
У AOMEI Partition Assistant существует множество как бесплатных, так и платных аналогов. Все они предоставляют опции по расширению разделов и их предварительному сжатию, если свободное место изначально отсутствует. Если вам не подошла рассмотренная только что программа, подберите оптимальный вариант, ознакомившись с отдельной тематической инструкцией по ссылке ниже.