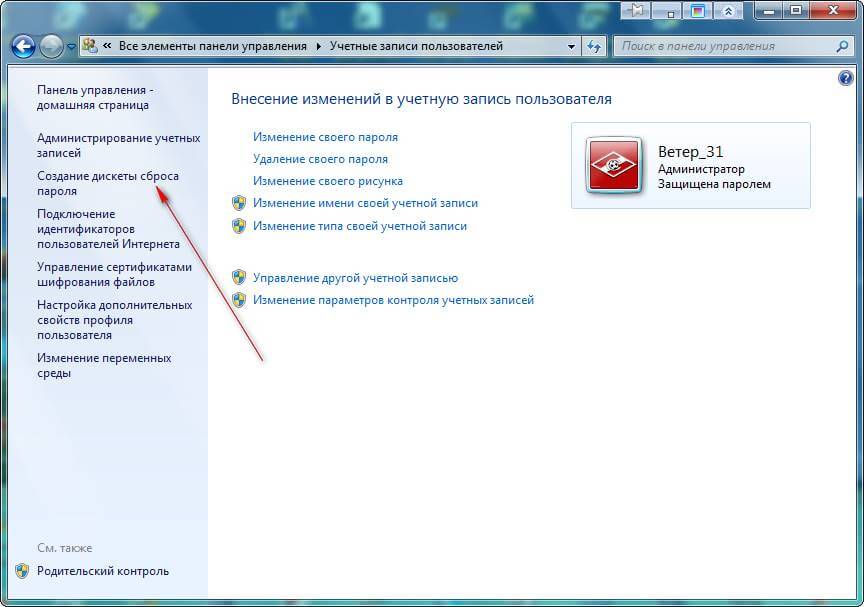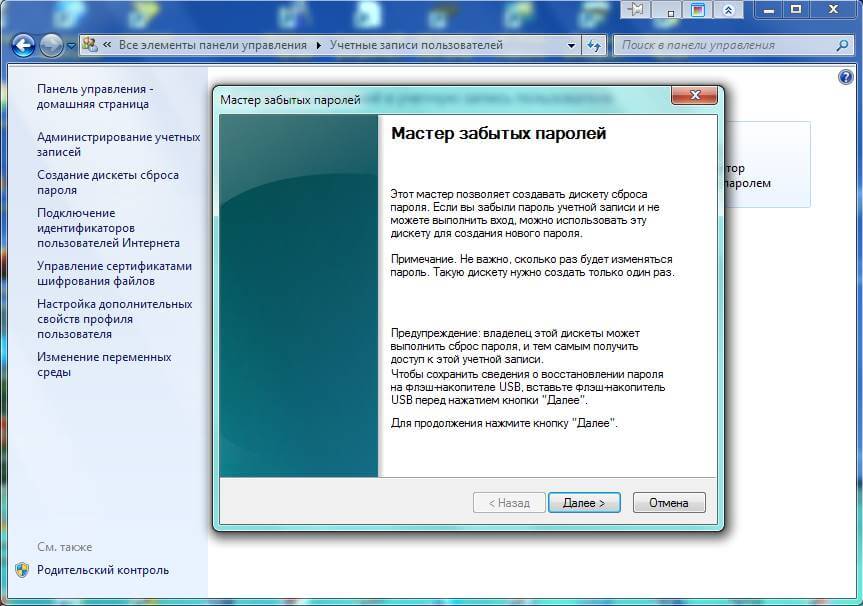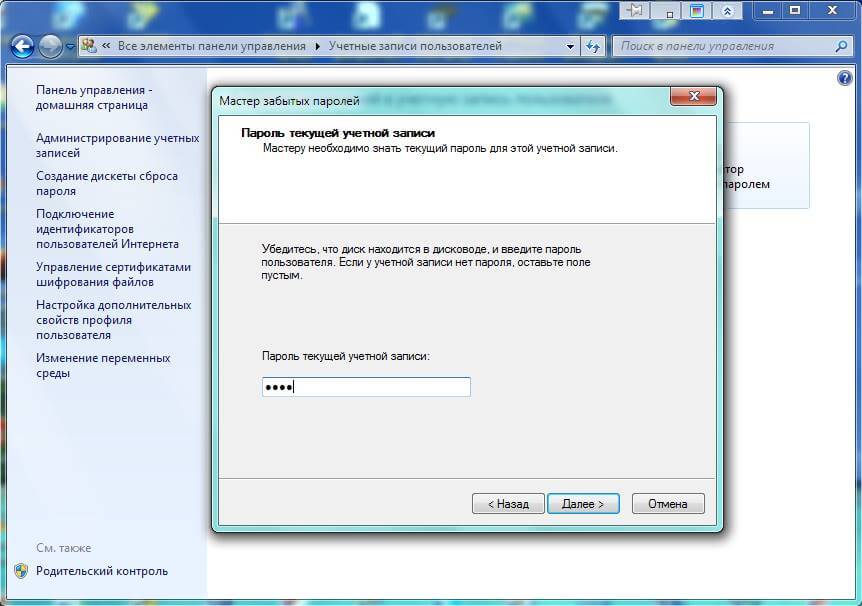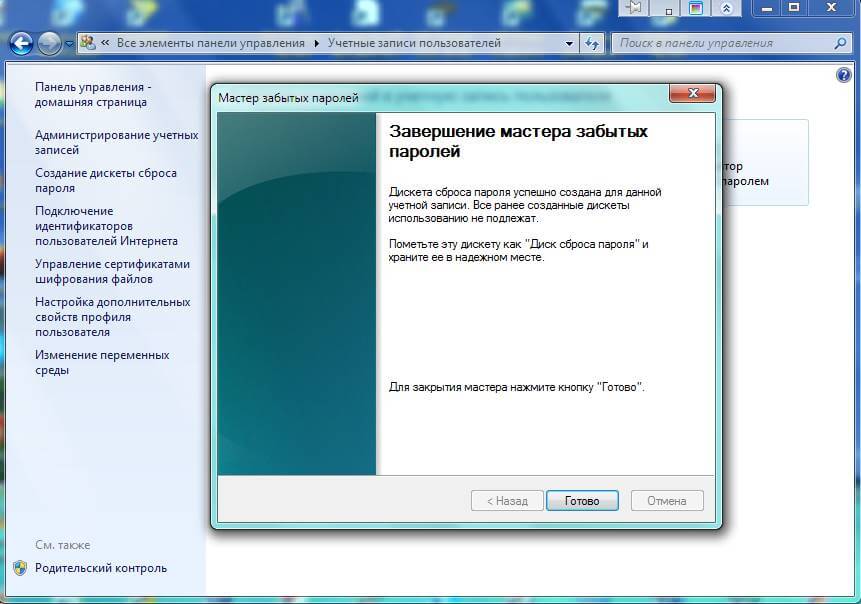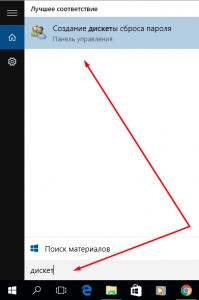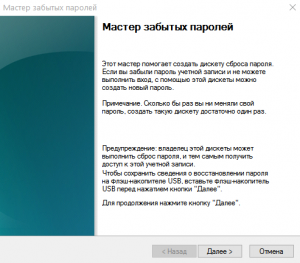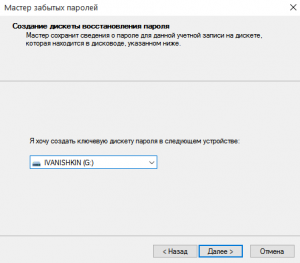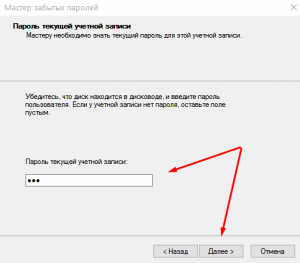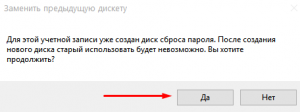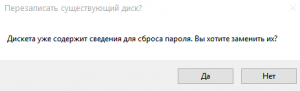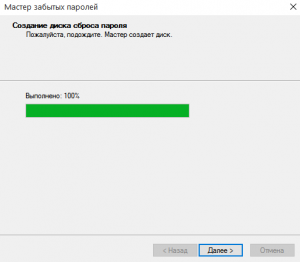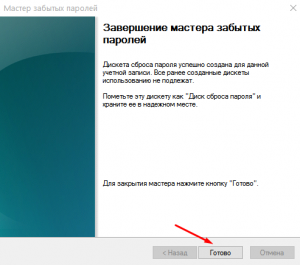- Вставьте дискету восстановления пароля windows
- Как создать дискету сброса забытого пароля Администратора в Windows
- Создание диска для сброса пароля локальной учетной записи в Windows 10
- Вставьте дискету восстановления пароля windows
- Как создать носитель для сброса пароля Windows
- Настройка носителя сброса пароля для Windows
- Как использовать диск сброса пароля
- Ошибка при изменении пароля учетной записи пользователя
- Как создать флешку сброса пароля Windows 10
- Создание флешки сброса пароля
- Сброс пароля с помощью подготовленной флешки
Вставьте дискету восстановления пароля windows
Как создать дискету сброса забытого пароля Администратора в Windows
В ситуации с забытым или потерянным паролем может, как ни странно, оказаться любой пользователь. Если Вы являетесь единственным администратором компьютера и нет другой учётной записи через которую можно поменять пароль, то лучшим выходом в такой ситуации будет создание диска (флешки) для сброса пароля. Для этого воспользуемся специальным мастером. Для вызова мастера идём в панель управления. Пуск — Панель управления — Учётные записи — в левой панели выбираем ссылку «Создание дискеты сброса паролей».
Как создать дискету сброса забытого пароля Администратора-01
Для создания дискеты сброса паролей можно использовать обычную флешку, мастер автоматически выберет нужный диск.
Как создать дискету сброса забытого пароля Администратора-02
Как создать дискету сброса забытого пароля Администратора-03
В следующем окне необходимо ввести текущий пароль учётной записи (пароль администратора).Нажимаем далее и мастер запишет специальный зашифрованный файл userkey.psw
Как создать дискету сброса забытого пароля Администратора-04
Как создать дискету сброса забытого пароля Администратора-05
Как воспользоваться диском в случае, если пароль утерян
Создание диска для сброса пароля локальной учетной записи в Windows 10
Если вы используете в Windows 10 локальную учетную запись, вам следует как можно раньше создать диск для сброса пароля на основе USB-устройства флэш-памяти. Сделав это, вы сможете сбросить пароль, если забудете его. Если вы будете откладывать это до тех пор, пока не забудете пароль, станет слишком поздно. Если вы используете Windows 10 версии 1803, вы можете добавить контрольные вопросы для локальной учетной записи, чтобы сбросить пароль, если вы забудете его. При этом вам не потребуется создавать диск для сброса пароля. Для этого нажмите кнопку Пуск и выберите Параметры > Параметры входа > Обновить контрольные вопросы.
Обязательно войдите с помощью своей локальной учетной записи. Выполнить эту процедуру с помощью учетных записей Майкрософт (подключенных) не удастся.
Вставьте в компьютер USB-устройство флэш-памяти. Несмотря на то что при создании диска для сброса пароля USB-устройство флэш-памяти не переформатируется, перед продолжением нужно создать резервные копии данных, хранящихся на этом устройстве.
В поле поиска на панели задач введите создать диск для сброса пароля, а затем из списка результатов выберите Создать диск для сброса пароля.
В мастере «Забыли пароль» нажмите кнопку Далее. Выберите USB-устройство флэш-памяти и нажмите Далее.
Введите текущий пароль и нажмите кнопку Далее. После завершения работы мастера нажмите кнопку Готово.
Извлеките USB-устройство флэш-памяти и сохраните его в надежном месте. Обратите внимание, что вам не нужно создавать новый диск, если вы измените пароль (даже если это произойдет несколько раз).
Вставьте дискету восстановления пароля windows
СБРОС ЗАБЫТОГО ПАРОЛЯ, СОЗДАНИЕ ДИСКЕТЫ СБРОСА ПАРОЛЯ
Представьте себе ситуацию, вы приходите на работу, включаете компьютер и не можете войти в систему, т.к. кто-то из ваших друзей (или недругов) поменял пароль входа. Или такой же вариант, но уже дома, где ваш младший брат, в отместку за то, что вы не дали ему доиграть игру, а вместо этого сели доделывать свой курсовой, сделал то же самое. И теперь ваш старый пароль не действует, а новый вам не известен, и никто вам его не говорит.
Бывают случаи, когда вы придумали такой мудреный пароль, что без листочка, на котором он записан, вы не можете обойтись, а листочек вы потеряли. В общем-то, бывает множество случаев, когда вам нужно зайти на компьютер, а сделать этого вы не можете, и все из-за этого проклятущего пароля. Что же теперь делать? Переустанавливать систему? А как быть с теми файлами, которые вы храните на жестком диске?
К счастью, корпорация Microsoft позаботилась о том, чтобы вы могли без особых проблем восстановить (точнее поменять на новый) забытый (утерянный) пароль от своей операционной системы Windows, и продолжать пользоваться ею без особых проблем.
Так все же, что прикажете делать, если с вами произошел один из неприятных случаев, о которых я говорил чуть выше? Некоторые говорят, что самый простой способ – это не ставить пароль. Это абсолютная ерунда. Во-первых, не поставив пароль на компьютер, вы ограничиваете его некоторые функциональные возможности. Например, на компьютерах с операционной системой Windows ХР вы не сможете выполнить исправление поврежденных системных файлов (о том, как это делается, я писал в статье «Как ускорить работу своего компьютера»). Есть и другие ограничения в возможностях применения операционных систем, для которых не установлен пароль на вход в систему.
Предлагаю вашему вниманию несколько способов сброса забытого пароля. Самый простой и надежный способ снять пароль на СВОЕМ компьютере – это заблаговременно создать дискету сброса пароля для своей учетной записи. Заблаговременно – это пока вы еще имеете доступ к своему компьютеру или учетной записи на компьютере. После этого вам не будут страшны никакие шутки ваших друзей или месть обиженного брата.
Если по какой-то причине вы не сделали дискету сброса пароля для своей учетной записи с помощью официальных утилит, которые предоставляет Microsoft вместе со своим программным обеспечением, вы можете обратиться в службу поддержки Microsoft, и они с помощью своих дискет разработанных для инженерно-технического персонала помогут вам решить эту проблему.
И, наконец, если у вас нет никаких дискет сброса пароля, и нет возможности связаться со службой технической поддержки Microsoft (к примеру, нет выхода в интернет), воспользуйтесь диском восстановления вашей операционной системы, или же установочным (дистрибутивным) диском для вашей операционной системы. Как создать диск восстановления для ОС Windows 7, я описывал в статье «Восстановление компьютера из архива образа системы». Установочный диск вам должны предоставлять вместе с вашим компьютером, если на нем была предустановлена операционная система, продавцы компьютера.
Как я уже говорил, первый способ самый простой, надежный и официальный. Для его реализации вам необходимо иметь съемный носитель информации, который поддерживается вашим компьютером, немного времени и желание создать дискету сброса пароля. Для начала нажимаем кнопку «Пуск». В появившемся окне Рис.1 выбираем «Панель управления» (см.1 Рис.1).

В окне панели управления Рис.2 выбираем «Учетные записи пользователей…» (см.1 Рс.2), после чего переходим в окно Рис.3.

В новом окне снова выбираем «Учетные записи пользователей» (см.1 Рис.3).

В следующем окне ваши действия будут «значительно сложнее». Вам будет необходимо выбрать вашу учетную запись (см.1 Рис.4), если таковых записей несколько, подключить ваш подготовленный съемный носитель (CD-диск или отформатированную флэшку) и нажать «Создание дискеты сброса пароля» (см.2 Рис.4). Кстати, размер файла – несколько Мб, так что «толстая» флэшка вам не нужна.

После этих «очень сложных действий», вы попадете в окно Рис.5 «Мастер Забытых паролей», в котором вы должны нажать кнопку «Далее».

В окне Рис.6 вы должны выбрать из подключенных внешних носителей информации (если у вас их подключено несколько) тот, который вы хотите использовать в качестве «Дискеты сброса пароля» (см.1 Рис.6), и нажать кнопку «Далее» (см.2 Рис.6).

Следующим шагом будет ввод действующего пароля в поле ввода пароля (см.1 Рис.7) и нажатие кнопки «Далее» (см.2 Рис.7).

В результате всех ваших манипуляций, «Мастер забытых паролей» создаст дискету сброса пароля (см. Рис.8) и запишет на ваш внешний носитель информации файл, который будет необходим для входа в вашу систему. Вам остается только нажать кнопку «Далее» (см.1 Рис.8).

После этого вы попадете в окно Рис.9, в котором вам необходимо закрыть «Мастер забытых паролей» нажатием кнопки «Готово» (см.1 Рис.9).

Все, дискета сброса пароля для вашей учетной записи создана. Кто бы ни поменял пароль для вашей учетной записи, и когда бы это не произошло, с помощью этой дискеты вы всегда сможете зайти на компьютер под вашим именем (учетной записью). Для этого вам достаточно будет на этапе ввода пароля вставить эту дискету в компьютер, и ввести новый пароль, который вы себе придумаете, и который вы планируете использовать, пока не придется снова воспользоваться дискетой сброса паролей.
Тех, кто подумал: «Вот, теперь я с этой дискетой зайду на компьютер под любой учетной записью, а может даже на любой компьютер», я разочарую, эта дискета будет работать только для той учетной записи, для которой она создана, и только на том компьютере, на котором она создавалась. Зато эта дискета будет работать независимо от того, сколько раз после этого менялся пароль.
Для Windows XP процедура создания дискеты сброса пароля аналогична. Чтобы запустить «Мастер забытых паролей» на Windows XP вам необходимо в окне «Учетные записи пользователей» Панели управления на панели задач в списке «Родственные задачи» выбрать задачу «Подсказка о пароле». При этом запустится «Мастер забытых паролей».
Еще один способ сброса забытого (утраченного) пароля вы найдете в статье «Сброс забытого пароля с помощью диска восстановления».
Как создать носитель для сброса пароля Windows
Забытый пароль часто связан с потерей данных, поэтому вам следует создать диск сброса пароля. Это позволит вам быстро создать новый код доступа, если вы забудете старый. Сегодня мы расскажем, как это работает под Windows.
Никто из нас не застрахован от внезапного провала в памяти — забыть можно все что угодно. Особенно часто такая беда касается паролей, важных номеров телефонов и другой значимой, но не имеющей самостоятельного смысла информации. О том, как застраховать себя от амнезии, касающейся пароля к ОС Windows, мы расскажем в данной заметке.
Настройка носителя сброса пароля для Windows
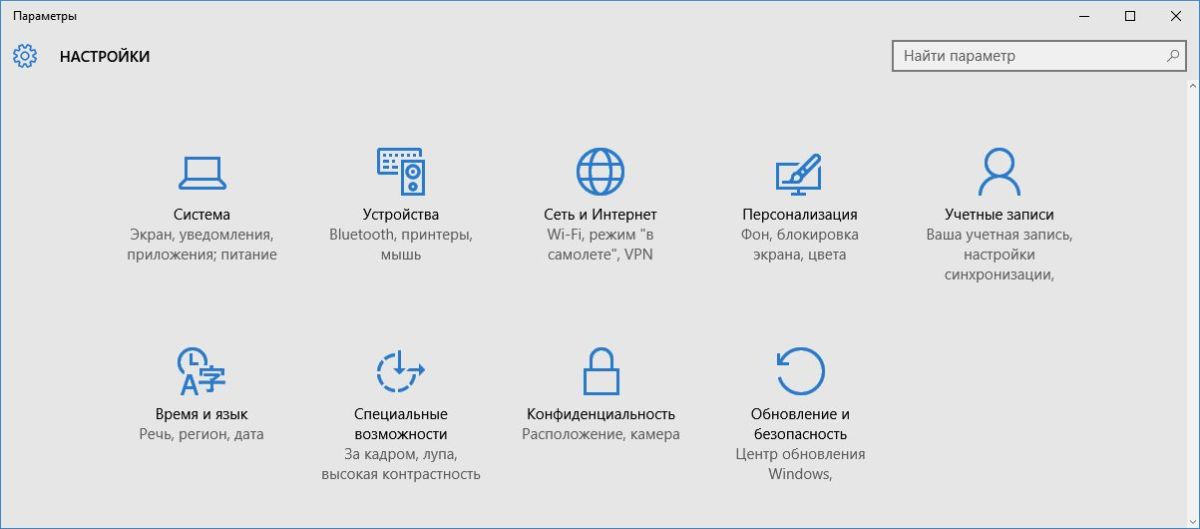
- Вставьте компакт-диск в дисковод или подключите USB-накопитель к компьютеру.
- Нажмите «Пуск» и перейдите в «Панель управления».
- Выберите запись «Выбор пользователя и настройка параметров родительского контроля», а затем перейдите в учетные записи пользователей.
- Нажмите на кнопку «Создание дискеты сброса пароля» слева.
- Теперь открывается «Мастер забытых паролей». Нажмите кнопку «Далее».
- В раскрывающемся меню выберите диск, который вы хотите использовать в качестве носителя сброса пароля.
- Введите текущий пароль. Теперь будет произведена запись на ваш носитель.
Дело сделано. Осталось только хранить CD или флешку в надежном месте.
Как использовать диск сброса пароля
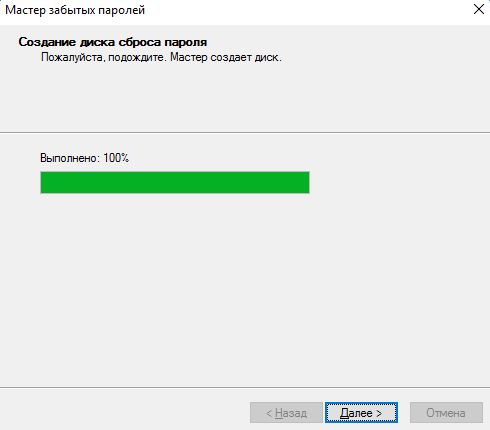
- Кликните на эту запись, снова откроется «Мастер забытых паролей».
- Подключите к компьютеру носитель для сброса пароля. Теперь вы можете установить новый пароль.
- Войдите в систему Windows с новым паролем.
Ошибка при изменении пароля учетной записи пользователя
В некоторых случаях, когда вы используете диск сброса пароля, можно увидеть сообщение «Произошла ошибка при попытке установить пароль для этой учетной записи пользователя». Обычно это происходит, если система была повреждена. При этом необходимо «откатить» систему в более раннее состояние. О том, как это сделать, мы уже рассказывали.
Как создать флешку сброса пароля Windows 10
Забытый пароль способен доставить немало хлопот владельцу персонального компьютера. В Windows 10 ситуация облегчается для тех пользователей, кто пользуется учетной записью Microsoft, потому что пароль можно легко восстановить онлайн, а потом подключить компьютер к Интернету и войти уже с новым паролем. А кто не доверяет нововведениям Microsoft и пользуется по старинке локальной учетной записью, будет вынужден восстанавливать пароль куда более трудозатратным способом, описанным в прошлой нашей статье, если только у него нет флешки восстановления пароля. Наличие такой флешки позволяет за считанные секунды восстановить пароль без последствий для шифрованных файлов пользователя.
Создание флешки сброса пароля
Простая и быстрая процедура поможет в будущем избежать проблем забытого пароля. Храните созданный носитель в надежном месте. Запомните место хранения созданной флешки, чтобы всегда иметь возможность сбросить пароль.
- Для начала вставьте в компьютер съемный носитель, который будет использоваться как флешка сброса. Форматировать носитель не придется, на него будет записан один файл небольшого размера.
- В меню Пуск или Поиск в Windows найдите приложение «Создание дискеты сброса пароля», откройте его. Можно также на клавиатуре нажать сочетание клавиш Ctrl+Alt+Del, затем «Изменить пароль» и «Создание дискеты сброса пароля». Кроме того, этот пункт доступен в Панели управления (раздел учетных записей).
- Откроется Мастер забытых паролей. Если этого не произошло, проверьте, вставлен ли съемный диск, перезагрузите компьютер, выключите его, а затем включите. Попытайтесь открыть мастер ещё раз. Прочитайте приветствие мастера и нажмите «Далее».
- Выберите тот носитель, на который будет записан файл сброса, нажмите «Далее».
- На этом этапе введите действующий пароль учетной записи. Оставьте поле пустым, если пароля в данный момент нет. Созданная дискета не будет привязана к текущему паролю и продолжит действовать, даже если пароль будет изменен.
- Если дискета сброса ранее уже создавалась, система выдаст предупреждение, что после создания новой дискеты старая перестанет работать. Для продолжения нужно с этим согласиться.
- Если случится, что ваша флешка уже содержит данные сброса, мастер спросит, хотите ли вы перезаписать эти данные. Т.е. один носитель может содержать данные сброса пароля только одной учетной записи.
- Операция займет несколько секунд. Нажмите «Далее» для завершения работы мастера.
- Последний шаг – ознакомиться с сообщением мастера и нажать «Готово».
Сброс пароля с помощью подготовленной флешки
Процедура сброса пароля при наличии рабочей дискеты сброса – дело предельно тривиальное.
- Вставьте флешку сброса в USB-порт.
- После неправильного ввода пароля нажмите на ссылку «Сбросить пароль» под полем для ввода.
- Откроется Мастер сброса пароля. Укажите носитель, на котором хранится файл сброса, введите новый пароль и подсказку для него.
- Войдите в свою учетную запись с новым паролем.