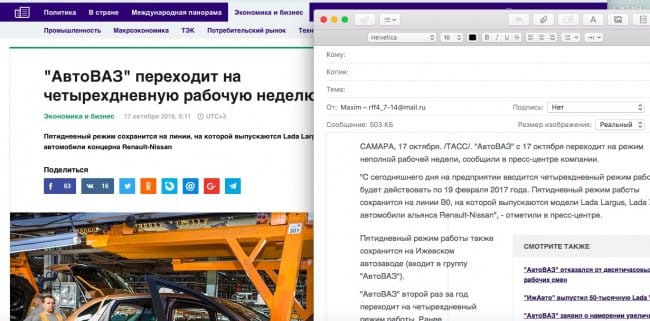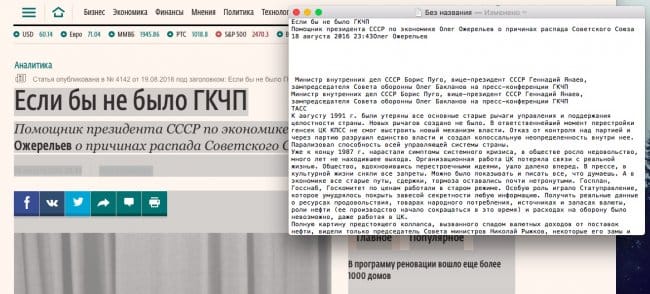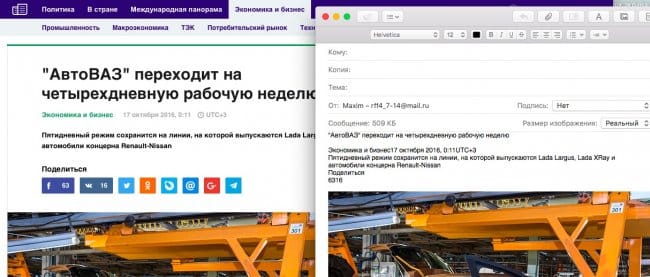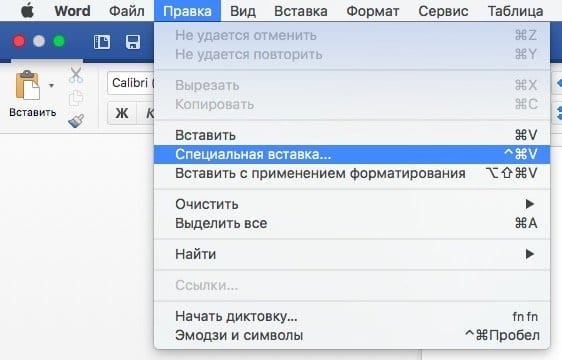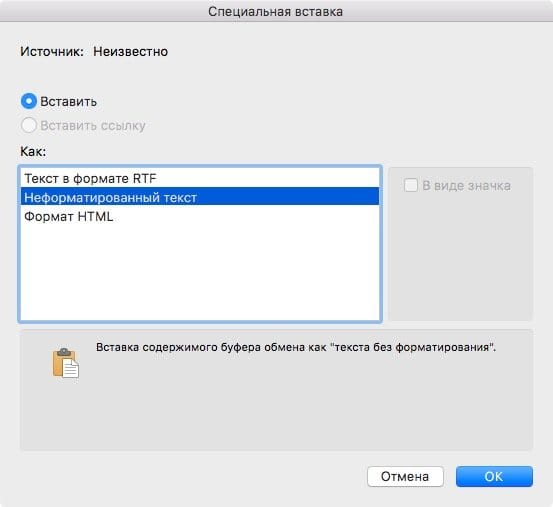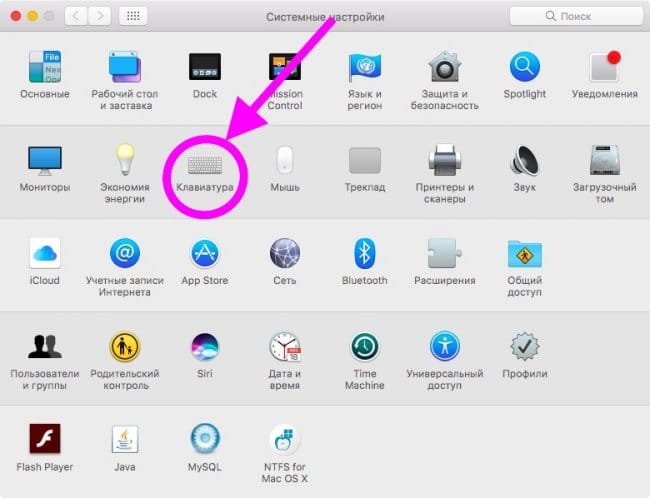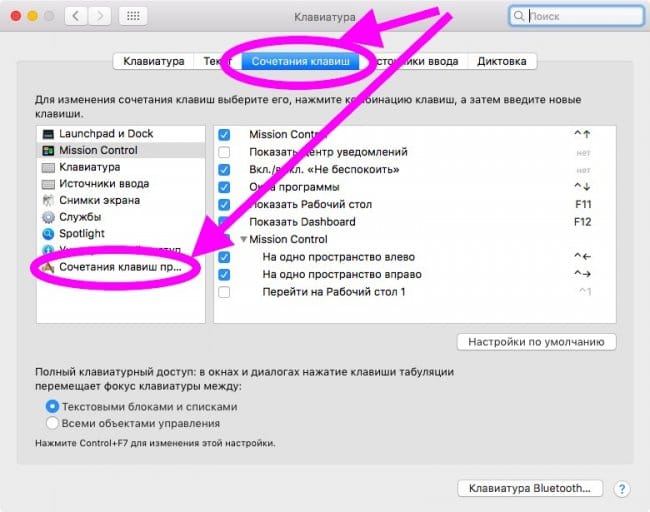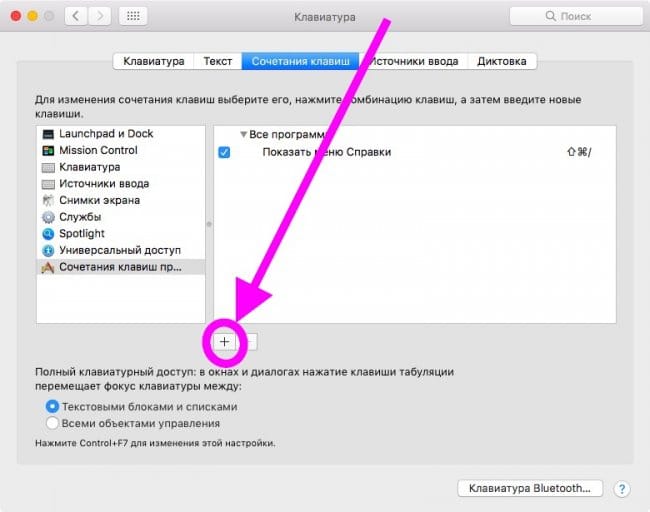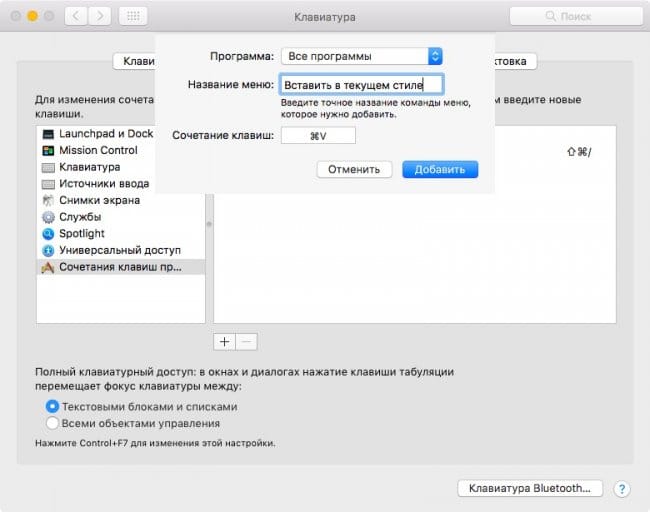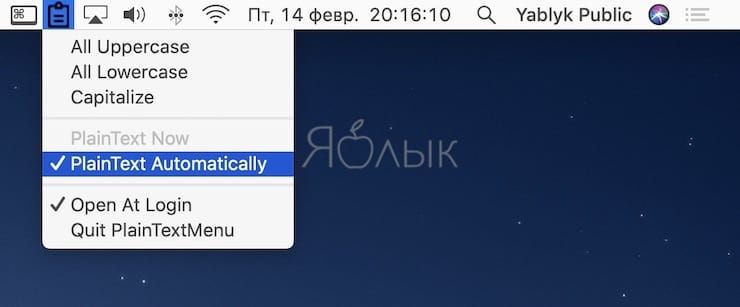- Как вставить текст без форматирования на macOS
- Содержание:
- ↑ Способ №1: Копирование в Блокнот (TextEdit)
- ↑ Способ №2: Shift + Alt + Cmd + V
- ↑ Способ №3: Средства macOS
- Копирование и вставка на компьютере Mac
- Копирование или вырезание
- Копировать
- Вырезать
- Вставить или вставить и согласовать стиль
- Вставить
- Вставить и согласовать стиль
- Как в macOS копировать и вставлять текст без сохранения стилей источника
- Форматирование текста в документах с использованием шрифтов на Mac
- Вставка текста на Mac без сохранения форматирования (стиля источника)
- Как вставлять текст на Mac без сохранения форматирования (стиля источника)
- Как вставлять текст без форматирования при помощи утилиты PlainTextMenu
Как вставить текст без форматирования на macOS
Содержание:
Процедуру «копирования-вставки» или «copy-past» проделывает любой человек, работающий с компьютером. Необходимую информацию нужно брать со сторонних ресурсов в сети. Но при этом возникает проблема, когда копируемый текст вставляется с сохранением стиля источника. Т.е. шрифты, стили и прочее остаются на месте, а это нужно далеко не всегда.
Поэтому важно знать и уметь, как вставлять текст без стиля исходника на MacBook или любом другом компьютере Mac. Есть несколько способов, разберем каждый из них.
↑ Способ №1: Копирование в Блокнот (TextEdit)
Чтобы скопировать нужный текст с веб-страницы, нужно сначала его переместить в TextEdit и уже из него вставить в нужную программу (Pages, Word и прочие). При этом стиль источника не сохраняется, все стили устанавливаются по умолчанию. Минус такого метода очевиден — это затрачиваемое время. К тому же при больших объемах текста подобная операция займет слишком много времени.
↑ Способ №2: Shift + Alt + Cmd + V
Есть более простой способ — использование сочетания клавиш. Для этого нужно выделить необходимый текст, скопировать его, а вставить надо, применив комбинацию «Shift + Alt + Cmd + V».
К сожалению, этот трюк также не обошелся без недостатков. Его нельзя использовать в программе Microsoft Word, поскольку под это сочетание отведены собственные цели приложения. Чтобы скопировать текст без стиля источника, нужно использовать сочетание «Ctrl + Cmd + V». После этого будет показано окно, в котором можно будет выбрать требуемую вставку.
↑ Способ №3: Средства macOS
Операционная система Apple позволяет собственными средства осуществить вставку без сохранения стиля. Ход действий таков:
- Заходим в Системные настройки и заходим в пункт «Клавиатура».
После этого выбираем «Сочетания клавиш» — «Сочетания клавиш программ».
Нажимаем на «плюсик» и создаем комбинацию, написав название «Вставить в текущем стиле» и само сочетание клавиш «Cmd+V». После этого щелкаем по «Добавить».
Описанные методы хорошо упрощают жизнь пользователю macOS. Однако стоит понимать, что такие методы нужны не всем и кому-то достаточно для своих потребностей стандартной вставки.
Источник
Копирование и вставка на компьютере Mac
Копируйте или вырезайте текст либо другие объекты в одном месте, а затем вставляйте их в другое место. Эти способы работают в большинстве приложений.
Копирование или вырезание
Сначала выберите текст или другой объект, который требуется копировать или вырезать. Затем выполните одно из следующих действий, чтобы сохранить объект в буфере обмена и вставить его в другом месте.
Копировать
- Нажмите сочетание клавиш Command-C.
- Или выберите «Правка» > «Копировать» в строке меню.
- Либо удерживая клавишу Control (или щелчком правой кнопкой мыши) выберите необходимый объект, а затем выберите «Копировать» в контекстном меню.
Вырезать
- Нажмите сочетание клавиш Command-X.
- Или выберите «Правка» > «Вырезать» в строке меню.
- Либо удерживая клавишу Control (или щелчком правой кнопкой мыши) выберите необходимый объект, а затем выберите «Вырезать» в контекстном меню.
Вставить или вставить и согласовать стиль
Сначала щелкните мышью, чтобы разместить точку вставки, а затем выполните одно из следующих действий, чтобы вставить скопированный объект в это место. При использовании функции «Вставить и согласовать стиль» шрифт, цвет, размер и другой стиль вставляемого объекта будут согласованы с окружающим его содержимым.
Вставить
- Нажмите сочетание клавиш Command-V.
- Или выберите «Правка» > «Вставить» в строке меню.
- Либо удерживая клавишу Control (или щелчком правой кнопкой мыши) выберите необходимый объект, а затем выберите «Вставить» в контекстном меню.
Вставить и согласовать стиль
- Нажмите сочетание клавиш Option-Shift-Command-V.
- Или выберите «Правка» > «Вставить и согласовать стиль» в строке меню.
Источник
Как в macOS копировать и вставлять текст без сохранения стилей источника
В macOS есть одна особенность работы буфера обмена, которая очень раздражает некоторых пользователей — копирование и вставка текста с сохранением стиля источника. Например, когда вы копируете текст с сайта или из Word и вставляете его в документ Pages, форматирование (шрифты, их размер, выделение жирным и курсивом) остается таким же, как это было в исходном варианте, а не как в документе, с которым вы сейчас работаете. Такой режим работы выбран по умолчанию, а на самом деле в операционной системе есть три варианта вставки текста из буфера обмена: Cmd+V для вставки с основным форматированием исходника, Cmd+Option+Shift+V для вставки без форматирования и вставка «В текущем стиле», которая доступна через контекстное меню и полностью сохраняет стиль скопированного текста. Как это работает в приложении Заметки на примере одного и того фрагмента текста из нашего спецпроекта по iPhone 7 Plus можно увидеть на скриншоте ниже.
Если в большинстве случаев вам не требуется копирование исходного форматирования при работе с текстами (а это наиболее распространенный сценарий), имеет смысл изменить настройки операционной системы, чтобы по сочетанию клавиш cmd+V вставлялся «чистый» текст без форматирования исходника. Для этого не нужно устанавливать сторонние утилиты или возиться с Терминалом, достаточно зайти в «Настройки», выбрать пункт «Клавиатура» и раздел «Сочетания клавиш».
В списке опций в левой части окна выберите «Сочетания клавиш программ» и нажмите на + для добавления своего варианта.В появившемся окне в пункте «Программа» оставляем «Все программы», как это указано по умолчанию. В поле «Название меню» пропишите «Вставить и согласовать стиль», а в качестве комбинации клавиш укажите стандартное сочетание Cmd+V. Для обычной вставки с сохранением основного исходного форматирования можно выбрать название «Вставить» и комбинацию Cmd+Option+Shift+V. Таким образом, вы фактически поменяете местами два различных варианта вставки текста из буфера обмена. После этого работать с фрагментами текста из разных документов, сайтов и прочих источников станет намного удобней, поскольку информация из буфера обмена будет вставляться в едином стиле.
Источник
Форматирование текста в документах с использованием шрифтов на Mac
Во многих приложениях можно форматировать текст, выбирая шрифты, цвета шрифтов, размеры шрифтов и другие параметры в окне «Шрифты».
Если у Вашего Mac есть панель Touch Bar, Вы можете с ее помощью быстро отформатировать выбранный текст.
В приложении на Mac выберите пункт меню «Формат» > «Показать шрифты» или «Формат» > «Шрифт» > «Показать шрифты».
Если кнопки для выбора подчеркивания, цвета и других параметров не отображаются у верхнего края окна «Шрифты», откройте меню действий 
Выберите текст, который требуется отформатировать, затем выполните одно из следующих действий.
Изменение шрифта: Выберите коллекцию, семейство или стиль (например, жирный). Для поиска шрифта выберите «Все шрифты» в столбце «Коллекция», затем введите имя шрифта в поле поиска. Если поле поиска не отображается в окне «Шрифты», увеличьте ширину окна.
Изменение размера шрифта: Перетягивайте бегунок или выберите размер в списке. Если размеры не отображаются, откройте меню действий, выберите «Редактировать размеры», а затем выберите «Список значений», «Настраиваемый регулятор» или оба варианта.
Изменение цвета шрифта: Нажмите кнопку «Цвет текста», затем выберите цвет в окне «Цвета». См. раздел Использование цветов в документах.
Подчеркивание или зачеркивание текста. Нажмите кнопку «Подчеркнуть текст» или «Зачеркнуть текст», затем выберите параметр во всплывающем меню, например «Две линии». Чтобы изменить цвет линии, выберите во всплывающем меню пункт «Цвет», затем выберите цвет.
Вставка символов и букв: Откройте меню действий, выберите пункт «Символы» и перетяните символ из приложения «Символы» в свой документ.
Настройка параметров оформления: Откройте всплывающее меню действий и выберите «Оформление». Если выбранный шрифт поддерживает возможности оформления, выберите или отмените выбор параметров.
Для установки шрифтов на компьютер Mac и управления ими используйте приложение «Шрифты». Чтобы открыть ее из окна «Шрифты», нажмите меню действий и выберите «Управление шрифтами». См. Руководство пользователя приложения «Шрифты».
Чтобы преобразовать буквы в выбранном тексте в верхний, нижний или смешанный регистр, выберите «Правка» > «Преобразования», затем выберите вариант.
Источник
Вставка текста на Mac без сохранения форматирования (стиля источника)
Частенько бывает так, что копируя какую-нибудь информацию из браузера в любое приложение на macOS, вставляется не только исходный текст которым мы хотим оперировать, но и стиль форматирования. Это дико раздражает, потому как необходимо принимать дополнительные меры по подгонке данных к единому виду.
В этом материале мы расскажем как при помощи обычно комбинации Command (⌘) + V получать текст сразу же в стандартном формате используемом в текущем приложении.
Как вставлять текст на Mac без сохранения форматирования (стиля источника)
На самом деле, существует клавиатурное сокращение позволяющее вставить текст без сохранения стиля форматирования – Command (⌘) + ⌥ Option (Alt) + Shift (⇧) + V. Запомнить такую комбинацию не сложно, но вот нажимать её на клавиатуре крайне неудобно.
Если же вам необходимо часто копировать и вставлять текст без сохранения форматирования, то легче всего, конечно, использовать специальное приложение. Об это ниже.
Как вставлять текст без форматирования при помощи утилиты PlainTextMenu
Если вы не хотите заморачиваться по системным настройкам, то есть простая альтернатива в лице простой утилиты PlainTextMenu. Она автоматически удаляет всё лишнее: цвета, шрифты, стили, гиперссылки, подчеркивания, изображения и прочие элементы.
Настройки утилиты доступны из строки меню.
Единственный недостаток утилиты — платность (99 рублей).
Источник