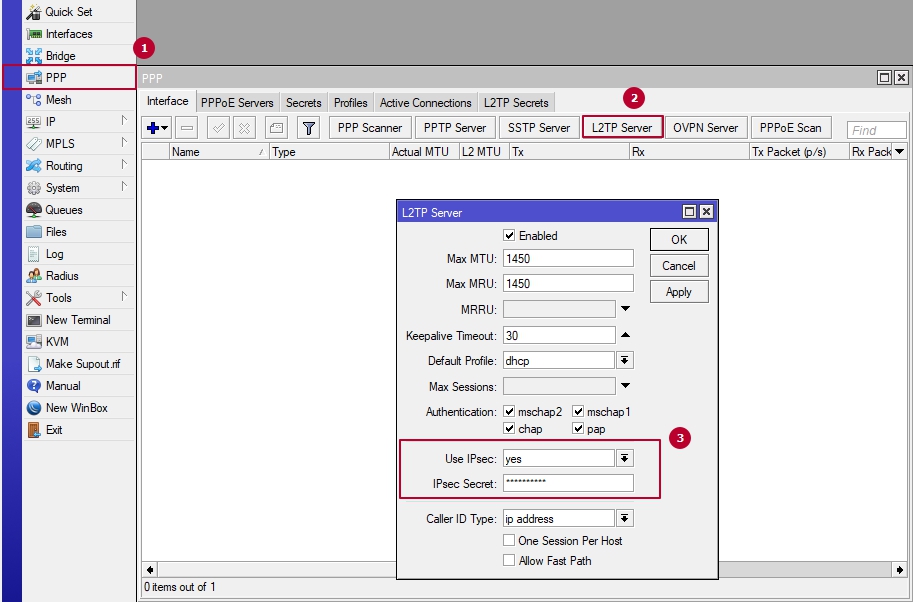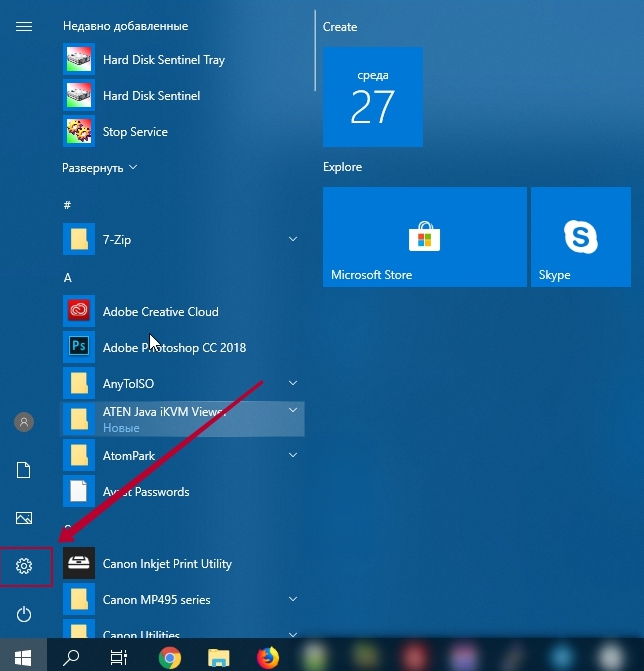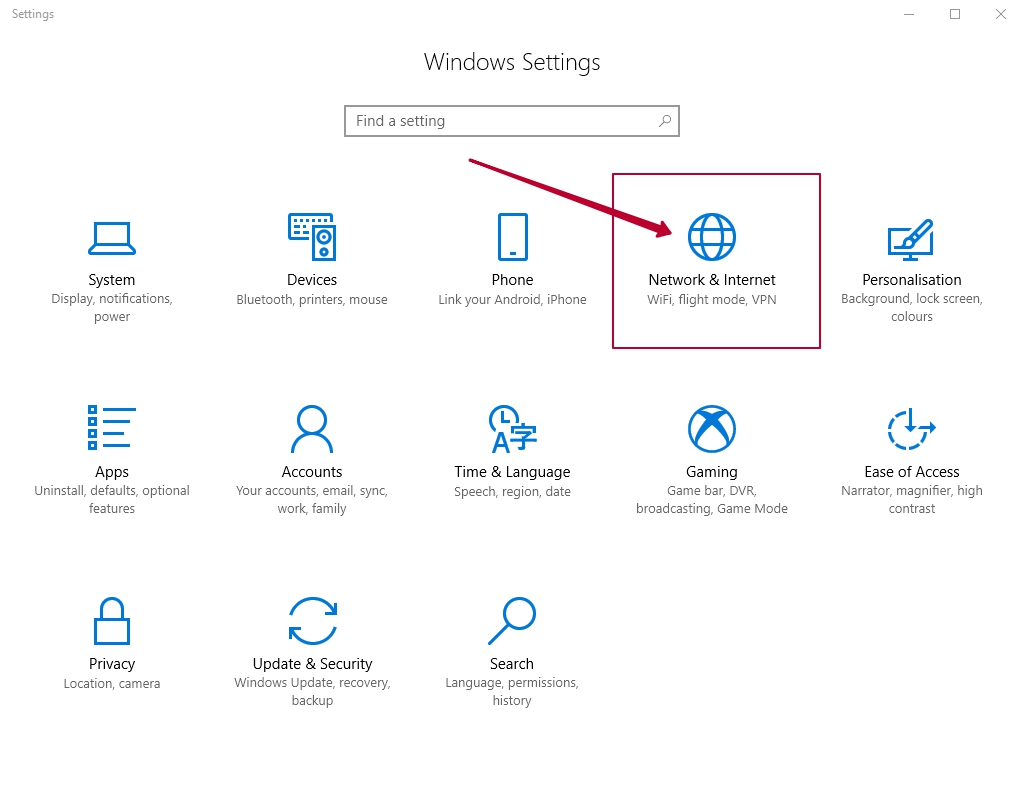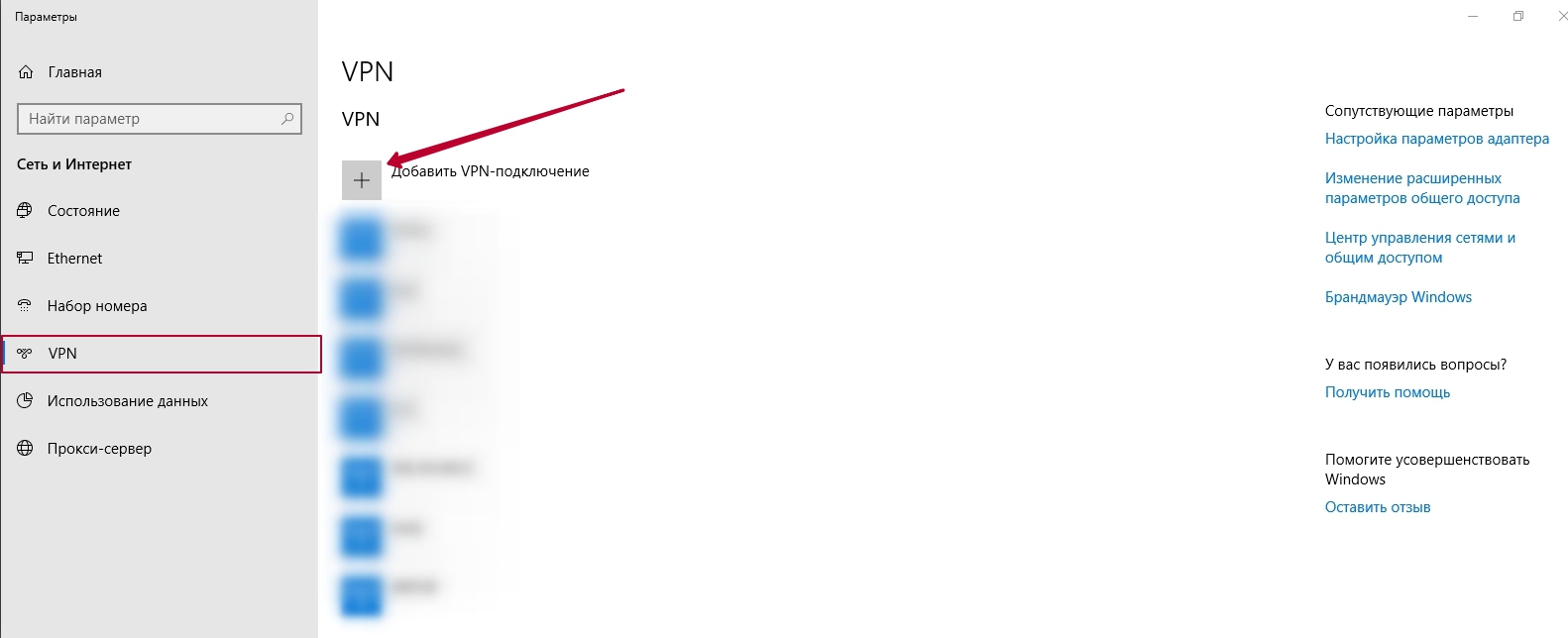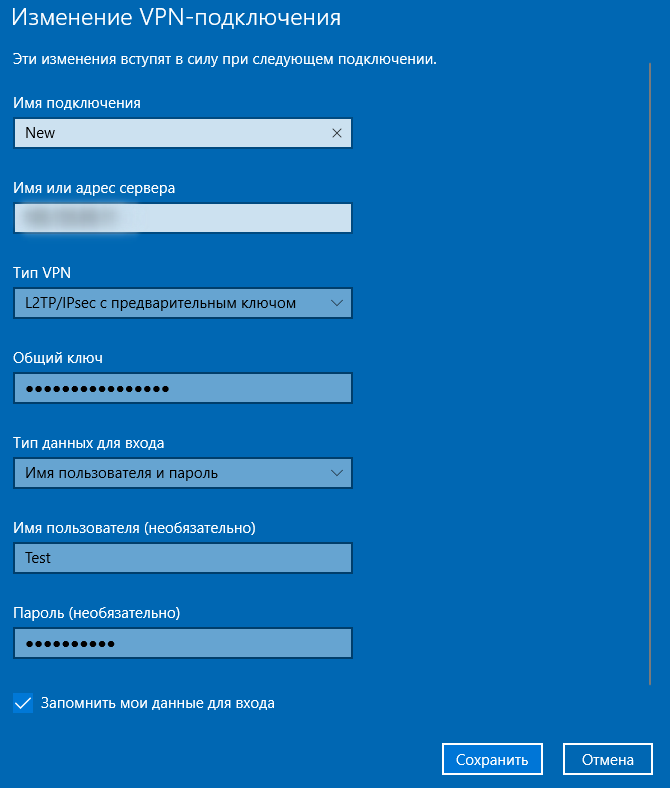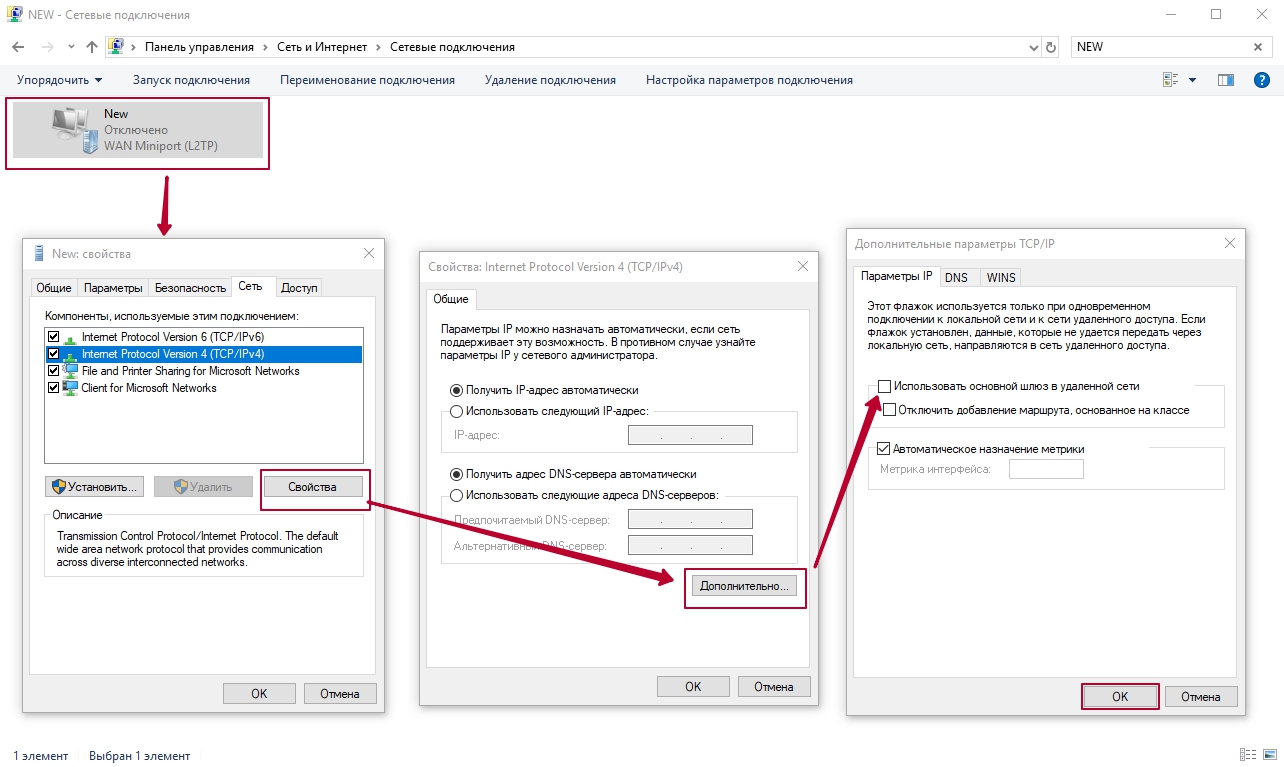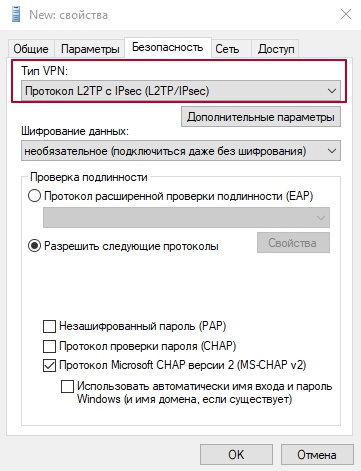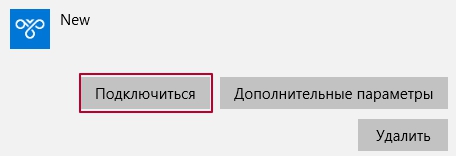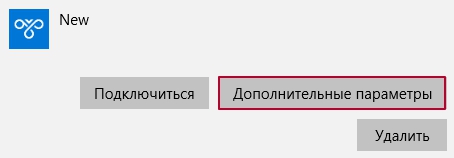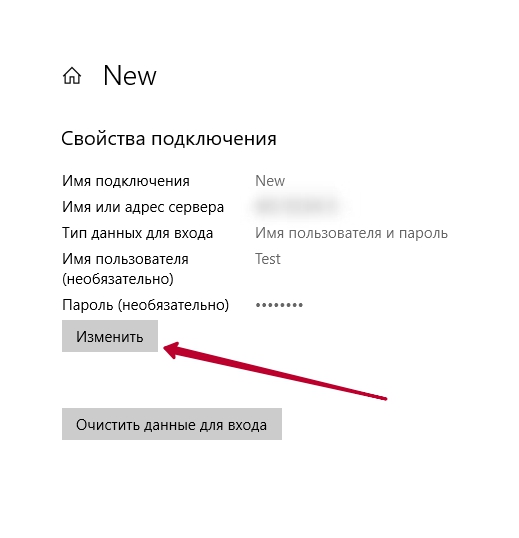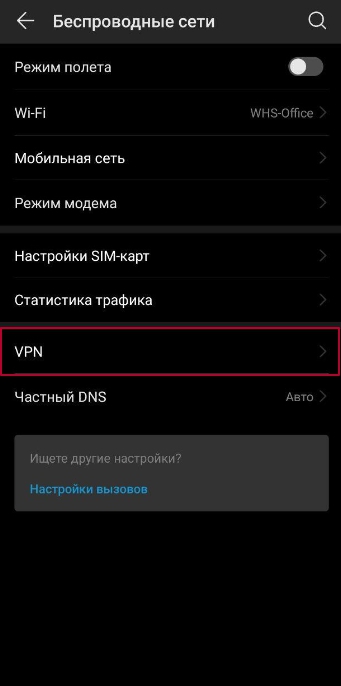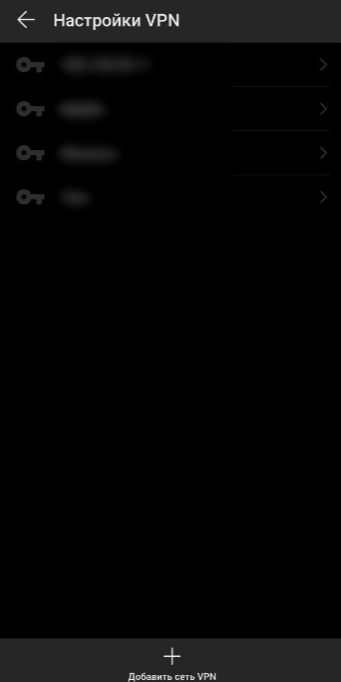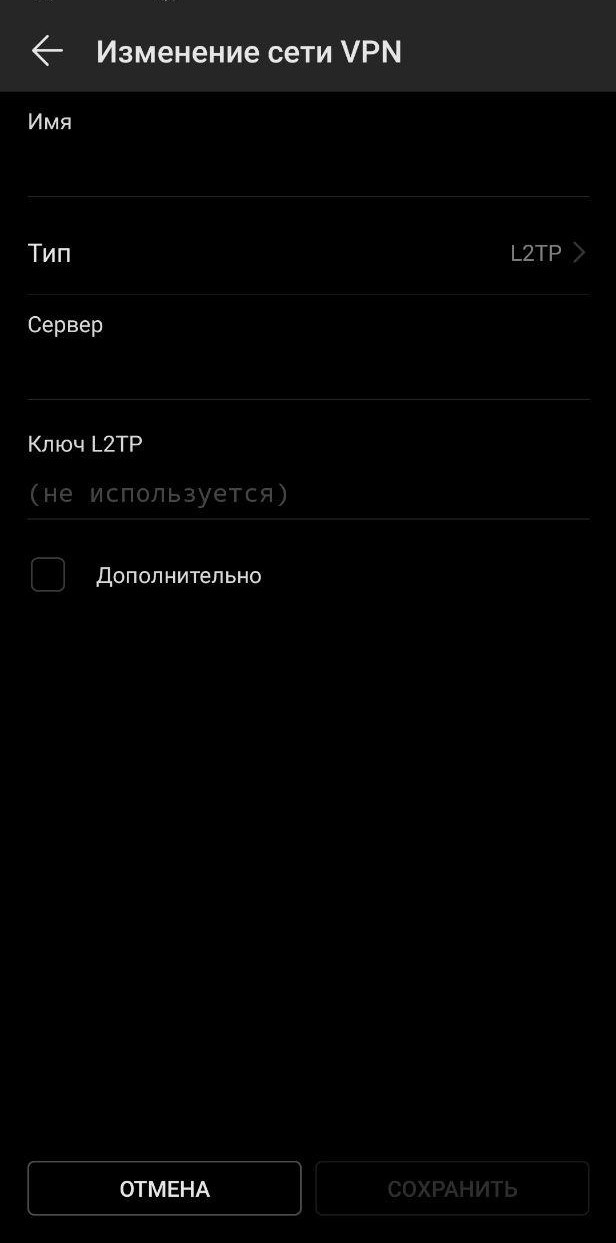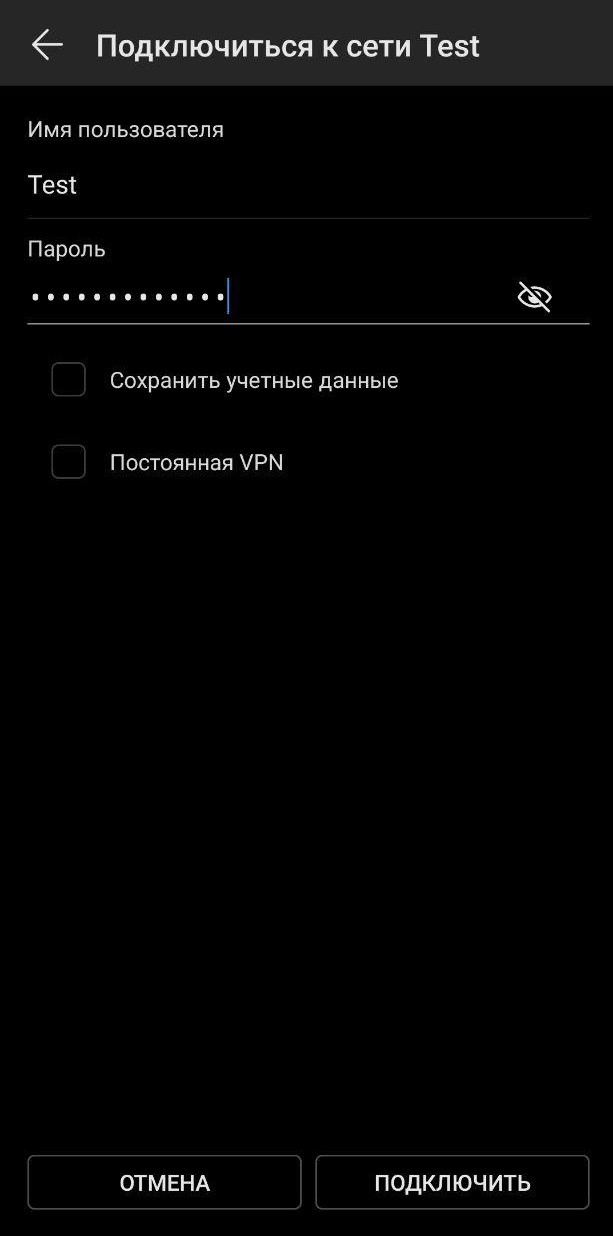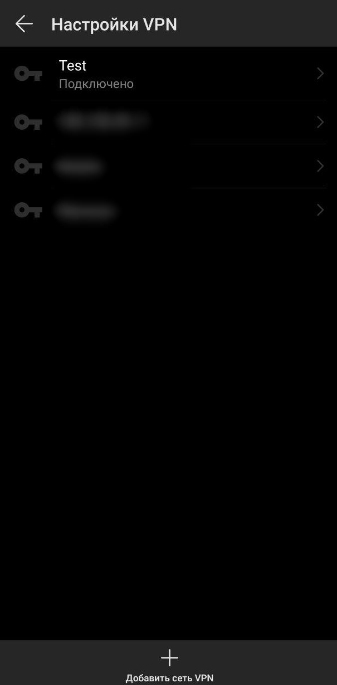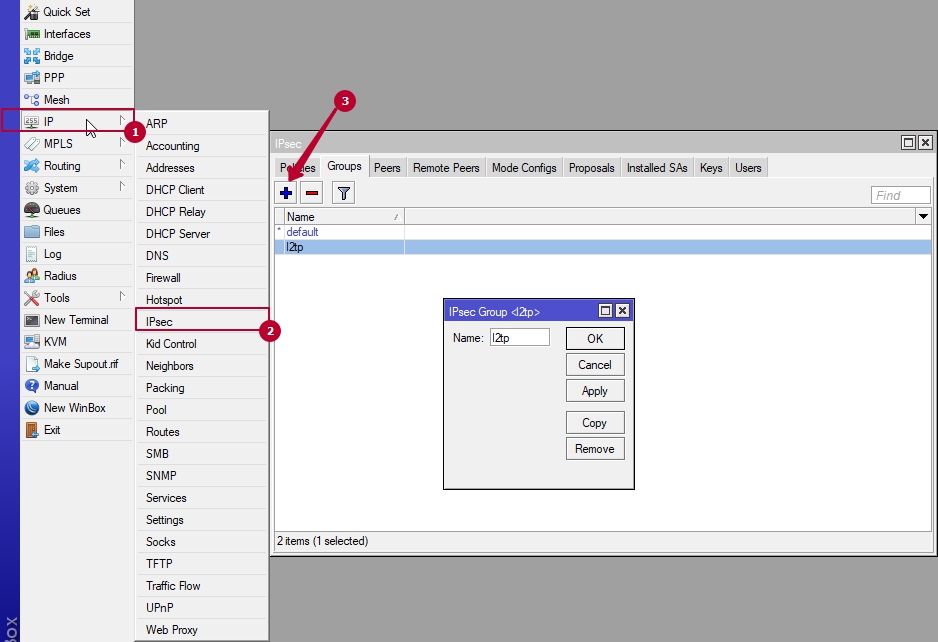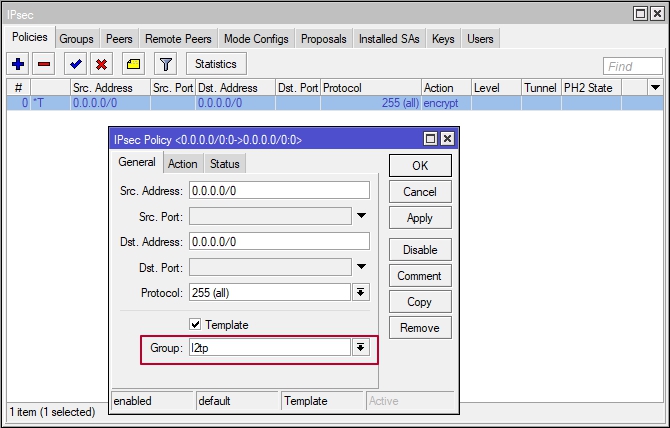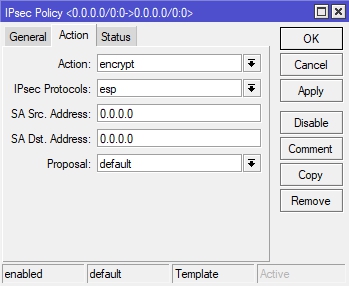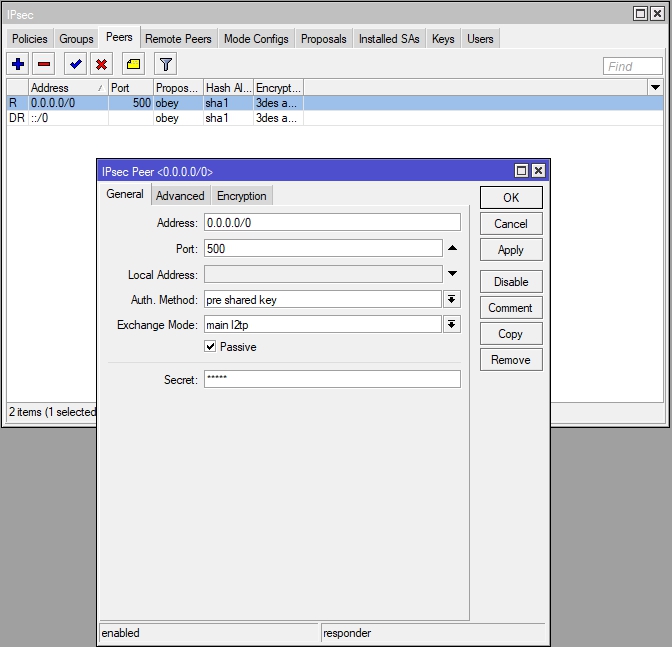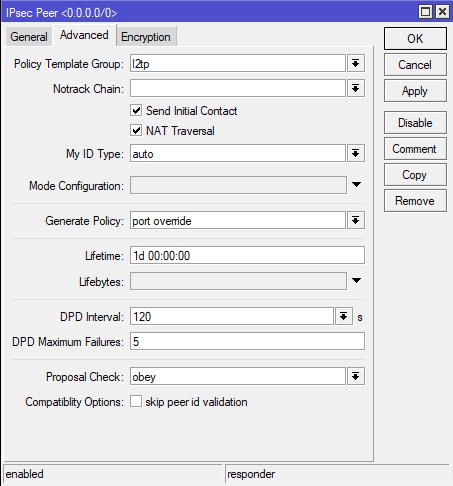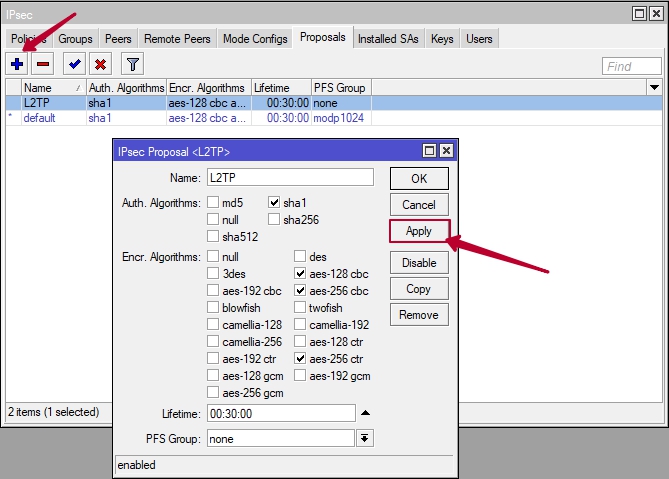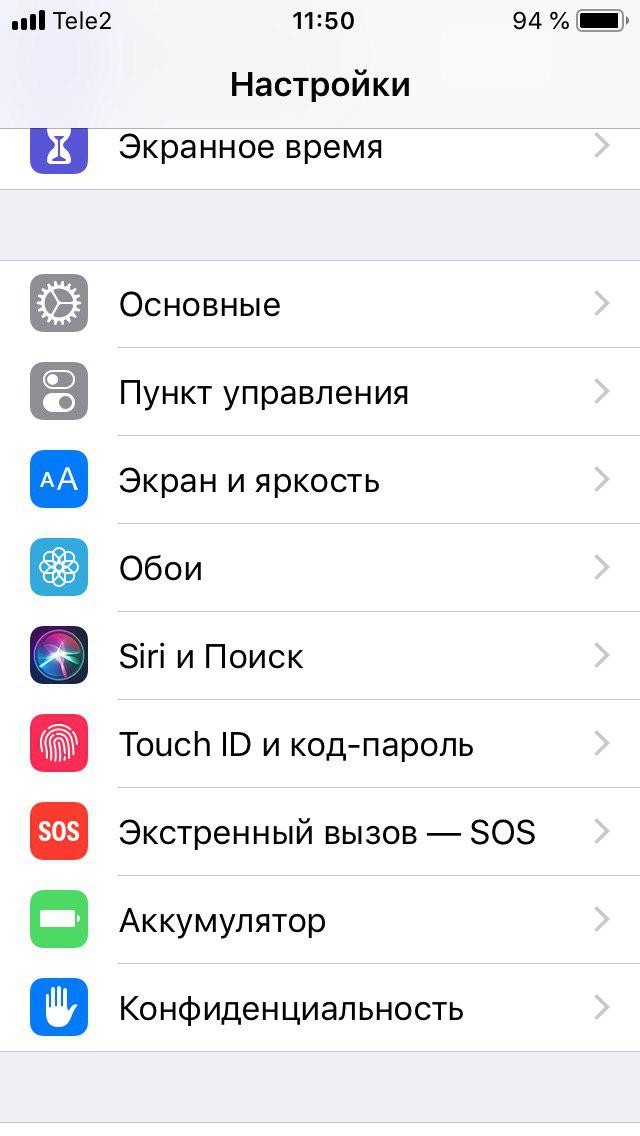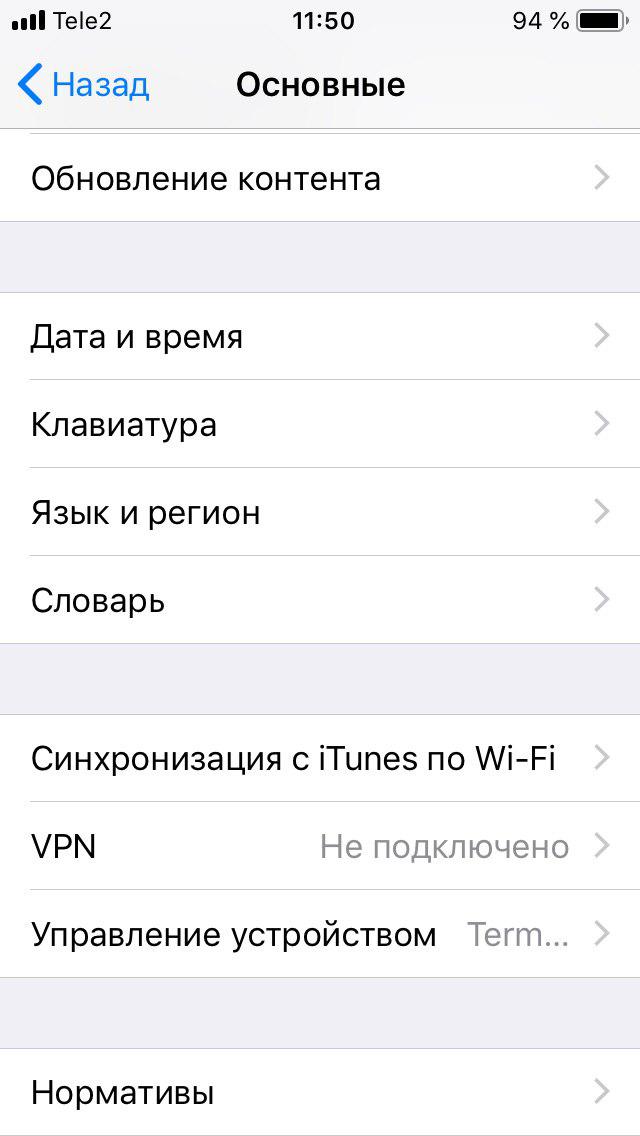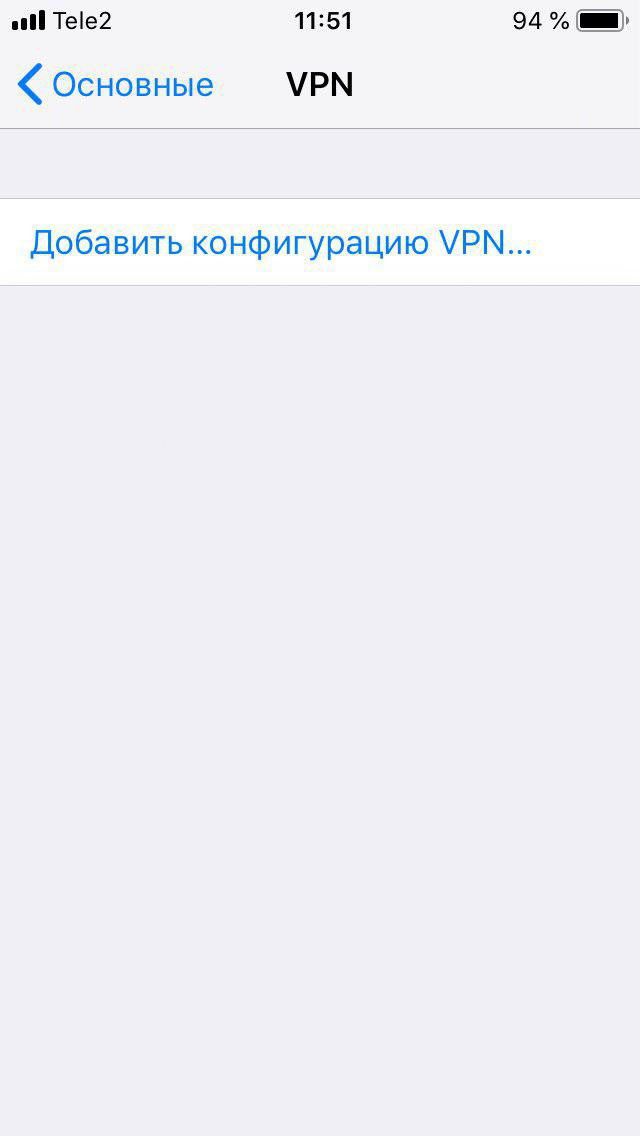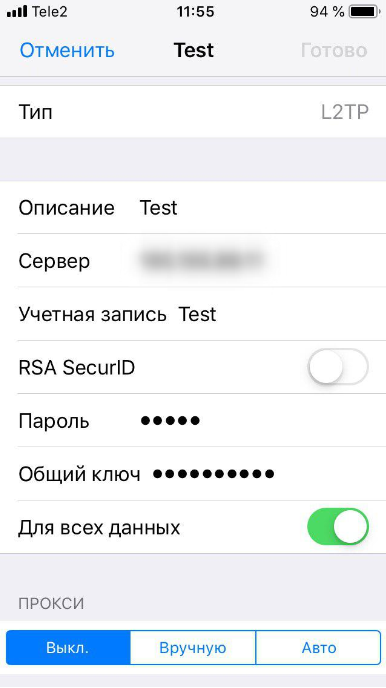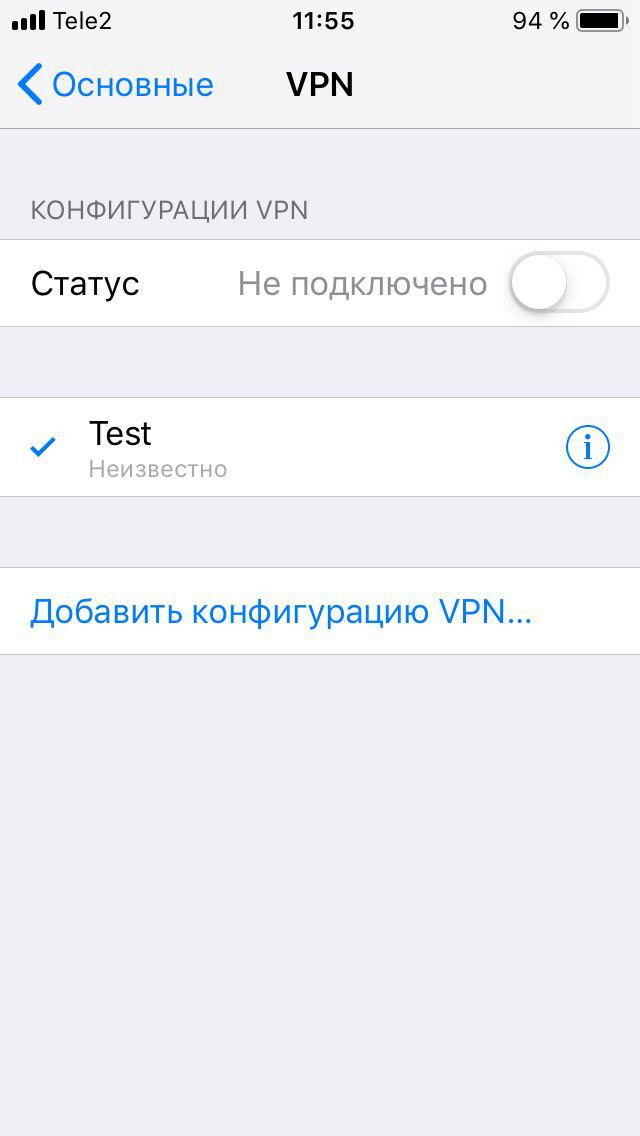- Как подключиться к VPN (L2TP) Windows 10, Android, Iphone Печать
- Как настроить VPN на iPhone.
- Программный и ручной способы подключения лучшего VPN на Apple iPhone.
- Что такое VPN?
- Возможности VPN-соединения:
- Настройка VPN на iPhone.
- Настройка VPN на iPhone ручным способом через меню системных настроек.
- Ручная настройка на iPhone будет выглядеть так:
- Настройка VPN (L2TP/IPsec) для Windows и MacOS. Бесплатные серверы VPN Gate
- Содержание
- Настройка VPN (L2TP/IPsec) для Windows
- Предварительная конфигурация
- Важная информация
- Примечание
- Подключение к VPN-серверу
- Интернет без ограничений
- Настройка VPN (L2TP/IPsec) для MacOS
- Предварительная конфигурация
- Важная информация
- Примечание
- Запуск VPN -подключения
- Интернет без ограничений
Как подключиться к VPN (L2TP) Windows 10, Android, Iphone Печать
Для того, чтобы подключится к VPN, используя различные операционные системы, необходимо настроить VPN сервер. В данном примере мы рассмотрим подключение к VPN L2TP/IPsec сервера микротик. Однако вы можете использовать PPTP и другие сервера.
Ранее в главе 3 мы рассмотрели, как создать учетную запись для VPN-соединения. Сейчас нам останется разобраться, как настроить VPN сервер и далее по пунктам разберем, как совершить подключение.
Зайдите по WinBox в ваш маршрутизатор и перейдите в меню PPP -> Вкладка Interface -> L2TP Server. Из скриншота ниже, вы можете наблюдать, что для активации сервера достаточно — Поставить галочку Enable и выбрать Default Profile. Внимание пункт номер 3 (Use IPsec) необязателен! (Скриншот 3). Его необходимо настраивать, в случае использования для соединения с VPN сервером операционной системы iOS (например: iPhone/MacBook).
Подключение к VPN L2TP с помощью Windows 10
Для этого нужно зайти в меню «Пуск» и выбрать значение «Параметры».
Дальше перейти во вкладку «Сеть и Интернет».
После этого выбираем вкладку «VPN» и жмем «Добавить VPN-подключение».
В окне «Добавить VPN-соединение» вам будет необходимо заполнить поля.
Поставщик услуг VPN (по умолчанию — Windows встроенные).
Имя подключения — любое удобное для вас имя, которое отображаться среди прочих VPN-соединений.
После задаёте IP-адрес сервера, к которому требуется подключиться.( внешний IP роутера)
Тип-VPN — выбираем L2TP/IPsec with certificate.
Тип данных для входа — оставляете «Имя пользователя и пароль»
Имя пользователя — введите требуемое имя пользователя.
Пароль — введите требуемый пароль.
После того, как вы настроили соединение, в списке вы увидите ваше добавленное соединение. Однако перед тем, как подключиться, сначала необходимо внести изменение в параметры маршрутизации.
Внимание!
Если ничего не изменить, то новое соединение VPN система станет использовать в качестве шлюза по умолчанию и все остальные маршруты будут недоступны. В том числе ваше подключение к сети интернет.
Для внесения изменений в настройки нужно во вкладке «Дополнительные параметры TCP/IP» убрать галочку по использованию основного шлюза в удаленной сети.
Для ускорения подключения, требуется изменить Тип VPN и нажать«ОК» в соответствии с этим примером:
После этого можно подключиться через меню сетевых подключений
Если вам требуется изменить параметры данного VPN-соединения, нажмите на кнопку «Дополнительные параметры»
Нажмите кнопку «Изменить», измените требуемые настройки и попробуйте подключиться вновь
После этого настройка подключения к VPN закончена.
Подключение к VPN L2TP с помощью Android (на примере телефона Huawei P20 Pro)
На данном примере мы разберем, как совершить подключение к VPN, пользуйся операционной системой Android. В основном функция VPN находится в меню «Настройки». Вы можете воспользоваться поисковым сервисом GOOGLE и поискать в интернете, где именно для вашего устройства находится функция VPN. В данном примере VPN находится в меню «Настройки»->»Беспроводные сети».
Нажмите на кнопку VPN. После чего у Вас появится пустое окно с возможностью добавления новой сети VPN. Нажмите «Добавить сеть VPN».
В поле «Изменение сети VPN»
Имя — Название соединение (любое, удобное для Вас)
Тип — L2TP (Если у Вас на роутере включен PPTP, то можете использовать и его)
Сервер — IP адрес роутера
Далее у Вас появится новое соединение, нажмите на него. После Вам останется ввести имя пользователя и пароль. Нажмите кнопку «Подключить».
После этого у Вас должна появится надпись — Подключено. В верхней части экрана появится ключ или слово vpn.
Подключение к VPN L2TP с помощью iPhone
Сразу проясним один момент. Подключение по PPTP протоколу к VPN у смартфонов iPhone невозможно. Компания Apple отключила возможность подключения к PPTP VPN серверам в iOS 10 на iPhone, iPad и iPod Touch.
В данном примере мы используем VPN L2TP/IPsec для подключения. Так как L2TP мы уже настроили, нам необходимо включить IPsec и совершить ряд настроек.
Первым делом перейдите в настройки L2TP сервера и разрешите использование IPsec + введите IPsec Secret (см. Скриншот 3, глава 7). После этого приступаем к настройке непосредственно IPsec.
Внимание! В данном примере мы настроем работу VPN L2TP/IPsec для доступа из вне с любого IP-адреса (0.0.0.0/0). В Вашем случае необходимо будет заменить данные цифры на иные, если вы хотите ограничить доступ.
Создадим группу «l2tp».
Заходим в меню IP->IPsec и на вкладке Policies нажимаем «+«
Scr. Address — вводим наш внешний IP
Dst. Address — удаленный IP, с которого будет идти подключение
Group — выбираем ранее созданную группу «l2tp»
Переходим на вкладку Action
Action — encrypt
IPsec Protocols — esp
SA Scr. Address — вводим наш внешний IP
SA Dst. Address — удаленный ip
Proposal — default
Переходим на вкладку Peers и нажимаем «+»
На вкладке General в поле Address — вбиваем удаленный ip
Port — 500
Auth. Method — pre shared key
Exchange Mode — main l2tp
Passive — ставим галочку
Secret — ключ шифрования
Переходим на вкладку Advanced и настраиваем следующим способом
Последняя настройка — вкладка Proposal (задаём следующие параметры)
Теперь можем произвести подключение к VPN L2TP серверу с помощью iPhone. Перейдите в меню «Настройки» и выберите пункт «Основные».
Далее выберите вкладку VPN.
Добавьте новую конфигурацию VPN.
После этого заполните поля:
Описание — Любое удобное для Вас
Сервер — IP-адрес сервера
Учетная запись — созданная учетная запись в PPP->Secrets
Пароль — созданный пароль
Общий ключ — IP->IPsec->Peers->Secret
После того, как запись была добавлена нажмите подключится.
После удачного подключения в верхней части экрана будет виден значок «VPN».
Как настроить VPN на iPhone.
Программный и ручной способы подключения лучшего VPN на Apple iPhone.
В современном мире наши смартфоны похожи на некую сокровищницу с важными данными, которые мы постоянно стремимся сохранить и уберечь от злоумышленников, да и вообще от посторонних лиц. Подключившись к беспроводной Wi-Fi сети в каком-либо кафе, мы рискуем получить ни только просмотр навязчивой рекламы, но и потерять средства с электронных кошельков, ибо хакеры не дремлют, и распространяют вирусы, что поражают роутеры, благодаря этому в сеть могут утечь драгоценные логины и пароли. Более того, в некоторых странах постоянно блокируется доступ к важным для определённого круга лиц сайтам и сервисам, например, торрент-трекеры и Телеграм.
Прежде чем приступить к настройке VPN на Айфоне так, чтобы он работал стабильно и эффективно, пройдёмся немного по теории.
Что такое VPN?
VPN – это аббревиатура от Virtual Private Network (Виртуальное личное интернет-соединение), которое служит посредником между вашим настольным компьютером, ноутбуком, смартфоном или роутером и глобальной сетью (интернетом).
Помимо защиты своего устройства и доступа к сайтам VPN позволяет делать следующие вещи.
Возможности VPN-соединения:
- Вы можете играть в некоторые игры без задержек и разрывов, если таковые есть.
- Если вы смотрите потоковое видео от пользователя на другом конце света, и на пути где-то встречается «лагающий» шлюз, от которого связь прерывается и тормозит, то можно выбрать прокси-сервер в VPN который будет работать в обход, избавив вас от проблем.
- Можно избавить себя от слежки, некоторым образом.
- Подключаться к родным сервисам, когда вы, к примеру, отдыхаете в Китае.
- Безопасно подключаться к Wi-Fi.
- Можно искать информацию по-настоящему в режиме инкогнито, не оставляя следов.
Настройка VPN на iPhone.
Рассмотрим самый удобный и один из качественных сервисов – ExpressVPN, с его функционалом и настройкой справится даже новичок и обычный рядовой пользователь.
Сначала вам придётся скачать VPN для iOS в AppStore, там вы сможете найти платный и бесплатный VPN с названием ExpressVPN. Не забудьте обновить операционную систему вашего гаджета до последней актуальной версии, чтобы программа работала стабильно. Запустив данное приложение, пройдите регистрацию нового аккаунта (потребуется E-mail и любой, придуманный вами пароль) и выполните вход. Следующий шаг: нажмите на «Установить» в верхнем правом углу интерфейса программы. Выбирая платные VPN для iPhone или любых других устройств, вы можете быть уверены, что ваши данные не будут использованы против вас.
Настройка VPN на iPhone ручным способом через меню системных настроек.
Безусловно, подключаться к VPN с помощью приложения быстрее и удобнее, но существует «ручной» способ. Для примера используем бесплатный VPN Gate с технологией L2TP/IPsec и встроенный интерфейс в операционной системе Айфона.
Ручная настройка на iPhone будет выглядеть так:
Зайдите в приложение «Настройки», выберете опцию VPN и нажмите «Добавить конфигурацию VPN».
В строке «Тип» выберите L2TP, а в поле «Описание» напишите произвольное имя соединения.
Заполнив всё, необходимо указать адрес VPN-сервера, который вы хотите использовать для подключения к интернету (для подключения сервера нужно перейти на страницу https://www.vpngate.net/en/, а там посмотреть на таблицу Public VPN Relay Servers, где вы сможете подобрать сервер).
После выбора сервера, нужно скопировать строку с окончанием …onengw.net или числовой IP (оптимально использовать первый вариант) в поле «Сервер».
В текстовых полях «Пароль», «Учетная запись» и «Общий ключ» напечатайте слово «VPN» и нажмите «Готово».
Чтобы использовать Virtual Private Network, в меню настройки измените статус на «Включено».
В итоге получается, что настроить подключение VPN на iOS при помощи ручного способа или используя специальное приложение достаточно просто. Алгоритм последовательных действий аналогичен практически у всех подобных сервисов, так что ни у кого-либо не возникнет сложностей во время подключения.
Настройка VPN (L2TP/IPsec) для Windows и MacOS. Бесплатные серверы VPN Gate
Содержание
Настройка VPN (L2TP/IPsec) для Windows
Данная инструкция демонстрирует, как подключиться к серверу ретрансляции VPN Gate с помощью L2TP/IPsec VPN клиента, встроенного в операционные системы Windows 10, 8.1, 8, 7, Vista, XP, RT, Server 2019, 2016 и 2003, 2008, 2012.
Предварительная конфигурация
- Чтобы открыть Центр управления сетями и общим доступом (также доступен в меню Панель управления > Сеть и Интернет), нажмите сочетание клавиш Windows + R и в окне «Выполнить» введите следующую команду:
- Нажмите ОК.
- Выберите опцию Создание и настройка нового подключения или сети на основной странице Центра управления сетями.
- Выберите вариант Подключение к рабочему месту.
- Затем выберите Использовать мое подключение к Интернету (VPN).
- Откройте список публичных серверов ретрансляции http://www.vpngate.net/en/ и выберите VPN-сервер, к которому хотите подключиться.
Важная информация
Для столбца L2TP/IPsec Windows, Mac, iPhone, Android No client required в списке серверов должна быть отмечена галочка, которая сообщает о поддержке настраиваемого протокола L2TP/IPsec.
Вы можете применить фильтр поиска серверов Apply search filters, оставив галочку L2TP/IPsec и нажав кнопку Refresh Servers List, как показано на скриншоте выше
- Скопируйте имя узла DDNS (идентификатор, который заканчивается на «.opengw.net») или IP-адрес (цифровое значение xxx.xxx.xxx.xxx) и введите его в поле “Адрес в Интернете”.
Примечание
Рекомендуется использовать имя DDNS – его можно продолжать использовать, даже если соответствующий DDNS IP-адрес в будущем изменится. Тем не менее, в некоторых странах у вас не получиться использовать имя узла DDNS – в этом случае следует использовать IP-адрес.
- Если появится экран ввода имени пользователя и пароля, то введите vpn в оба поля. Также можно отметить галочку “Запомнить пароль”.
- Затем перейдите в Центр управления сетями и общим доступом и нажмите ссылку Изменение параметров адаптера, или нажмите сочетание клавиш Windows + R и в окне «Выполнить» введите следующую команду:
- Будет показан список настроенных подключений. Щелкните правой кнопкой мыши по иконке VPN-подключения, созданного на предыдущем шаге и нажмите “Свойства”.
- Перейдите на вкладку Безопасность и в поле «Тип VPN» из выпадающего списка выберите вариант Протокол L2TP с IPsec (L2TP/IPsec). Для параметра «Шифрование данных» выберите обязательное (отключиться, если нет шифрования).
- Затем нажмите кнопку Дополнительные параметры. Появится новое окно, на котором нужно выбрать опцию “Для проверки подлинности использовать общий ключ” и введите vpn в поле “Ключ”.
- После завершения конфигурации дважды нажмите кнопку “ОК”, чтобы закрыть экран настроек подключения VPN.
Подключение к VPN-серверу
- Нажмите по значку значку Сеть (интернет) в области уведомления панели задач (системном трее) и выберите созданное VPN подключение. Нажмите кнопку “Подключиться”.
- Если Имя пользователя и Пароль не заполнены автоматически, то введите vpn в оба поля и нажмите ОК.
- При попытке подключения будет показываться сообщение “Подключение к [выбранный VPN-сервер]”. Если при попытке произойдет ошибка, то убедитесь, что в качестве типа VPN используется «L2TP/IPsec», а ключ проверки подлинности задан правильно.
- Если VPN-соединение будет успешно установлен, то в списке сетей появится новый пункт “VPN-подключение” с состоянием “Подключено».
- Теперь вы сможете быстро и просто устанавливать VPN-подключение с помощью соответствующей иконки в списке сетей.
Интернет без ограничений
Когда соединение установлено, весь сетевой трафик будет проходить через VPN-сервер. Убедиться в этом вы сможете с помощью команды tracert 8.8.8.8 в командной строке Windows.
Как показано на скриншоте выше, если пакеты проходят через «10.211.254.254», а значит ваше подключение ретранслируется через один из серверов VPN Gate.
Вы также можете перейти на основную страницу VPN Gate, чтобы посмотреть глобальный IP-адрес. Вы сможете посмотреть видимое из сети местоположение, которое будет отличаться от вашей фактической локации.
При подключении к VPN вы сможете посещать заблокированные веб-сайты и играть в заблокированные игры.
Настройка VPN (L2TP/IPsec) для MacOS
Данная инструкция демонстрирует, как подключиться к серверу ретрансляции VPN Gate с помощью L2TP/IPsec VPN клиента, встроенного в операционную систему MacOS.
Предварительная конфигурация
- Нажмите по иконке сетевого подключения в верхнем-правом углу экрана Mac. Выберите Открыть настройки сети. в меню.
- Нажмите кнопку + на экране настройки сети.
- Выберите интерфейс «VPN», тип подключения «L2TP через IPsec» и нажмите кнопку «Создать».
- Будет создана новая конфигурация VPN (L2TP) и появится экран настроек соединения.
- На данном экране нужно ввести либо имя узла, либо IP-адреса сервера из пула открытых серверов VPN Gate.
- Откройте список публичных серверов ретрансляции http://www.vpngate.net/en/ и выберите VPN-сервер, к которому хотите подключиться.
Важная информация
Для столбца L2TP/IPsec Windows, Mac, iPhone, Android No client required в списке серверов должна быть отмечена галочка, которая сообщает о поддержке настраиваемого протокола L2TP/IPsec.
Вы можете применить фильтр поиска серверов Apply search filters, оставив галочку L2TP/IPsec и нажав кнопку Refresh Servers List, как показано на скриншоте выше
- Скопируйте имя узла DDNS (идентификатор, который заканчивается на «.opengw.net») или IP-адрес (цифровое значение xxx.xxx.xxx.xxx) и введите его в поле «Адрес сервера» на экране конфигурации.
Примечание
Рекомендуется использовать имя DDNS – его можно продолжать использовать, даже если соответствующий DDNS IP-адрес в будущем изменится. Тем не менее, в некоторых странах у вас не получиться использовать имя узла DDNS – в этом случае следует использовать IP-адрес.
- После того, как вы указали «Адрес сервера», введите vpn в поле «Имя учетной записи».
- Затем нажмите кнопку Настройки аутентификации.
- Появится экран настроек аутентификации. Введите vpn в поле «Пароль» и в поле «Общий ключ (Shared Secret)». После этого нажмите кнопку «ОК».
- Затем вернитесь на предыдущий экран, отметьте пункт Показывать статус VPN в строке меню и нажмите кнопку Дополнительно. .
- Откроется экран дополнительных настроек. Отметьте галочку Отправлять весь трафик через VPN и нажмите кнопку ОК.
- На экране настроек VPN-подключения нажмите кнопку «Применить», чтобы сохранить настройки соединение.
Запуск VPN -подключения
- Вы можете в любое время установить новое подключение к VPN-серверу, нажав кнопку «Подключить». Вы можете также запустить подключение к VPN, нажав иконку VPN на верхней панели инструментов MacOS.
- После установки VPN-подключения на экране настроек VPN будет отображаться статус «Подключено», а также вам новый IP-адрес и продолжительность подключения.
Интернет без ограничений
Когда соединение установлено, весь сетевой трафик будет проходить через VPN-сервер. Вы также можете перейти на основную страницу VPN Gate, чтобы посмотреть глобальный IP-адрес. Вы сможете посмотреть видимое из сети местоположение, которое будет отличаться от вашей фактической локации.
При подключении к VPN вы сможете посещать заблокированные веб-сайты и играть в заблокированные игры.