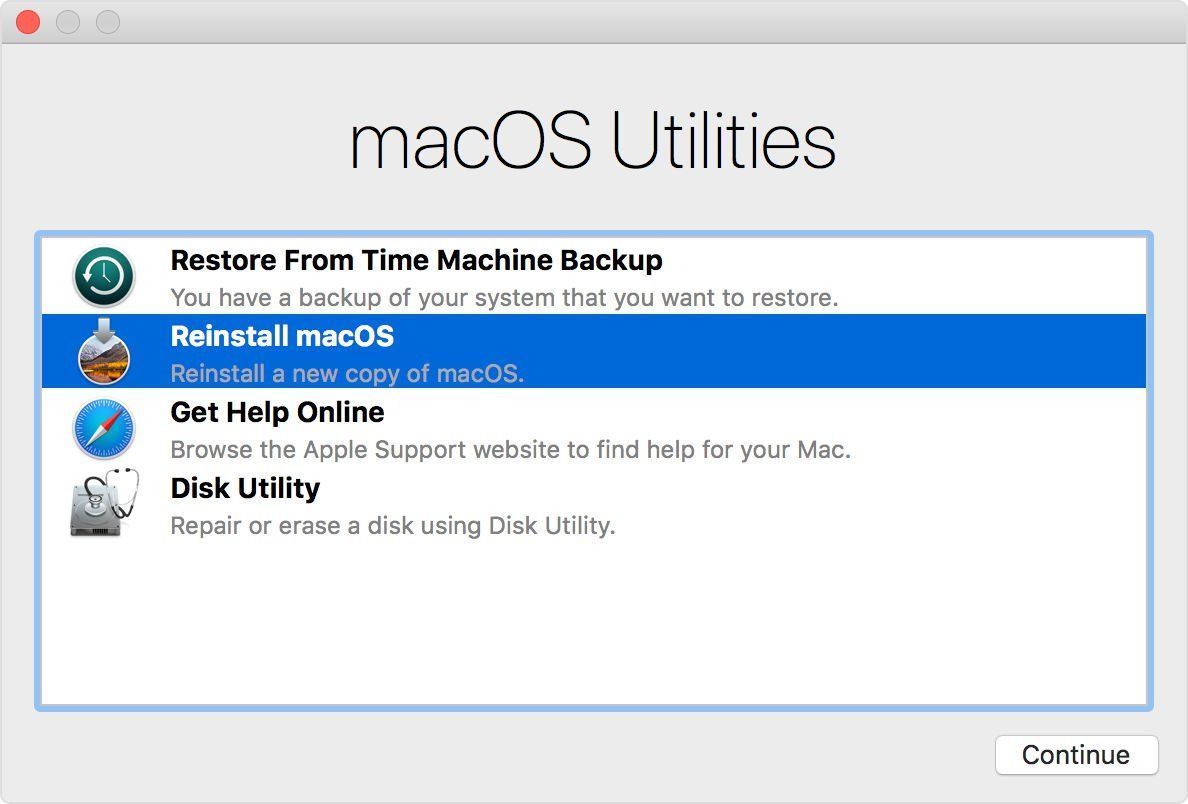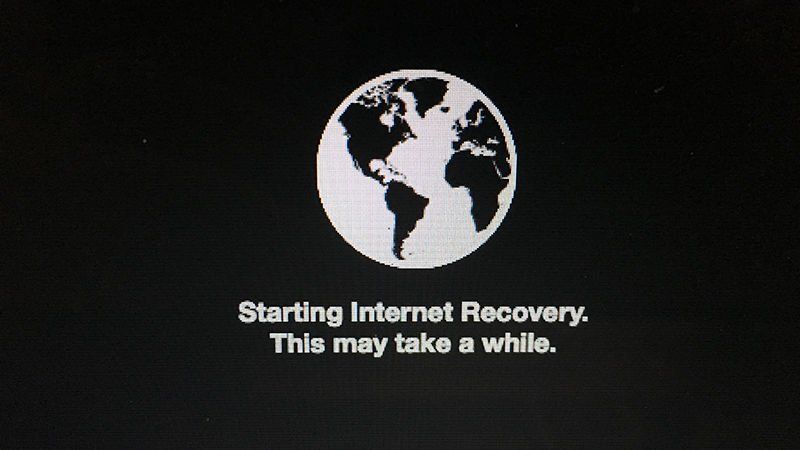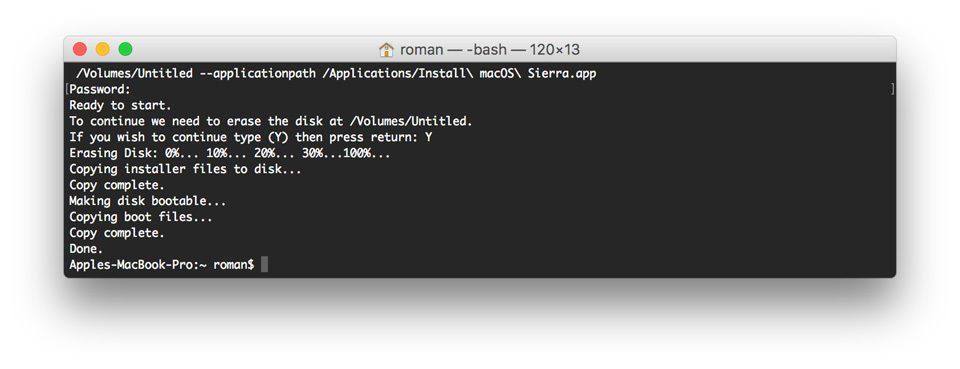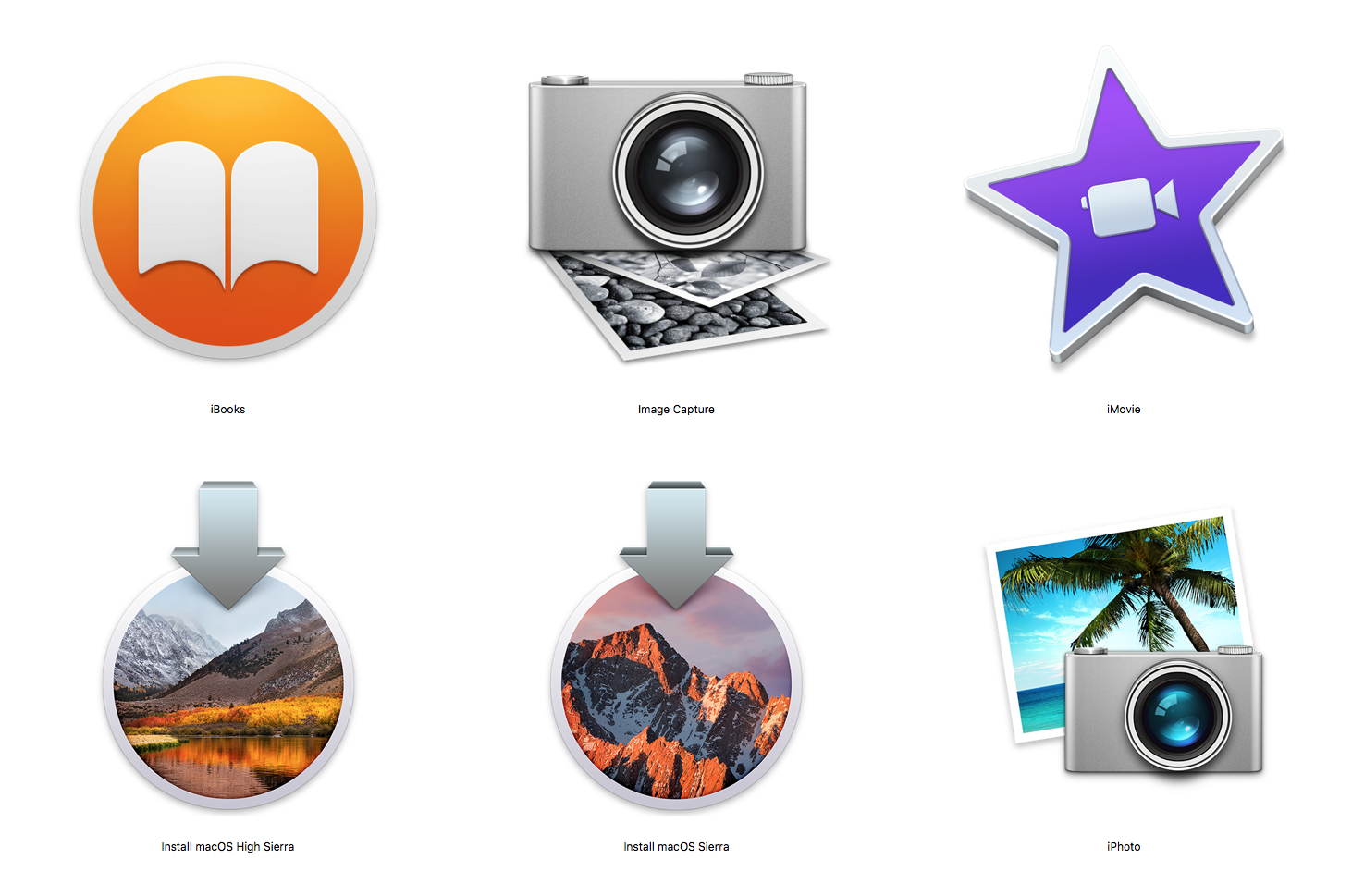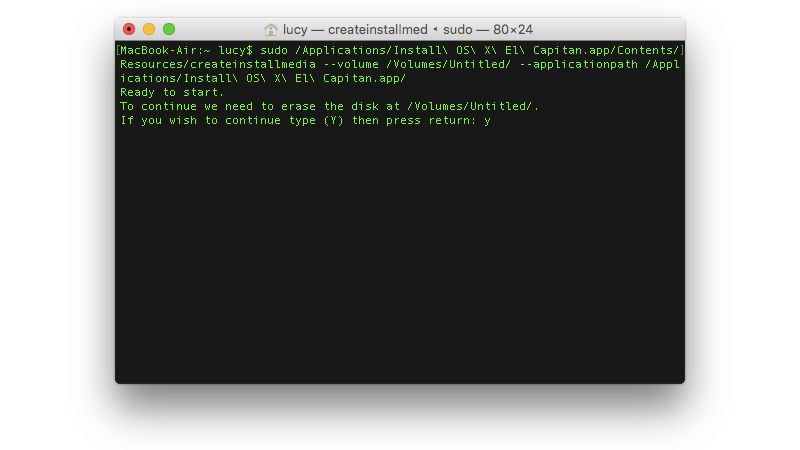- Команда R не работает! Как переустановить MacOS, если восстановление не работает
- Что такое раздел восстановления?
- Как проверить, работает ли ваш раздел восстановления
- Как использовать Internet Recovery для переустановки macOS
- Создайте загрузочный установщик macOS на флешке
- Установите macOS из загрузочного установщика
- Как переустановить Mac OS X на старом Mac без режима восстановления
- Как использовать Mac Recovery Mode
- Для чего вы можете использовать macOS Recovery
- Как запустить Mac Recovery Mode
- Что происходит дальше
- Дополнительные параметры режима восстановления
Команда R не работает! Как переустановить MacOS, если восстановление не работает
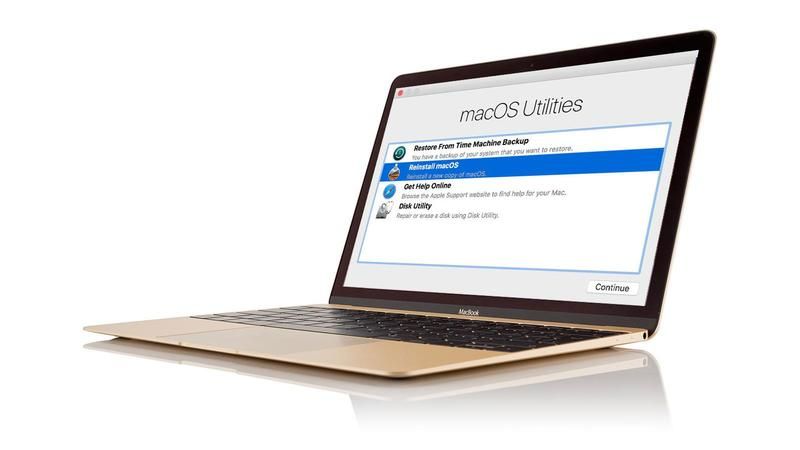
В случае серьезной проблемы с вашим Mac, вам может потребоваться переустановить операционную систему Mac. (Мы рассмотрим, как переустановить Mac OS здесь). Но что делать, если не работает комбинация клавиш, которая запускает режим восстановления: Command + R?
Есть несколько причин, по которым вы можете обнаружить, что Command + R не работает и ваш Mac не запускается в режиме восстановления:
- Если ваш Mac действительно старый — как и в старом Mac OS X Snow Leopard или более ранней версии — у него не будет раздела для восстановления, единственный способ переустановить ОС — это использовать диски, поставляемые с Mac. Мы рассмотрим, что делать в этом случае позже.
- Если на вашем Mac установлена версия macOS, более старая, чем Sierra (выпущенная в 2016 году), у вас не будет всех доступных вариантов восстановления, о которых вы, возможно, слышали.
- Клавиатура может быть неисправна — в этом случае попробуйте использовать другую.
- Возможно, что-то повредило ваш раздел восстановления или вы удалили его во время замены жесткого диска или установки Windows.
Можно восстановить Mac без раздела восстановления, но это может быть сложно (особенно на старых Mac). У вас есть несколько подходов:
- Используйте Internet Recovery для переустановки OS X на Mac с отсутствующим разделом восстановления.
- Создайте загрузочный диск для установки копии macOS с.
- Используйте резервную копию Time Machine в качестве загрузочного диска.
- Вы также можете создать раздел восстановления, мы рассмотрим, как это сделать, здесь: Как создать раздел восстановления Mac
Мы рассмотрим эти параметры в этой функции, но сначала кратко объясним, что такое раздел восстановления.
Что такое раздел восстановления?
Большинство людей на самом деле не думают о жестких дисках с точки зрения разделов (и объемов). Они просто видят весь двигатель как одно. Жесткий диск, как правило, представляет собой один том, но затем он разделяется на несколько областей, известных как «разделы». Думайте о своем жестком диске как о доме, а перегородки как о разных комнатах.
Вы привыкли видеть только одну комнату в доме, в которой есть рабочий стол, папки и приложения. Но на самом деле существует четыре раздела, и один используется в крайних случаях, когда вы можете полностью переустановить операционную систему MacOS (или Mac OS X на старых Mac). Даже если вы полностью очистите свой Mac и начнете заново с нуля, раздел восстановления все равно должен быть там, чтобы можно было переустановить macOS, восстановить из резервной копии Time Machine, а также восстановить или стереть жесткий диск. Мы рассмотрим, что вы можете сделать в режиме восстановления подробно здесь.
Это проблема, если вам нужно переустановить операционную систему с нуля, а раздел восстановления отсутствует. Проблема, но, к счастью, есть доступные решения.
В те дни, когда Mac OS X Lion был запущен в 2011 году, раздела для восстановления не было, вместо этого вам нужно было иметь физический диск с программным обеспечением и оптический привод для его вставки. В наши дни редко можно встретить Mac с оптическим приводом, не говоря уже о том, чтобы найти кого-то, у кого есть оригинальные диски, — не то, что в последнее время Mac поставлялись с установочными дисками. Мы рассмотрим, что делать, если вы попадете в эту категорию позже в этой статье.
Как проверить, работает ли ваш раздел восстановления
Сначала вы должны убедиться, что на вашем Mac нет рабочего раздела для восстановления. Возможно, вы использовали неправильную комбинацию клавиш или, например, ваша клавиатура не работала.
Вот как загрузиться в Recovery Drive:
- Выключи свой Mac. (Меню Apple> Завершение работы.)
- Нажмите и удерживайте клавиши «Command» и «R» и нажмите кнопку питания.
- Удерживайте Command и R, пока на экране не появится логотип Apple. Отпустите клавиши и дождитесь завершения загрузки Mac. (Ожидайте, что это займет больше времени, чем обычно.)
- Вы должны увидеть экран с надписью «Утилиты MacOS» (или, если ваш Mac старше, «Утилиты OS X»). Это раздел восстановления. Если у вас есть это, перестаньте беспокоиться. Тебе хорошо идти. Прочитайте все о том, как переустановить macOS из Recovery здесь.
Однако, если Mac загружается в обычном режиме, или если вы столкнулись с совершенно пустым экраном, у вас нет раздела для восстановления.
Если ваш Mac загружается в MacOS, вы можете, по крайней мере, проверить терминал, чтобы увидеть, есть ли у вас раздел восстановления, вот как это сделать:
- Откройте Терминал.
- Войти список рассылки.
Вы должны увидеть список всех томов и разделов на вашем компьютере. Первый диск (/ dev / disk0) должен иметь раздел (обычно обозначаемый как «3» с Apple_Boot Recovery HD после него). Попробуйте снова использовать процесс Command-R.
Вы также можете воспользоваться этими советами, чтобы увидеть, чудесно ли выглядит ваш раздел восстановления.
- Сбросить вашу PRAM. Завершите работу Mac и удерживайте нажатой клавишу Command-Option-P-R во время загрузки. Дождись звонка и отпусти.
- Проверьте клавиатуру (особенно, если это клавиатура Bluetooth). Попробуйте использовать проводную клавиатуру, если это возможно.
Итак, ваш раздел восстановления отсутствует или не работает, и вы все перепробовали. Настало время взглянуть на переустановку macOS без нее. Во-первых, если это вариант, вам нужно время, чтобы сделать резервную копию вашего Mac с помощью Time Machine. Это позволит вам восстановить все ваши файлы, папки и приложения после переустановки macOS.
Как использовать Internet Recovery для переустановки macOS
Вот что нужно сделать, если у вас нет раздела восстановления на вашем Mac и вам необходимо переустановить macOS (на самом деле, даже если вам не нужно переустанавливать macOS, вам, вероятно, следует это сделать, поскольку отсутствующий раздел восстановления не является хорошим признаком) ,
Первый подход заключается в использовании функции под названием Internet Recovery. Более новые компьютеры Mac могут загружаться напрямую из Интернета, даже если раздел восстановления недоступен. Вот как использовать MacOS Internet Recovery:
- Выключи свой Mac.
- Удерживайте Command-Option / Alt-R и нажмите кнопку питания. (На некоторых клавиатурах Mac клавиша Option будет называться Alt).
- Удерживайте эти клавиши, пока не появится вращающийся глобус и не появится сообщение «Запуск Internet Recovery. Это может занять некоторое время».
- Сообщение будет заменено индикатором выполнения. Подождите, пока он заполнится. Ожидайте, что это займет некоторое время …
- Подождите, пока появится экран MacOS Utilities.
- Нажмите Переустановить macOS и следуйте процессу установки.
Есть проблемы с Internet Recovery. Он работает только с сетями, использующими безопасность WEP и WPA. Это большинство домашних сетей Wi-Fi, но если вы подключены к прокси-сети или PPPoE, у вас будут проблемы. В этих случаях обычно лучше найти другую сеть, чем создавать USB Recovery Stick (наш следующий шаг). Если у вас есть Internet Recovery, используйте его для переустановки macOS, если это возможно.
Создайте загрузочный установщик macOS на флешке
Если вы не можете получить доступ к Internet Recovery, у вас есть возможность создать загрузочный установщик с флэш-накопителя (размером не менее 12 ГБ). Обратите внимание, что это полностью стирает USB-накопитель, поэтому будьте осторожны, чтобы сначала удалить с него все файлы. Здесь мы расскажем, как создать загрузочный установщик для macOS, но ниже мы рассмотрим метод.
Самый простой способ создать USB-флеш-установщик это использовать Terminal:
Откройте папку «Приложения» и посмотрите, есть ли у вас установочные файлы для нужной вам версии macOS или Mac OS X. В случае Сьерры или Высокой Сьерры вы увидите: что-то вроде этого, например.
Если у вас нет файлов, вы можете получить их, открыв Mac App Store, перейдя на вкладку «Покупки» и нажав для загрузки установщика … Хотя, если вы используете Mojave, это не будет вариант, и если вы используете High Sierra, вы не найдете Sierra таким образом … Узнайте о том, как получить старые версии MacOS или Mac OS X здесь.
Когда вы получите установщик для нужной вам версии macOS, выполните следующие действия:
- Подключите флэш-накопитель USB к вашему Mac.
- Откройте Дисковую Утилиту.
- Выберите громкость (в разделе «Внешний») на боковой панели. Том — это верхняя часть, а не раздел (который находится внизу).
- Нажмите Стереть.
- Убедитесь, что в поле «Имя» написано «Без названия». Не меняй это. Нажмите Стереть.
- Откройте Терминал.
- Вырежьте и вставьте правильный текст createinstallmedia в терминал (код будет зависеть от версии macOS, поэтому мы предлагаем получить его из этой статьи: команды createinstallmedia для версий macOS. Это будет выглядеть примерно так, как показано на рисунке ниже).
- Затем вам нужно будет ввести свой пароль администратора. Затем введите «y» и нажмите Return. Сначала он очистит вашу флешку, а затем превратит ее в загрузочный установщик.
Ожидайте некоторое время, пока процесс завершится.
Установите macOS из загрузочного установщика
Теперь вы можете выполнить следующие шаги, чтобы использовать загрузочный установщик:
- Убедитесь, что загрузочный установщик (USB-накопитель) подключен к вашему Mac.
- Выключи свой Mac.
- Удерживайте Option / Alt и нажмите кнопку питания.
- Должно появиться окно со списком загрузочных устройств с желтым диском с надписью Install (название программного обеспечения) под ним.
- Выберите его и нажмите Return. Подождите, пока индикатор заполнения не заполнится.
- Выберите Дисковую утилиту.
- Выберите диск в разделе «Внутренний» (ваш основной жесткий диск).
- Нажмите Стереть.
- Дайте диск имя; «Macintosh HD» традиционен, но вы можете выбрать. Убедитесь, что этот формат — Mac OS Extended (в журнале), а схема — GUID Partition Map.
- Нажмите Стереть.
- Нажмите Готово.
- Выберите Дисковая утилита> Выход из Дисковой утилиты.
- Выберите «Установить macOS» и нажмите «Продолжить».
- Следуйте инструкциям установки macOS.
- Выберите Macintosh HD в качестве установочного диска, когда он появится, и нажмите «Установить».
MacOS теперь будет установлен на ваш жесткий диск из загрузочного установщика. Весь процесс может занять около получаса. После этого у вас будет новая установка macOS вместе с разделом восстановления.
Вы можете получить сообщение: «Эта копия приложения Install [macOS name] не может быть проверена. Возможно, она была повреждена или повреждена во время загрузки». Если это так, вам нужно настроить дату и время в macOS.
Как переустановить Mac OS X на старом Mac без режима восстановления
Как мы упоминали выше, если на вашем Mac установлен Snow Leopard или старше, у него не будет раздела восстановления. Так что, если все идет в форме груши, и вам нужно переустановить операционную систему, что вы можете сделать.
Если у вас есть оригинальные диски, поставляемые с Mac, вы сможете их использовать.
Если у вас нет этих дисков, то лучше всего купить Snow Leopard у Apple. Это стоит £ 19,99, и вы можете заказать копию здесь.
Вы все еще можете купить копию Lion в Apple Store здесь, но вы получите код загрузки, а не физические диски.
Когда у вас есть диски Snow Leopard, вы можете вставить их в оптический дисковод вашего Mac (если он есть) и установить операционную систему. После этого вы можете использовать Mac App Store, чтобы получить более новую версию MacOS.
Источник
Как использовать Mac Recovery Mode
MacOS Recovery, также известный как Mac Recovery Mode, является мощным инструментом, который поможет вам решить проблемы с вашим Mac или подготовить его для продажи кому-то другому.
Вы не хотели бы нуждаться в Режиме Восстановления, но эти инструменты делают его спасателем, когда вы делаете
Было бы замечательно, если бы Mac просто работал и продолжал работать, но рано или поздно у вас возникают проблемы, и они могут быть серьезными. Может быть любое количество проблем с вашим диском, или, возможно, ошибка означает, что вы хотите вернуться к более старой версии macOS. Точно так же вы можете купить подержанный Mac или продать его таким образом.
Если у вас Mac с микросхемой безопасности T2, вам нужно использовать MacOS Recovery Mode, если вы хотите, чтобы Mac загружался с внешнего диска. В целях безопасности macOS Catalina просто не загрузится с внешнего диска, если вы не пройдете этот процесс.
Для этого и каждого из этих случаев есть MacOS Recovery.
Apple представила MacOS Recovery, иногда называемый Mac Recovery Mode, с Mac OX X Lion еще в 2011 году. Во время установки, когда вы настраиваете диск, macOS эффективно устанавливает второй. Он разделяет ваш диск так, что, помимо основных томов, с которых вы работаете, он также может быть загружен с этого отдельного тома для восстановления.
Это не поможет вам, если физический диск будет поврежден каким-либо образом, но гораздо более вероятно, что раздел Recovery HD будет там нетронутым и работать. Теоретически, вы можете пройти всю свою жизнь, используя Mac, даже не заметив, что этот раздел есть, но вы этого не сделаете.
Для чего вы можете использовать macOS Recovery
Стереть загрузочный диск Mac
Запустите Дисковую Утилиту, чтобы восстановить этот загрузочный диск
Сделать проблемный запуск Mac
Установите более старую версию macOS
Настройте современный Mac для загрузки с внешнего диска
Как запустить Mac Recovery Mode
Ключом к использованию MacOS Recovery является перезагрузка вашего Mac определенным образом. Вы загружаете Mac в этот режим восстановления, и вы, вероятно, сделаете это, по крайней мере, пару раз, когда будете решать проблемы. Так что есть процедура перезагрузки, чтобы привыкнуть, и вам может понадобиться USB-клавиатура для Mac, или использовать встроенную клавиатуру на MacBook Pro или MacBook Air.
Беспроводные клавиатуры могут работать, но не надёжно. В нашем тестировании собственные беспроводные клавиатуры Apple работают лучше, чем сторонние.
Перезагрузите ваш Mac
Сразу зажмите Command-R
Отпустите их, как только увидите логотип Apple
Возможно, вам будет трудно рассчитать это время как раз правильно. Есть определенное искусство удерживать и выпускать Command-R именно в нужные моменты. Однако, если это не работает для вас, попробуйте выключить, а не перезапустить. Подождите немного, затем нажмите кнопку питания и приготовьтесь удерживать эти клавиши.
Если ваш Mac завис или по какой-либо причине вы не можете выбрать «Перезагрузить» из меню Apple, нажмите и удерживайте кнопку питания, чтобы он выключился. Не делайте этого случайно: это последнее средство. Затем подождите немного, снова нажмите кнопку питания и нажмите Command-R.
Это Дисковая утилита, которую вы чаще всего собираетесь использовать.
Все современные Mac будут показывать вам логотип Apple во время запуска, и это когда вам нужно отпустить клавиши Command и R. Если вместо этого вы видите значок папки с вопросительным знаком, выключите ее примерно на 10 секунд, затем повторите попытку — но удерживайте Command-R быстрее или отпустите ее медленнее.
В зависимости от того, как настроен ваш Mac, вас могут попросить ввести пароль. Это пароль, который вы используете для входа на свой Mac, если вы являетесь единственным пользователем или администратором. Обратите внимание, что это не ваш Apple ID, а именно пароль для этого компьютера.
Что происходит дальше
Ваш Mac продолжит загрузку, пока не завершится загрузка с Recovery HD. То, как вы узнаете, что произошло, состоит в том, что вместо ваших обычных обоев, Dock и беспорядка файлов на рабочем столе вы получаете одну панель.
Это панель утилит macOS, которая содержит три наиболее часто используемых параметра, когда кто-то запускается в режиме восстановления — плюс справочное руководство. Эта справка — это ссылка на онлайн-документацию поддержки Apple, и она вполне может быть вам нужна, но вы можете прочитать эти страницы со своего iPhone.
Таким образом, три полезные функции — это восстановление из Time Machine Backup, переустановка macOS и Disk Utility.
Они просто перечислены в обратном порядке полезности. Вы вошли в режим восстановления Mac, потому что есть проблема, и это обычно означает проблему с диском. В этом случае первое, что вам нужно сделать, это запустить Disk Utility.
Это проверяет диск, на который вы его указываете, и устраняет многие потенциальные проблемы. Как правило, он не может восстановить диск, с которого загружен ваш Mac, но именно поэтому вы загрузились в этот Recovery HD.
Как только диск окажется в порядке, вы должны перезагрузить Mac и проверить его. Если проблемы были исправлены, у вас все в порядке. А если нет, вернитесь в режим восстановления Mac, но, возможно, немного по-другому.
Если вы знаете, что хотите стереть основной диск Mac, что можно сделать с помощью Дисковой утилиты, вы также можете восстановить из предыдущей резервной копии Time Machine. Однако, если вы вместо этого знаете, что хотите переустановить macOS, вы можете сделать это, не проходя через эту панель.
Вместо этого перезагрузите Mac, используя одну из двух возможных комбинаций клавиш. Выберите Option-Command-R, как только начнется перезагрузка, и удерживайте ее, пока не увидите логотип Apple. Затем он автоматически обновит ваш Mac до последней версии macOS, которую он может поддерживать.
Кроме того, вы можете нажать Shift-Option-Command-R. Это автоматически установит версию macOS, поставляемую с вашим Mac. Возможно, Apple предпочла прекратить разрешать установку конкретной версии, но если это так, комбинация клавиш приведет к тому, что вы получите самую близкую к ней версию.
Как правило, это способ вернуться от недавнего обновления macOS к тому, что, как вы знаете, работает.
Дополнительные параметры режима восстановления
Хотя вы можете обнаружить, что эти три основных варианта обеспечивают все, что вам нужно, есть и другие, и их на удивление легко пропустить. Так как эта панель утилит macOS открывается как единственная вещь на вашем экране, и особенно потому, что она расположена прямо в центре, вы, как правило, концентрируетесь на ней и можете даже не заметить наличие панели меню.
Источник