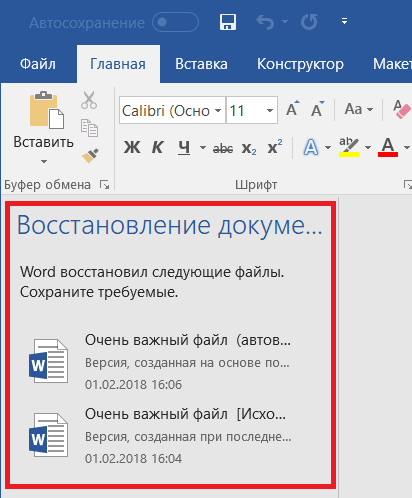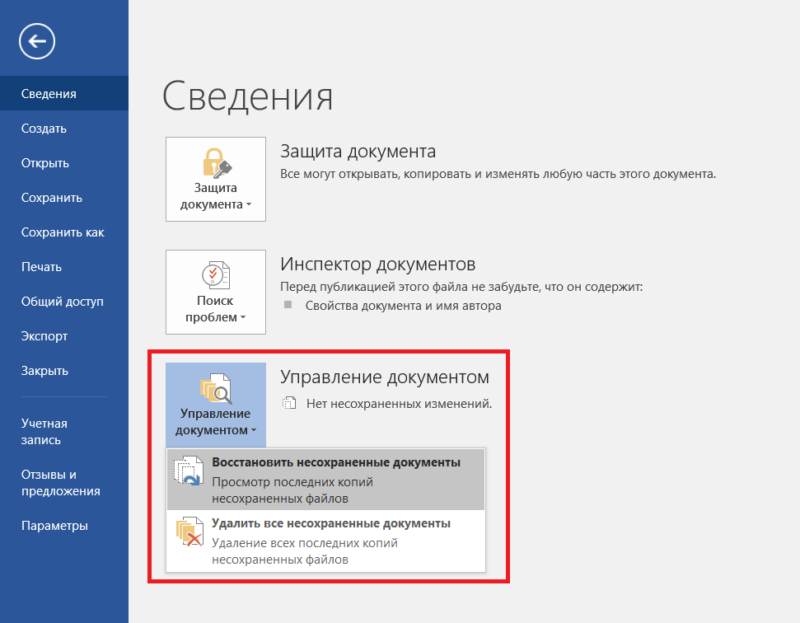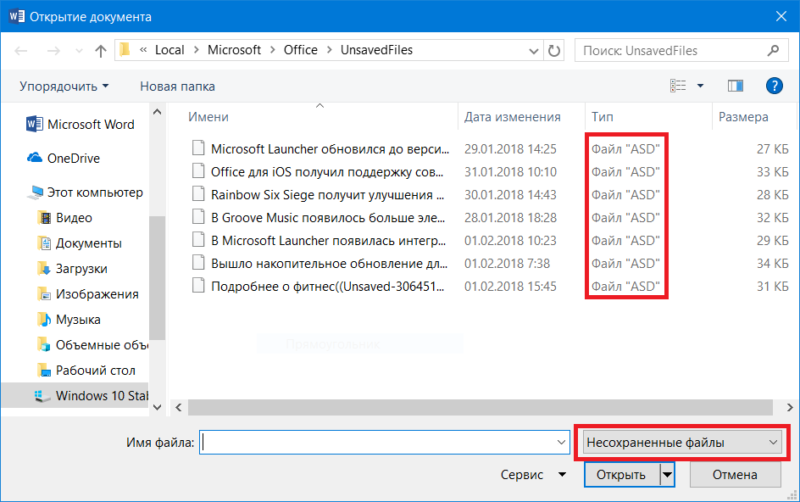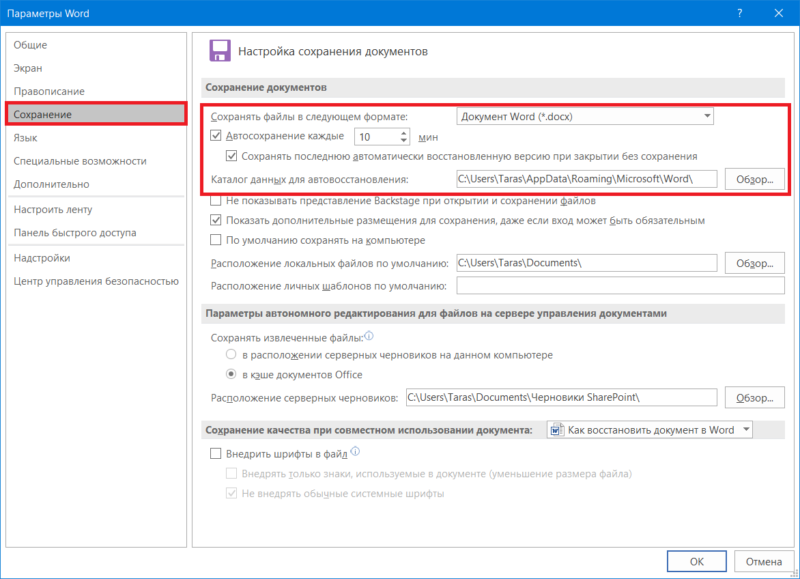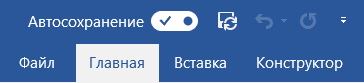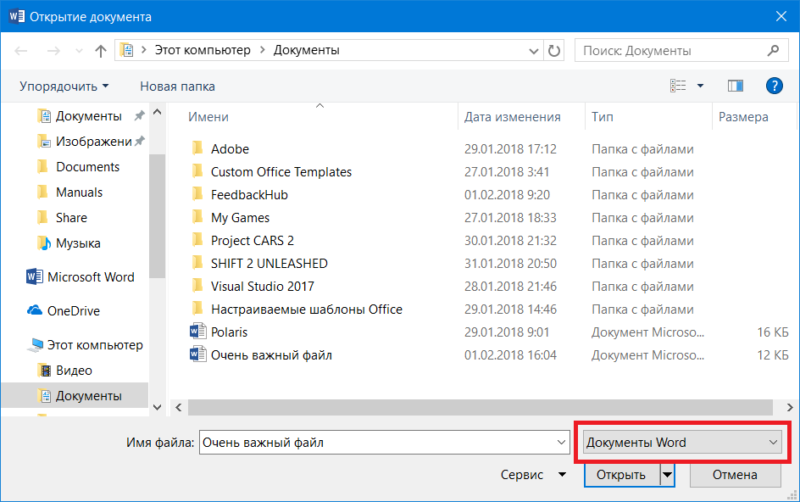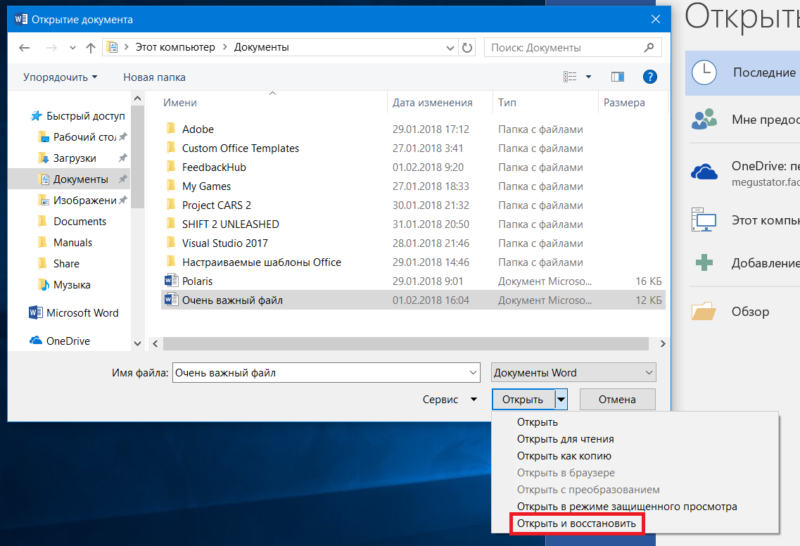- Почему не работает Microsoft Word на Windows 10
- Восстановление работоспособности Ворд в Виндовс 10
- Способ 1: Проверка лицензии
- Способ 2: Запуск от имени администратора
- Способ 3: Исправление ошибок в работе программы
- Дополнительно: Распространенные ошибки и их решение
- Заключение
- Как восстановить документ в Word
- Как восстановить несохраненный документ Microsoft Word
- Как настроить автоматическое сохранение в Word
- Автосохранение документов в OneDrive
- Как восстановить поврежденный документ Word
- Еще один способ восстановить поврежденный документ
- Как восстановить потерянный документ Word
Почему не работает Microsoft Word на Windows 10
Word, несмотря на множество аналогов, в том числе и бесплатных, все еще является неоспоримым лидером среди текстовых редакторов. Эта программа содержит в себе множество полезных инструментов и функций для создания и редактирования документов, но, к сожалению, не всегда стабильно работает, особенно, если используется она в среде Windows 10. В нашей сегодняшней статье расскажем, как устранить возможные ошибки и сбои, нарушающие работоспособность одного из главных продуктов Microsoft.
Восстановление работоспособности Ворд в Виндовс 10
Причин, из-за которых Microsoft Word может не работать в Windows 10, не очень много, и каждая из них имеет свой вариант решения. Так как на нашем сайте есть довольно много статей, рассказывающих в целом об использовании этого текстового редактора и конкретно об устранении проблем в его работе, этот материал мы разделим на две части – общую и дополнительную. В первой рассмотрим ситуации, в которых программа именно не работает, не запускается, а во второй кратко пройдемся по наиболее распространенным ошибкам и сбоям.
Способ 1: Проверка лицензии
Ни для кого не секрет, что приложения из пакета Майкрософт Офис являются платными и распространяются по подписке. Но, зная это, многие пользователи продолжают пользоваться пиратскими версиями программы, степень стабильности которых напрямую зависит от прямоты рук автора дистрибутива. Мы не будем рассматривать возможные причины того, почему не работает взломанный Word, но если вы, будучи добросовестным обладателем лицензии, столкнулись с проблемами, используя приложения из оплаченного пакета, первым делом следует проверить их активацию.
Примечание: Microsoft предоставляют возможность бесплатного использования Office в течение месяца, и если этот срок истек, офисные программы не будут работать.
Лицензия Офис может распространяться в разном виде, но проверить ее состояние можно через «Командную строку». Для этого:
- Запустите «Командную строку» от имени администратора. Сделать это можно путем вызова меню дополнительных действия (клавиши «WIN+X») и выбора соответствующего пункта. Другие возможные варианты описаны в представленной по ссылке выше статье.
Введите в нее команду, обозначающую путь установки Microsoft Office на системном диске, точнее, переход по нему.
Для приложений из пакета Офис 365 и 2016 в 64-битных версиях этот адрес выглядит следующим образом:
cd “C:\Program Files\Microsoft Office\Office16” 
Путь к папке 32-битного пакета:
cd “C:\Program Files (x86)\Microsoft Office\Office16”
Примечание: Для Офис 2010 конечная папка будет иметь название «Office14», а для 2012 – «Office15».
cscript ospp.vbs /dstatus
Будет начата проверка лицензии, которая займет буквально несколько секунд. После вывода результатов обратите внимание на строку «LICENSE STATUS» — если напротив нее указано «LICENSED», значит, лицензия активна и проблема не в ней, следовательно, можете переходить к следующему способу.

Но если там указано иное значение, активация по какой-то причине слетала, а значит, ее нужно произвести повторно. О том, как это делается, мы ранее рассказывали в отдельной статье: 
Подробнее: Активация, скачивание и установка Microsoft Office
В случае возникновения проблем с повторным получением лицензии вы всегда можете обратиться в службу поддержки продуктов Майкрософт Офис, ссылка на страницу которой представлена ниже.
Страница поддержки пользователей Microsoft Office
Способ 2: Запуск от имени администратора
Возможно и такое, что работать, а точнее запускаться Ворд отказывается по более простой и банальной причине – у вас нет прав администратора. Да, это не обязательное требование для использования текстового редактора, но в среде Windows 10 это нередко помогает устранить аналогичные проблемы с другими программами. Вот что нужно сделать для запуска программы с административными полномочиями:
- Отыщите ярлык Word в меню «Пуск», кликните по нему правой кнопкой мышки (ПКМ), выберите пункт «Дополнительно», а затем – «Запуск от имени администратора».
Если программа запустится, значит, проблема заключалась именно в ограниченности ваших прав в системе. Но, так как у вас наверняка нет желания каждый раз открывать Ворд таким способом, необходимо изменить свойства его ярлыка, чтобы запуск всегда происходил с административными полномочиями.
Для этого снова найдите ярлык программы в «Пуске», нажмите по нему ПКМ, затем «Дополнительно», но в этот раз выберите в контекстном меню пункт «Перейти к расположению файла».
Оказавшись в папке с ярлыками программ из стартового меню, найдите в их перечне Word и снова кликните по нему ПКМ. В контекстном меню выберите пункт «Свойства».
Кликните по адресу, указанному в поле «Объект», перейдите в его конец, и допишите туда следующее значение:
/r
Нажмите расположенные внизу диалогового окна кнопки «Применить» и «ОК».
С этого момента Ворд всегда будет запускаться с правами администратора, а значит, вы больше не столкнетесь с проблемами в его работе.
Способ 3: Исправление ошибок в работе программы
Если же после выполнения предложенных выше рекомендаций Microsoft Word так и не запустился, следует попробовать выполнить восстановление всего пакета Office. О том, как это делается, мы ранее рассказывали в одной из наших статей, посвященной другой проблеме – внезапному прекращению работы программы. Алгоритм действий в данном случае будет точно таким же, для ознакомления с ним просто перейдите по представленной ниже ссылке. 
Подробнее: Восстановление работоспособности приложений Microsoft Office
Дополнительно: Распространенные ошибки и их решение
Выше мы рассказали о том, что делать есть Ворд в принципе отказывается работать на компьютере или ноутбуке с Виндовс 10, то есть попросту не запускается. Остальные же, более конкретные ошибки, которые могут возникнуть в процессе использования этого текстового редактора, как и действенные способы их устранения, нами были рассмотрены ранее. Если вы столкнулись с одной из представленных в списке ниже проблем, просто перейдите по ссылке на подробный материал и воспользуйтесь предложенными там рекомендациями.

Подробнее:
Исправление ошибки «Прекращена работа программы…»
Решение проблем с открытием текстовых файлов
Что делать, если документ не редактируется
Отключение режима ограниченной функциональности
Устранение ошибки при направлении команды
Недостаточно памяти, чтобы закончить операцию
Заключение
Теперь вы знаете, как заставить работать Microsoft Word, даже если он отказывается запускаться, а также о том, как исправить ошибки в его работе и устранить возможные проблемы.
Как восстановить документ в Word
Можно смело сказать, что каждому пользователю знаком этот страшный сценарий. Вы работаете с файлом, никого не трогаете и внезапно приложение Word (Excel, PowerPoint или любое другое) зависает наглухо, крашится или ваш компьютер выбивает. Файл, разумеется, не был вовремя сохранен и вся работа утеряна. Подобные ситуации случаются с каждым. К счастью, Microsoft, создатель офисного пакета, в состав которого входят приложения Excel, PowerPoint, Word и так далее, позаботилась целым набором механизмов восстановления файлов. Вы можете не только восстановить несохраненный файл документа, но и добыть информацию из поврежденного или утерянного файла. Эта инструкция расскажет вам подробнее о том, как восстановить документ в Word. И хотя статья сосредоточена в основном на приложении Word, аналогичные техники можно применить и с другими программами из пакета Office. Детали могут отличаться, но принцип в общем и целом одинаковый.
Обратите внимание: в этой статье мы не говорим о том, как восстановить удаленный файл. Чтобы избежать необходимости восстановления удаленных файлов всегда делайте резервные копии, храните важную информацию в облаке или активируйте функцию история файлов в Windows 10. В первую очередь эта статья будет описывать процедуру восстановления несохраненной информации в существующем файле.
Для справки: инструкция описывает процедуру восстановления файлов в актуальной на начало 2018 года версии Office 365 (Word 2016, сборка за декабрь 2017 года). Функция восстановления присутствует в Office уже давно, поэтому принцип, описанный в этой статье, поможет вам вернуть обратно несохраненную работу в предыдущих версиях Office, вроде 2013, 2010 или 2007.
Как восстановить несохраненный документ Microsoft Word
Допустим, исчезло электричество, компьютер выкючился или Word завис и вам пришлось «снимать задачу». Прежде всего запустите приложение обратно. В боковом меню вы сразу заметите надпись «Приложение Word восстановило файлы, которые вы, возможно, хотели сохранить». Нажмите Показать восстановленные файлы.
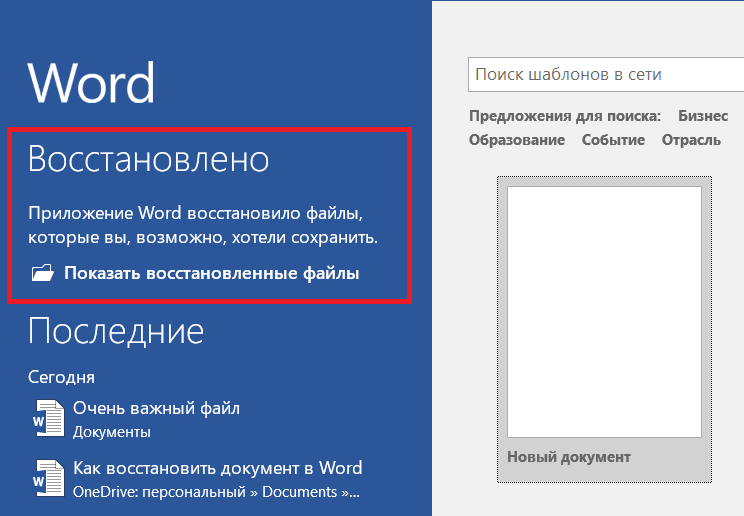
Откроется новый документ, а в левой части будет отображаться список версий, доступных для восстановления. Выберите нужную вам и сохраните ее.
Если приложение не предложило вам этот вариант, попробуйте подойти с другой стороны. Откройте Word, кликните Файл – Сведения – Управление документом – Восстановить несохраненные документы.
Word откроет окно проводника, в котором будет список автосохранения недавних документов, с которыми вы работали. Все они доступны в формате .asd. Обратите внимание, что у вас также будет опция удаления всех несохраненных файлов, которые помещены в резервное хранилище. Эта кнопка будет доступна только при открытии нового документа.
Как вы уже наверное поняли, Office автоматически делает временную копию файлов на жестком диске вашего компьютера, чтобы у вас была возможность восстановить даже те файлы, которые еще ни разу не были сохранены. Стандартный период автосохранения – 10 минут. Это значит, что каждые 10 минут Word будет создавать копию вашего документа, необходимую на случай восстановления.
Как настроить автоматическое сохранение в Word
10 минут – время весьма продолжительное, поэтому многие пользователи предпочитают его сократить. И да, функция автоматического сохранения включена по умолчанию всегда. Ее отключать не стоит.
Откройте меню Файл и нажмите Параметры. Откроется окно с настройками приложения Word. В левом меню найдите вкладку Сохранение.
Вам нужен параметр Автосохранение каждые. Измените интервал автоматического сохранения на любой предпочитаемый вами. К примеру, 3 минуты. Тут же вы можете настроить расположение временных файлов автосохранения.
Вы можете установить период автосохранения от 1 минуты до 120 минут (2 часа). Практика показывает, что автоматическое сохранение никаким образом не влияет на вашу работу и не ухудшает производительность приложения. Инженеры Microsoft очень хорошо поработали над этой функцией, поэтому для нее действует правило «чем меньше, тем лучше». Чем меньше у вас будет интервал между созданием резервных копий, тем меньше работы вам надо будет переделывать после внезапного завершения работы.
Автосохранение документов в OneDrive
С недавних пор (на момент написания статьи) в Office 365 появилась замечательная возможность автоматического сохранения всех объектов, расположенных в облаке OneDrive. С этой функцией вам и вовсе не надо будет волноваться за сохранение своих файлов. Если объект лежит в вашем облаке, Word, Excel и PowerPoint будут автоматически сохранять каждое ваше действие. Вам надо лишь убедиться в том, что переключатель Автосохранение в левом верхнем угле окна переведет в положение включено (белая заливка с птичкой).
Учтите, что эта функция работает только для файлов, сохраненных в облаке. Локальные файлы, а также новые документы, которые еще не сохранены, надо сохранять традиционным способом или же пользоваться функцией автоматического сохранения. Мы рекомендуем держать все документы в облаке. В таком случае вам вовсе будет не за что бояться. Все изменения будут сохраняться на ходу, а потерянный с компьютера файл можно будет легко восстановить из облака. Profit.
Как восстановить поврежденный документ Word
Потеря сохраненной работы и поврежденный объект – это совершенно разные вещи. Во втором случае проблема куда более серьезная, поскольку работа сохранена в файле, который сам по себе поврежден и не может открыться. К счастью, и на такой случай предусмотрены соответствующие механизмы восстановления. Подвох лишь в том, что их качество работы будет зависеть от того, насколько сильно поврежден объект.
При попытке открыть файл вас может встретить следующая ошибка: «Ошибка Word при попытке открытия файла. Попробуйте выполнить следующие действия. Проверьте разрешения на доступ к документу и диску. Проверьте, достаточно ли памяти и места на диске. Откройте файл с помощью конвертера резервных копий».
Не паникуйте. Прежде всего надо действительно проверить, есть ли у вас права на этот файл, а также проверить состояние накопителя вашего компьютера. Если все эти параметры прошли проверку, приступайте к попыткам восстановить поврежденный документ.
- Откройте само приложение Word и нажмите Файл – Открыть. Нажмите кнопку Обзор.
- В открывшемся окне проводника найдите файл, который вы пытаетесь безуспешно открыть. Выделите его, а затем возле строки Имя файла из выпадающего меню выберите Восстановление текста из любого файла. Активация этого типа файлов позволит вам в буквальном смысле открыть (попытаться) файл любого расширения, включая поврежденные объекты.
- Нажмите Открыть и скрестите на удачу пальцы. Word попытается сделать все, что в его силах, чтобы спасти ваш драгоценный документ. И да, в такие моменты как никогда ценишь системы резервного копирования и историю файлов.
Еще один способ восстановить поврежденный документ
Вполне возможно, что метод выше не сработал. Не отчаивайтесь. У вас все еще есть способ добыть сведения из поврежденного документа.
- Снова откройте Word, нажмите Файл – Открыть – Обзор. Найдите нужный вам файл и выделите его.
- Возле кнопки Открыть нажмите небольшую кнопку со стрелкой вниз. Выберите пункт Открыть и восстановить.
Надейтесь, что Word справится с возложенной на него задачей.
Как восстановить потерянный документ Word
Тоже вполне знакомый сценарий, с которым сталкивались многие пользователи (включая автора статьи). Вы пытаетесь открыть файл, но Word сообщает вам, что он перемещен, переименован или удален. Если попытка найти нужный вам файл ни к чему не привела, придется воспользоваться механизмами восстановления резервных копий документов. Эта инструкция актуальна для Word 2016.
- Нажмите Файл – Открыть – Обзор. Откройте в окне проводника последнее расположение, в котором находилась последняя копия файла.
- Из выпадающего меню типов файлов (строка справа от поля с именем файла) выберите Все файлы. В списке должен появиться файл с названием “Backup of название файла”. Нажмите на него и откройте. Если такового там нет, попытайтесь найти на своем компьютере файлы с расширением .wbk. и открыть найденные объекты.
В этом случае будет немного сложнее найти нужный вам файл (особенно, если у вас их много), поскольку wbk-файлы не отображают точного названия вашего документа. Вам придется обыскать каждый из найденных документов, но есть большая вероятность, что вы сможете найти нужный вам объект.
Если и этот метод вам не помог найти нужный файл, лучше всего воспользоваться утилитой для восстановления удаленной с диска информации, но это тема уже для отдельной статьи. Чтобы избежать столь неприятных стрессовых ситуаций надо всегда хранить файлы в надежном месте, делать резервные копии и пользоваться системами восстановления. Но даже самые надежные системы дают сбой, поэтому вам на помощь в любой момент поспешат встроенные в Word механизмы восстановления файлов.