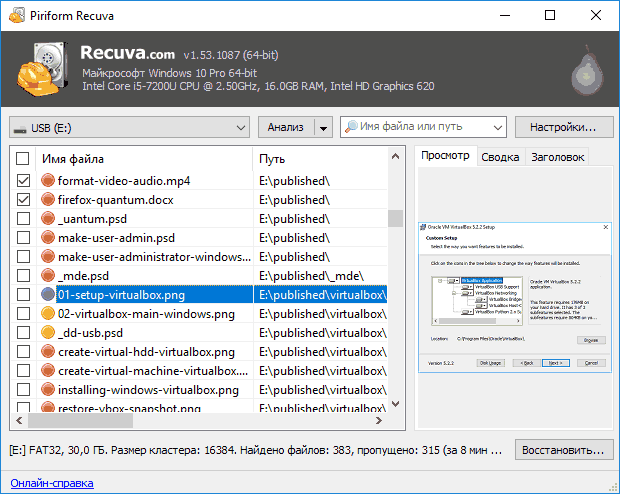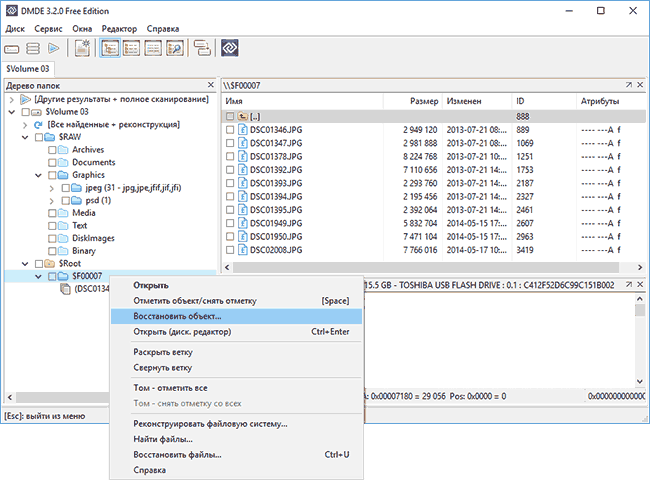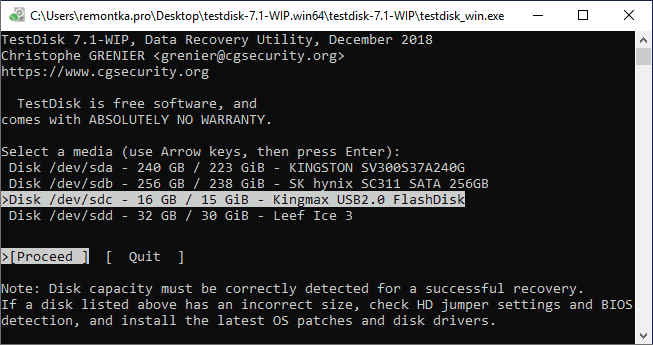- Как установить Windows 10
- Восстановление из образа резервной копии Windows, созданной её средством архивации
- Восстановление из образа резервной копии Windows, созданной её средством архивации
- Как восстановить данные с внешнего жесткого диска
- Действия по восстановлению данных в зависимости от того, что именно произошло с внешним HDD
- Восстановление данных после простого удаления
- Как восстановить данные с внешнего жесткого диска после форматирования
- Если Windows требует отформатировать диск или в «Управлении дисками» он отображается как RAW
- Внешний жесткий диск никак не читается, не виден на компьютере, отказывается включаться
- Как восстановить жесткий диск с помощью CHKDSK в Windows 10
- Запустите Командную строку от имени Администратора
- Введите команду “chkdsk”
- Параметры “chkdsk” для восстановления жесткого диска
- Выполнение “chkdsk”
Как установить Windows 10
- Просмотров: 262 503
- Автор: admin
- Дата: 25-10-2011
Восстановление из образа резервной копии Windows, созданной её средством архивации
Восстановление из образа резервной копии Windows, созданной её средством архивации
По моим наблюдениям серьёзные пользователи устанавливают Windows 7 и делят винчестер на два тома и обзывают их к примеру (C:) и (D:). На диске (C:) у них находится операционная система Windows 7, а на (D:) все личные данные. Далее они создают образ диска (C:) и сохраняют его на другом разделе винчестера, то есть на (D:). Диск (D:) архивации не подвергается, так как по мнению пользователей, с ним обычно редко, что случается и это на самом деле так. И вот случилась неполадка с ОС Windows 7, система долго загружается, зависает и работает нестабильно, наши пользователи на языке автомобилистов пинают некоторое время по колёсам, (применяют откат с помощью точек восстановления), но машина всё равно не едет, а Windows 7 не работает нормально, тогда они восстанавливают из образа диск (C:) и работоспособная Windows 7 из архива заменяет неработоспособную, вот и всё.
- Самые серьёзные создают образ как диска (C:) содержащего файлы операционной системы, так и диска (D:) с личными данными. Вы можете заметить, если у вас один жёсткий диск, где же тогда хранить образ двух разделов (C:) и (D:)? Для этого специально покупается дополнительный винчестер SATA или переносной жёсткий диск USB, который должен быть отформатирован в файловую систему NTFS. Восстанавливать ваши данные из образа в этом случае нужно осторожно, вместе с неисправной Windows 7 находящейся на диске (C:), вы можете заменить все ваши файлы и на диске (D:), значит предварительно нужно скопировать всё, что вам нужно например на тот же самый переносной винчестер USB. Всё это написано и показано, в статье Создание образа системы, теперь давайте восстанавливать.
Как происходит восстановление Windows 7 из созданного нами архивного образа


Второй вариант, мы с вами вообще не можем загрузится в работающую Windows 7, как тогда запустить восстановление из образа
Включаем компьютер и возникает к примеру чёрный экран или синий экран с критической ошибкой. Запускаем Средство восстановления Windows 7, нажимаем на F-8 в начальной фазе загрузки компьютера. Открывается меню Дополнительные варианты загрузки , выбираем Устранение неполадок компьютера .
- Примечание : как создать, а так же как применить Диск восстановления, вы можете узнать из нашей статьи Как восстановить систему Windows 7. Так же в этом случае может помочь установочный диск Windows 7, на нём так же находится среда восстановления.
Итак я покажу как восстановить Windows 7 из образа с помощью диска восстановления. Вставляем его в дисковод, перезагрузка, в BIOS должна быть выставлена загрузка с дисковода, далее запускается программа Параметры восстановления системы.
Нажимаем быстро Enter, а то пропадёт предложение загрузиться с диска.
Запускается среда восстановления, опять нужно выбрать раскладку клавиатуры,
далее Восстановление образа системы.
Используем образ системы, как дополнительный жёсткий диск
К примеру нам нужно извлечь какой-либо файл из образа, а не восстанавливать весь образ, нужно просто подключить наш образ, как виртуальный жесткий диск, в Управления дисками. Пуск -> Компьютер ->щёлкаем правой кнопкой мыши и в контекстом меню выбираем Управление -> Управление дисками -> Действие -> Присоединить виртуальный жесткий диск
далее в Обзоре указываем нахождение нашего образа, находим папку WindowsImageBackup , заходим в неё и выделяем левой мышью файл формата VHD , далее жмём на кнопку Открыть .
Происходит превращение нашего образа в простой жёсткий диск, доступный в окне Компьютер. Копируем оттуда нужные нам файлы и всё.
Недостатки средства Создание образа системы : невозможно настроить автоматическую архивацию без помощи дополнительного программного обеспечения.
Как восстановить данные с внешнего жесткого диска

В этой инструкции — о том, какие подходы и программы можно использовать, чтобы восстановить данные с внешнего USB жесткого диска в различных ситуациях потери важных файлов. Также может быть полезным: Лучшие бесплатные программы для восстановления данных.
Действия по восстановлению данных в зависимости от того, что именно произошло с внешним HDD
Исходя из того, как именно были потеряны данные, можно подобрать оптимальный подход к их восстановлению: одни методы лучше подойдут для одного случая, другие — для другого.
Наиболее частые ситуации:
- Важные папки и файлы были удалены (при этом другие данные на диске остаются и доступны)
- Внешний жесткий диск был отформатирован
- При открытии содержимого USB жесткого диска Windows предлагает его отформатировать, с данными ничего не делалось, в «Управлении дисками» диск отображается как RAW
- Компьютеры не видят диск, сообщают об ошибках, диск не включается
А теперь по порядку, каким образом можно поступить в каждой из описанных ситуаций.
Восстановление данных после простого удаления
В случае, если всё, что произошло — это простое удаление важных файлов с диска, которые теперь требуется восстановить (при этом форматирование не производилось, остальная информация на жестком диске лежит нетронутой), обычно в этом случае могут помочь простые бесплатные программы для восстановления данных, при условии, что поверх потерянных файлов не было записано новой информации.
Мои рекомендации на этот случай:
- Recuva — простая, на русском, есть в бесплатной версии, с простым удалением обычно справляется.
- Puran File Recovery — несколько сложнее, но, по моей оценке, более эффективное решение для случаев удаления файлов.
- PhotoRec — работает эффективно, но может показаться сложной для начинающих пользователей. Из преимуществ — мультиплатформенность и поддержка самых разнообразных файловых систем, не только Windows.
Как восстановить данные с внешнего жесткого диска после форматирования
В ситуации, когда вы отформатировали внешний жесткий диск в другую файловую систему, могут помочь и программы, указанные выше (кроме первой), однако, если после форматирования с ним не производились дополнительные действия, возможно, более эффективным будут следующие решения (при благоприятном стечении обстоятельств, они могут сразу восстановить весь потерянный раздел со всеми данными):
- DMDE — сравнительно простая, на русском, есть бесплатная версия.
- TestDisk — не такая простая, но вполне можно разобраться.
Если Windows требует отформатировать диск или в «Управлении дисками» он отображается как RAW
Обычно, такая ситуация происходит при внезапных отключения питания, а суть её сводится к повреждению файловой системы на диске, в результате чего Windows не может правильно прочитать его.
Если дело действительно в этом, а не в аппаратных неисправностях, обычно помогает либо простая проверка файловой системы на ошибки с их исправлением, либо восстановление потерянных разделов. Оба варианта описано в инструкции: Как восстановить диск RAW (может работать и в слегка других сценариях, например, когда по мнению системы на диске отсутствуют разделы).
Внешний жесткий диск никак не читается, не виден на компьютере, отказывается включаться
Это, пожалуй, самый сложный вариант, потому как в данном случае начинающему пользователю сложно диагностировать, в чём именно проблема. Можно рекомендовать такой порядок действий:
- Попробовать работу этого же жесткого диска на другом компьютере. Если там диск виден и работает, а на вашем компьютере — нет, можно сделать вывод что с USB HDD всё в порядке и, возможно, тут помогут следующие шаги (несмотря на то, что они описаны для флешки, в случае с внешним жестким диском всё то же самое): Что делать, если компьютер не видит флешку.
- Если на другом компьютере тот же результат, есть вероятность, что дело в кабеле или разъеме (если диск не включается, что обычно бывает слышно или видно по индикатору). В этой ситуации можно вскрыть корпус диска: обычно там находится легко изымаемый обычный жесткий диск, который можно подключить к компьютеру с помощью шлейфа SATA: если аппаратных проблем с HDD нет, он будет виден в системе.
- Если же есть все основания полагать, что имеют место аппаратные неисправности внешнего жесткого диска, в зависимости от важности данных стоит обратиться к специалистам (как правило, работы в этом случае не слишком дешевые). Главная рекомендация: обращайтесь к тем, кто занимается только восстановлением данных (здесь будет заметно выше вероятность натолкнуться именно на специалиста), а не полным набором от установки Windows до лечения вирусов.
Если ни один из советов не подходит к вашему сценарию, попробуйте описать подробно в комментариях, что именно случилось, после каких действий и дать другую полезную информацию, а я, в свою очередь, постараюсь помочь.
Как восстановить жесткий диск с помощью CHKDSK в Windows 10
Читайте, как проверить жёсткий диск на ошибки файловой системы . Как используя команду CHKDSK исправить найденные ошибки. Данная статья написана для того, чтобы каждый пользователь понимал, что необходимо делать в случае, когда жесткий диск с важными данными неожиданно отказывается работать , или работает неправильно и со сбоями.
Запустите Командную строку от имени Администратора
Даже в Windows 10, команда CHKDSK запускается с помощью Командной Строки, но для правильного доступа к ней необходимо использовать права администратора. Для запуска Командной Строки от имени Администратора нажмите сочетание клавиш Windows + X и выберите необходимый пункт меню. Также, данное меню можно открыть, кликнув правой кнопкой мышки по меню Пуск.
Откроется окно Контроля учетных записей пользователей с запросом разрешения на запуск Командной Строки от имени Администратора. Нажмите «Да» и вам откроется окно Командной Строки. Убедится в том, что вам предоставлены права Администратора вы можете прочитав название открывшегося окна: «Администратор: Командная строка».
Введите команду “chkdsk”
В Командной Строке введите команду “chkdsk”, после этого букву диска, который необходимо проверить или восстановить. В нашем случае это внутренний диск «С».
Параметры “chkdsk” для восстановления жесткого диска
Обычный запуск команды CHKDSK в Windows 10 просто покажет статус диска и не будет устранять никаких ошибок раздела. Для того чтобы команда исправляла ошибки на диске, необходимо задать её соответствующие параметры. После буквы диска, наберите следующие параметры, каждый через пробел после предыдущего: /f /r /x.
Параметр /f даёт команду CHKDSK исправлять все найденные ошибки; /r – находить на диске битые (bad) сектора и восстанавливать читабельную информацию; /x – останавливает диск до начала процесса. Для более специализированных заданий присутствуют также и дополнительные параметры.
Подытожим, команда которая необходимо ввести в Командную Строку выглядит следующим образом:
chkdsk [Drive:] [parameters]
В нашем случае это будет выглядеть так:
Обратите внимание, что CHKDSK должен иметь возможность блокировать диск, то есть он не должен использоваться для проверки загрузки системы во время его работы. Если нужный диск является внешним или не является загрузочным диском, процесс CHKDSK начнётся сразу же после запуска команды. Но если же он загрузочный, то система спросит о необходимости запуска команды перед следующей загрузкой. Выберите Да (или Y) и перезагрузите компьютер, и команда запустится перед запуском операционной системы, получив полный доступ к диску.
Выполнение “chkdsk”
Выполнении команды CHKDSK может занять какое-то время, особенно если проверять диск большого объёма. После окончания данного процесса она предоставит суммарный результат. Включая полный объём диска, распределение байтов и, что важнее всего, все ошибки, которые были найдены и исправлены.
Команда CHKDSK работает на всех версиях Windows, включая последние 7, 8 и 10. Что касается более старых версий операционных систем, то там пользователи могут запустить Командную Строку с меню Пуск / Выполнить и набрав “cmd”. После запуска Командной Строки, необходимо кликнуть на ней правой кнопкой мышки и выбрать «Запустить от имени Администратора», для получения доступа к необходимым правам.
Итак, мы разобрались с тем как запустить команду CHKDSK в старых версиях Windows и многие из тех, кто следовал предложенными шагами увидели, что объём их жесткого диска значительно уменьшился после запуска команды. Это свидетельствует о том, что данный диск является сбойным, так как одной из функций CHKDSK является определение и блокирование битых секторов (bad sectors) на жестком диске.
Если речь идёт о нескольких битых секторах на жестком диске, то они как правило остаются незамеченными для пользователя. Но если диск сбойный, то таких секторов может быть огромное количество. И заблокировав их CHKDSK съедает ощутимый кусок ёмкости вашего диска.
К такому результату нужно быть готовым и это означает, что все данные которые гипотетически хранятся на данных секторах будут утеряны . Даже если сама операционная система ещё об этом не догадывается. CHKDSK попробует восстановить данные с таких битых секторов во время использования параметра /r, но некоторые данные так и останутся повреждёнными и невосстанавливаемыми. И в таком результате нет никакой вины CHKDSK – данная команда просто отобразила текущее состояние вашего жесткого диска.