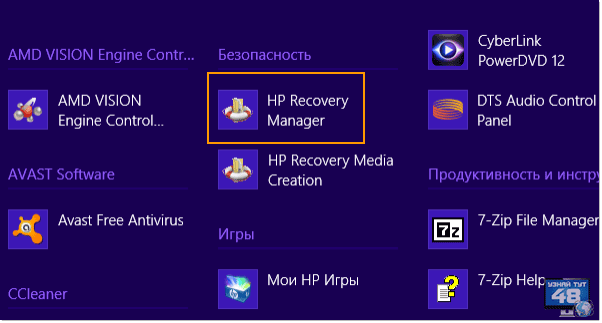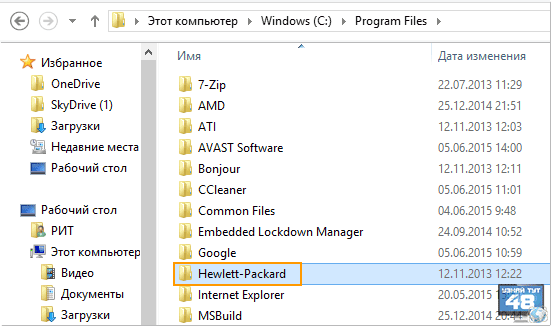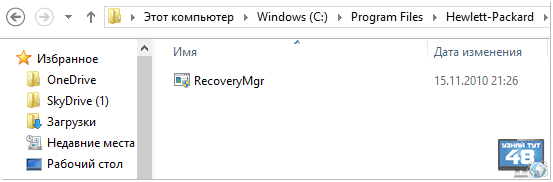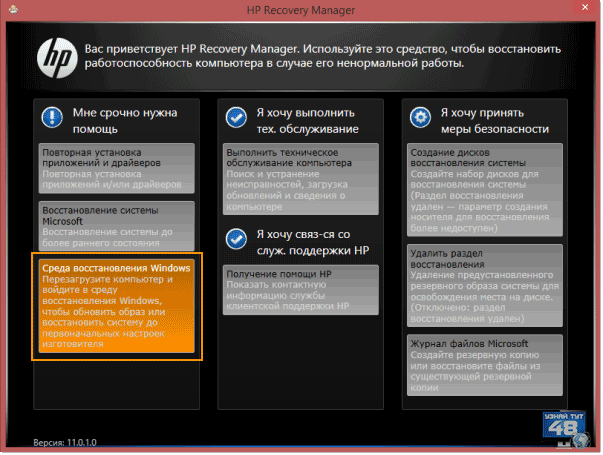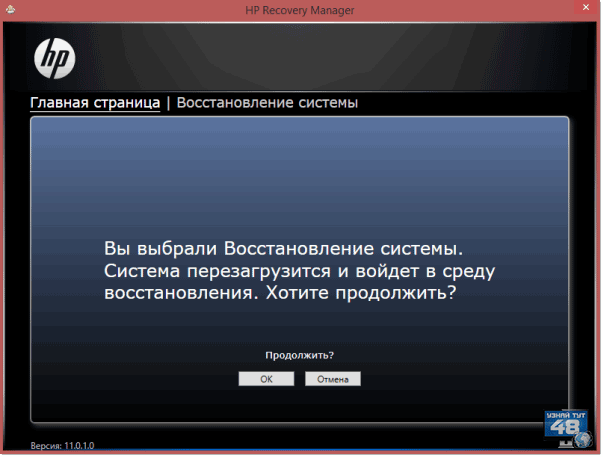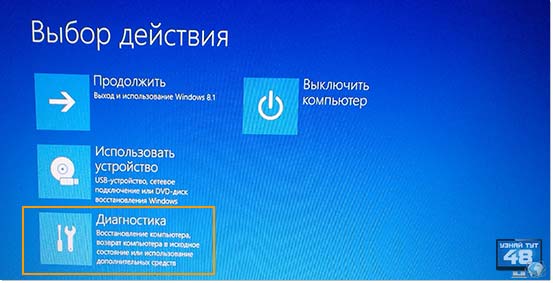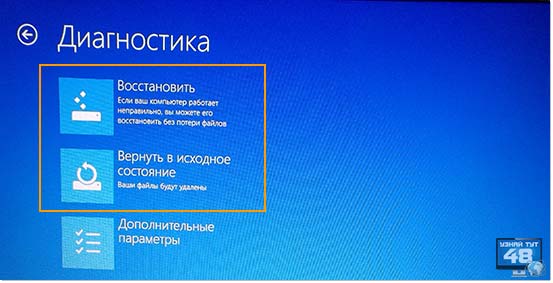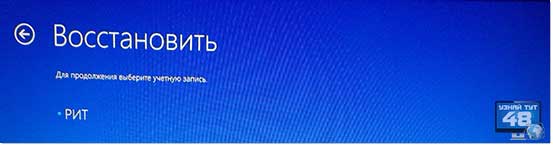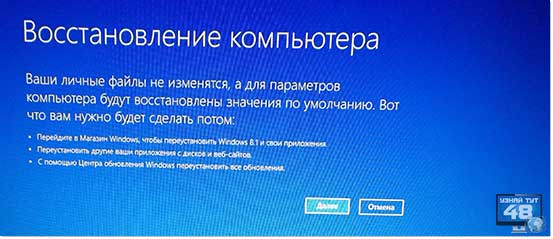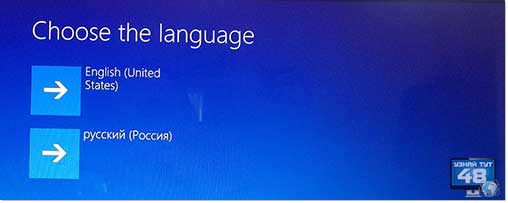- Как запустить восстановление системы Windows на ноутбуке HP?
- Восстановление системы на ноутбуке HP
- Начало процедуры
- Этапы сброса системы
- Как запустить восстановление системы Windows на ноутбуке HP?
- Как восстановить систему на ноутбуке HP Pavilion до заводских установок
- Как запустить программу восстановления системы из Windows.
- Как запустить программу восстановления системы при загрузке компьютера.
Как запустить восстановление системы Windows на ноутбуке HP?
Сегодня мы расскажем, как произвести восстановление операционной системы Windows 8 из резервной области.
Для теста мы взяли ноутбук «HP 15 N 211, 221».
1. Итак, после включения ноутбука, сразу же жмем клавишу «F10» и заходим в BIOS.

2. Далее нужно найти и перейти во вкладку «System configuration».
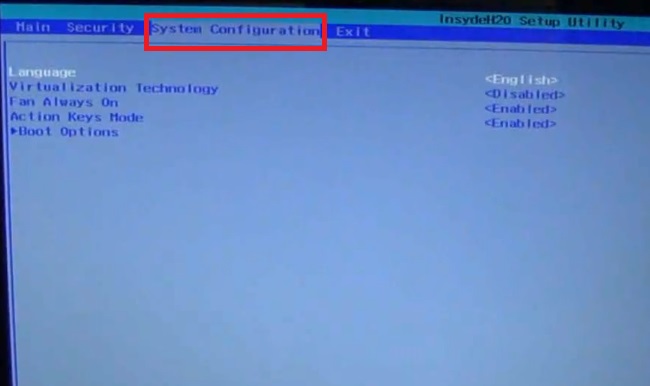
3. Далее заходим в блок «Boot option».
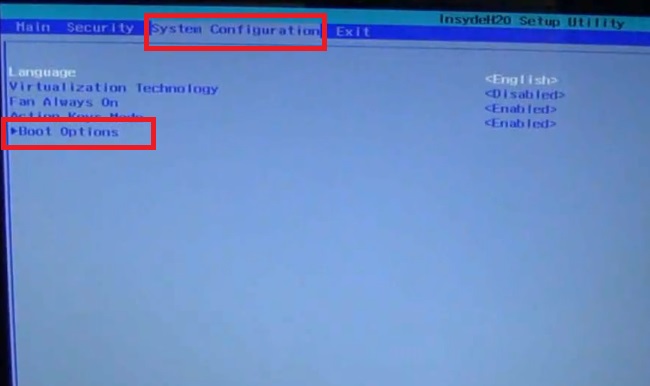
4. Заходим во вкладку «Legasy support».
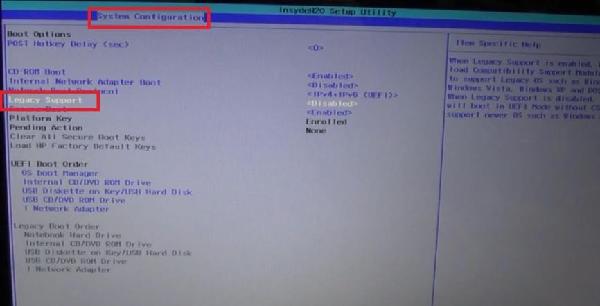
5. Данную функцию следует активировать и для этого ее нужно перевести в режим под именем «Enabled».
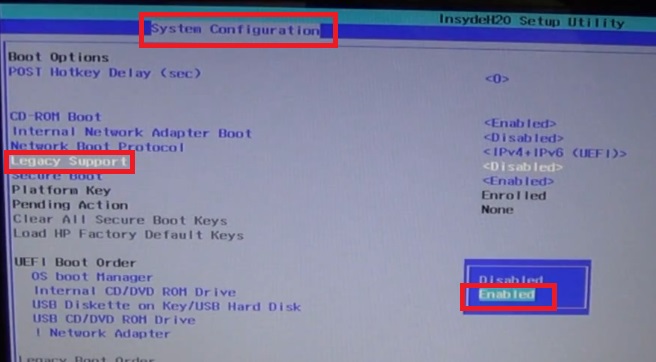
6. Далее выбираем «Yes».
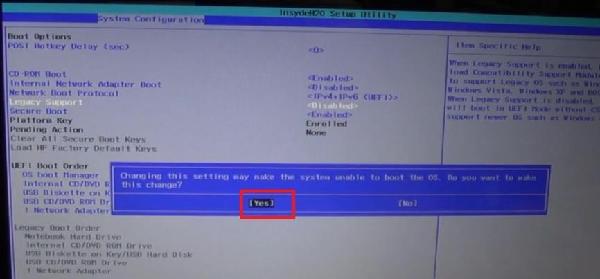
7. Теперь верхнее число «0» следует изменить на число «10», что мы и делаем.
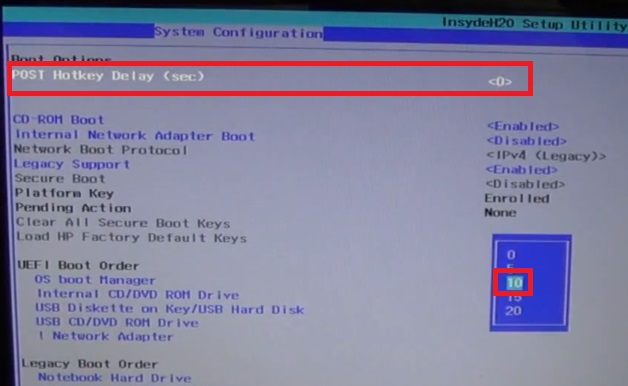
8. После произведенных действий жмем один раз на клавишу «Esc» и переходим на выход, то есть «Exit»и два раза жмем на кнопку «Exit».
Все, настройка BIOS произведена и нужные параметры вступили в силу.
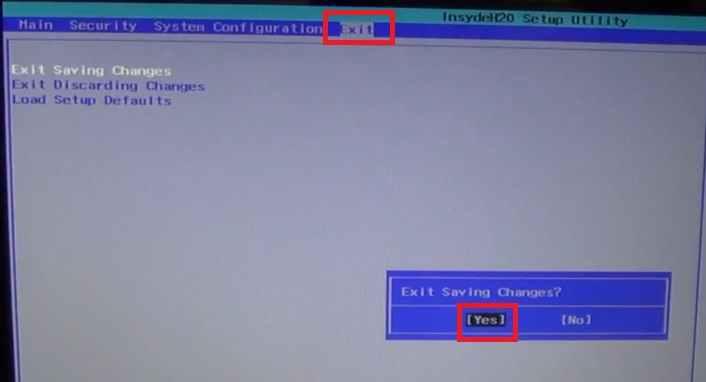
9. После всех настроек и выхода из системы БИОС, у нас появится определенное число, которое нужно ввести в соответствующем поле.
Число во всех случаях будет появляться в случайном порядке и может быть любым.
Вводите свое число и жмете клавишу «Enter».
В конце операции снова нажмите клавишу «Esc».
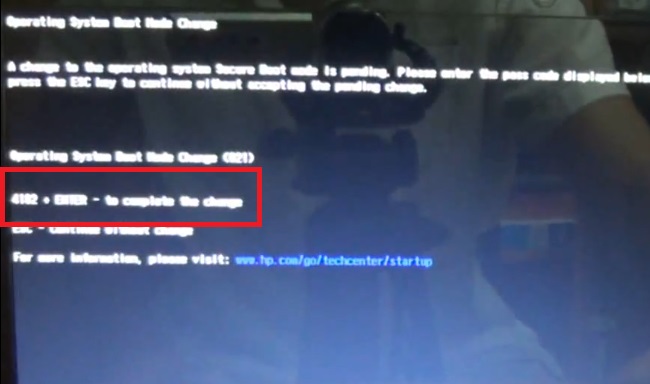
10. В итоге всех операций, должно появиться определенное меню, которое оповещает о том, что следует нажать клавишу «F11».
Это нужно для того, чтобы началось восстановление вашей операционной системы Windows 8.
Естественно, после того, как вы нажмете данную кнопку, на вашем ноутбуке начнется восстановление ОС из резервной области жесткого диска.
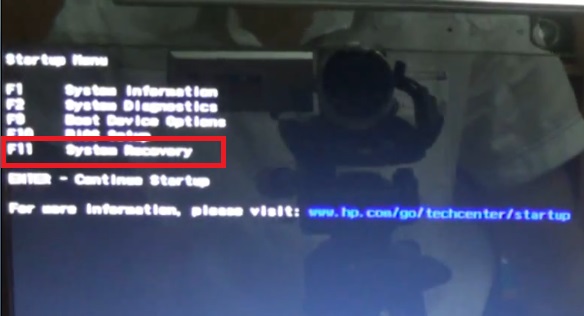
Напомним, что все действия в системе BIOS проделываются на клавиатуре ноутбука, так как мышь в данном случае не активна.
Для того чтобы более подробно ознакомиться с данной инструкцией, предлагаем просмотреть видео с нашего канала:
Восстановление системы на ноутбуке HP
Компьютеры, поставляемые HP с предустановленной операционной системой, снабжаются рядом программных инструментов, позволяющих возвращать их в состояние на момент покупки. Такая функция пригодится в случае перепродажи или появлении критических программных сбоев.
Первым делом следует отключить все внешние устройства и аппаратные компоненты, которые не входили в оригинальную комплектацию. Если в процессе эксплуатации основной накопитель полностью форматировался или был заменён, то для восстановления потребуется приобрести специальный оптический диск или скачать его образ.
Начало процедуры
Запустить сброс до заводских настроек можно из приложения HP Recovery Manager или через меню, предваряющее загрузку операционной системы. В первом варианте понадобится найти соответствующую программу через строку поиска меню «Пуск».
Во втором – перезагрузить ноутбук и несколько раз нажать F11 до начала загрузки ОС. В некоторых моделях потребует сначала нажать Esc, а затем F11.
Чтобы начать процесс с оптического носителя, необходимо включить устройство, поместить диск в привод, и перезагрузить его. Если привод не предусмотрен конструкцией, то можно использовать установочную флешку с записанным образом или внешний дисковод.
В приложении HP Recovery Manager нам нужен пункт «Среда восстановления Windows». После этого компьютер перезагрузится и откроет меню действий. Дальнейшие действия одинаковы, вне зависимости от способа запуска утилиты.
Этапы сброса системы
После перезагрузки понадобится выбрать пункт «Диагностика».
Затем Recovery Manager.
Если предустановленной системой была Windows 7 и ниже, то предыдущие два этапа не будут отображены, а процесс начнётся сразу со следующего окна, в котором нужно выбрать «Восстановление системы».
После указать, нужны ли резервные копии пользовательских данных, и кликнуть «Далее». В случае резервного копирования программа проведёт пользователя через несколько простых шагов в соответствующем мастере.
После этого начнётся возврат настроек системы в исходное состояние. Во время выполнения процедуры лучше не трогать компьютер. Общее время, требуемое для завершения, разнится в зависимости от производительности оборудования, количества пользовательских файлов и других нюансов. Но при любых параметрах занимает около часа.
В финале процедуры останется только нажать «Готово».
Если версия оригинальной операционной системы была выше 7, то далее пользователю понадобится указать базовые параметры, как во время первого запуска компьютера или в завершении установки ОС. После этого ноутбук снова готов к работе.
Как запустить восстановление системы Windows на ноутбуке HP?
Сегодня мы расскажем, как произвести восстановление операционной системы Windows 8 из резервной области.
Для теста мы взяли ноутбук «HP 15 N 211, 221».
1. Итак, после включения ноутбука, сразу же жмем клавишу «F10» и заходим в BIOS.

2. Далее нужно найти и перейти во вкладку «System configuration».
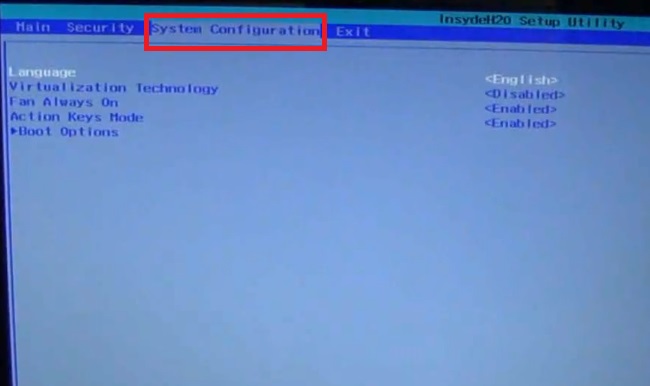
3. Далее заходим в блок «Boot option».
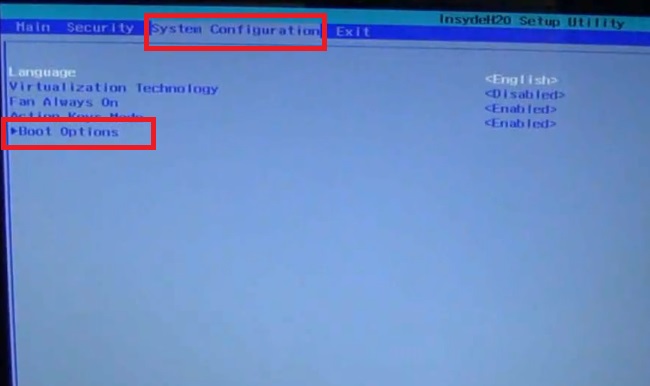
4. Заходим во вкладку «Legasy support».
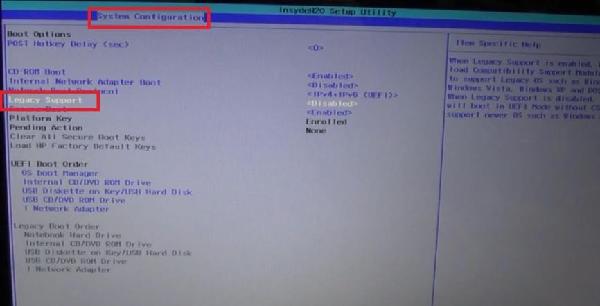
5. Данную функцию следует активировать и для этого ее нужно перевести в режим под именем «Enabled».
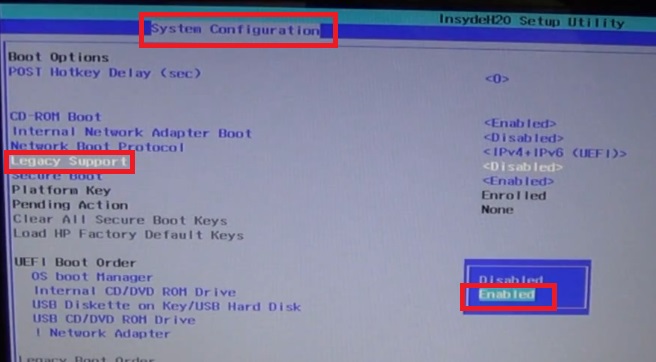
6. Далее выбираем «Yes».
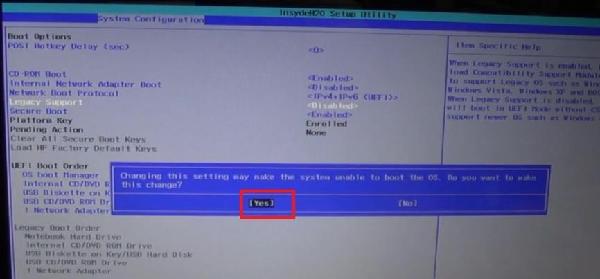
7. Теперь верхнее число «0» следует изменить на число «10», что мы и делаем.
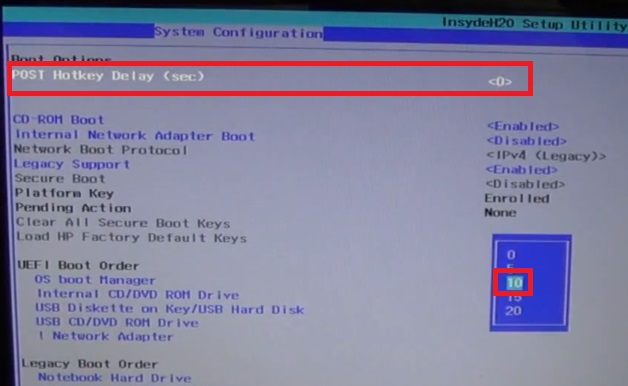
8. После произведенных действий жмем один раз на клавишу «Esc» и переходим на выход, то есть «Exit»и два раза жмем на кнопку «Exit».
Все, настройка BIOS произведена и нужные параметры вступили в силу.
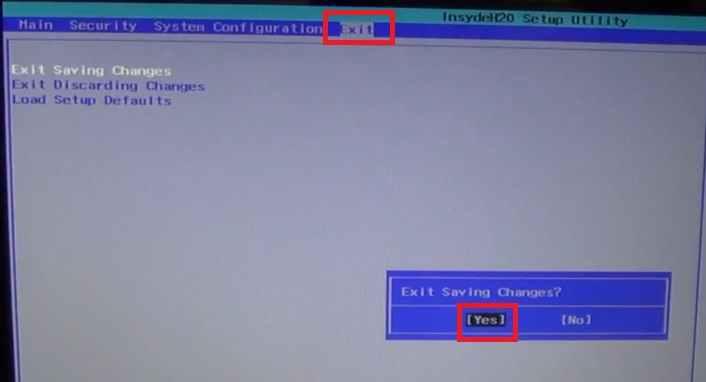
9. После всех настроек и выхода из системы БИОС, у нас появится определенное число, которое нужно ввести в соответствующем поле.
Число во всех случаях будет появляться в случайном порядке и может быть любым.
Вводите свое число и жмете клавишу «Enter».
В конце операции снова нажмите клавишу «Esc».
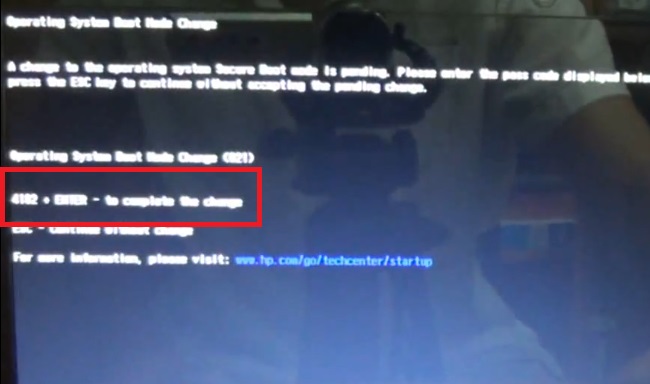
10. В итоге всех операций, должно появиться определенное меню, которое оповещает о том, что следует нажать клавишу «F11».
Это нужно для того, чтобы началось восстановление вашей операционной системы Windows 8.
Естественно, после того, как вы нажмете данную кнопку, на вашем ноутбуке начнется восстановление ОС из резервной области жесткого диска.
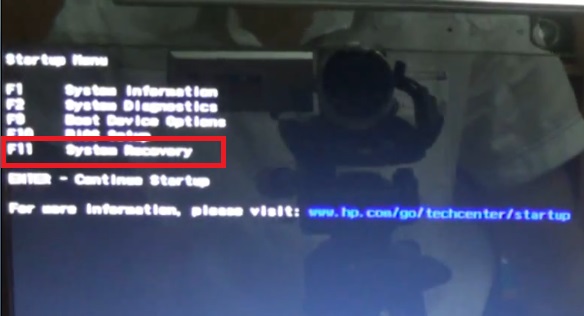
Напомним, что все действия в системе BIOS проделываются на клавиатуре ноутбука, так как мышь в данном случае не активна.
Для того чтобы более подробно ознакомиться с данной инструкцией, предлагаем просмотреть видео с нашего канала:
Как восстановить систему на ноутбуке HP Pavilion до заводских установок
Приветствую Вас на своем блоге!
Прочитав эту статью, вы узнаете как восстановить систему на ноутбуке HP Pavilion до заводских установок через меню Windows и через консоль загрузки системы.
Сначала рассмотрим, как восстановить систему до заводского состояния из среды Windows с помощью специальной программы. В ноутбуке HP Pavilion она называется HP Recovery Manager.
Как запустить программу восстановления системы из Windows.
На тестируемом компьютере установлена система Windows 8 и я опишу, как открыть в ней программу для восстановления системы до заводского состояния.
Откройте начальный экран Windows 8, нажав клавишу Win и перейдите в окно, где показаны все установленные приложения.
В разных версиях восьмерки кнопка открытия этого окна выглядит по разному, опуститесь в низ окна и слева или справа вы увидите кнопку для открытия окна со всеми установленными приложениями.
Найдите в этом окне программу HP Recovery Manager и запустите ее.
Еще, как я уже рассказывал, можно воспользоваться поиском системы и ввести в окно поиска слово “Recovery” и вы быстро найдете нужную программу.
Также программу HP Recovery Manager можно найти и в файловом менеджере Windows.
Для этого откройте системный диск и перейдите в каталог Program Files – Hewlet-Packard.
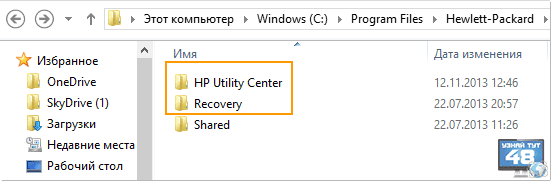
В каталоге HP Utility Center находится программа Utility Center, это приложение, где собраны несколько функций.
Нас интересует приложение HP Recovery Manager, запустите его.
Также приложение HP Recovery Manager можно запустить сразу из каталога Recovery.
Когда откроется окно приложения HP Recovery Manager, перейдите к пункту “Среда восстановления Windows”, нажмите на большой оранжевый квадрат курсором мыши.
В следующем окне вы увидите информацию о начале работы среды восстановления, нажмите “ОК” для продолжения.
Дальше восстановление системы будет происходить уже после перезагрузки компьютера, больше среда Windows нам не нужна.
Если по каким либо причинам запустить программу восстановления системы из Windows не получится, то это можно сделать во время загрузки компьютера.
Как запустить программу восстановления системы при загрузке компьютера.
Для того, чтобы восстановить систему на ноутбуке HP Pavilion до заводских установок, при включении компьютера нажмите сразу клавишу Esc и удерживайте ее несколько секунд, до появления окна со списком клавиш для вызова разных меню.
Но этот список нам нужен только для информации, чтобы узнать какая клавиша запускает режим восстановления системы до заводских установок.
Как видно из этого списка для того, чтобы запустить программу восстановления системы, нужно нажать клавишу F11, поэтому при загрузке компьютера можно сразу нажимать ее.
После чего загрузится программа для настройки и диагностики системы, выберите раздел “Диагностика”.
Данная программа позволяет сделать два вида восстановления системы, с сохранением ваших данных и без сохранения. Здесь вам нужно определиться, какой вариант вам подходит.
Если на жестком диске есть файлы, которые вы не хотите потерять, то выбирайте первый вариант и ваши файлы, при восстановлении системы, останутся не тронутыми.
Если вам терять нечего, то выбирайте второй вариант и система будет восстановлена полностью до заводских установок.
Раздел “Дополнительные параметры” позволяет произвести восстановление системы с помощью файла образа или с помощью контрольной точки. Такое восстановление может быть полезно, если у вас есть сохраненный образ системы или если вы создавали контрольные точки восстановления системы.
Я выбрал вариант восстановления с сохранением пользовательских данных. Теперь нужно выбрать учетную запись пользователя компьютера.
Далее программа покажет сообщение о том, как будет восстановлена система и даст некоторые рекомендации. Нажимайте “Далее”.
Теперь нужно выбрать параметры восстановления системы. По умолчанию предлагается восстановить систему со стандартными параметрами.
В следующем окне нужно выбрать язык программы.
И раскладку клавиатуры.
Далее программа начнет восстановление системы и через несколько минут она будет восстановлена.
Предлагаю вам посмотреть видео инструкции, как восстановить систему на компьютере и ноутбуке HP до заводских установок на разных версиях Windows. Видео не на русском языке, но перевод пишут внизу и все становится понятно.