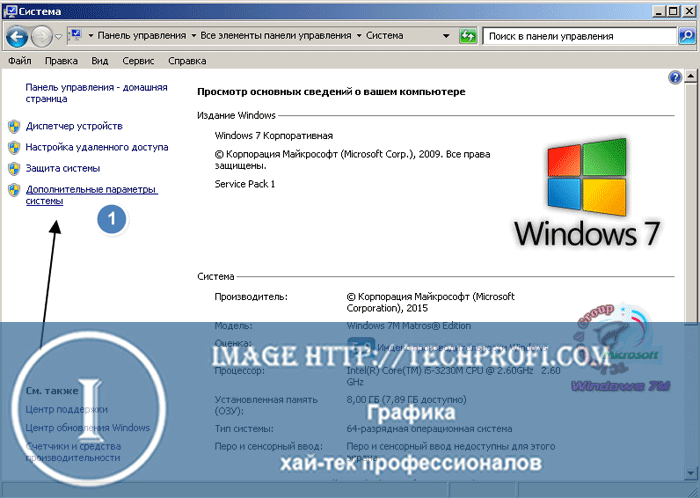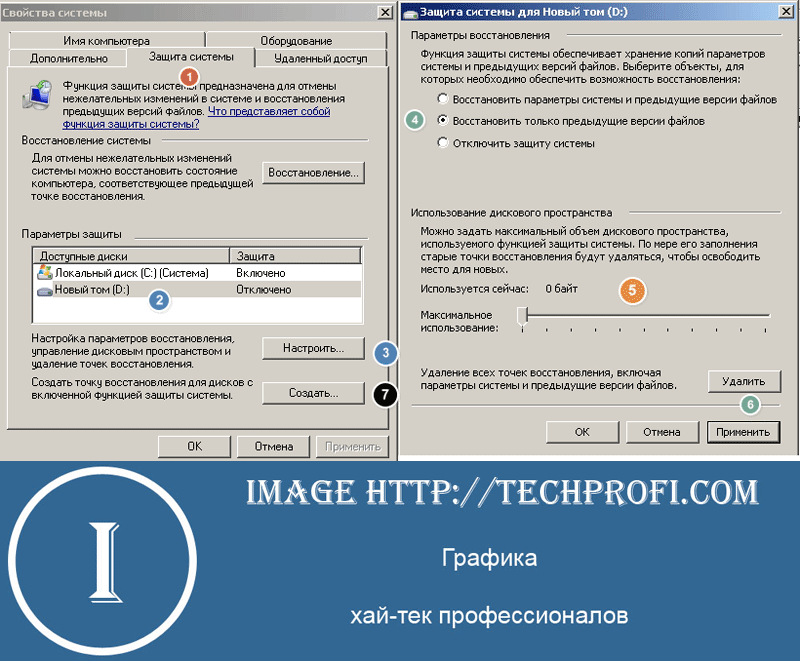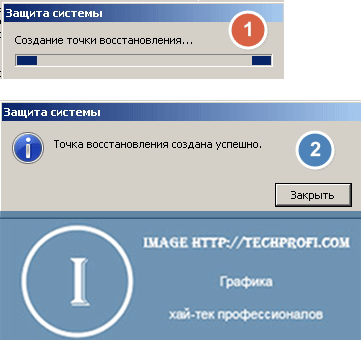- Способы восстановления Windows XP
- Восстановление Windows XP
- Способ 1: утилита восстановления системы
- Способ 2: восстановление без входа в систему
- Заключение
- Как работает средство восстановления Windows. Какие инструменты восстановления есть в операционной системе Windows
- Для чего использовать всевозможные инструменты восстановления
- Загрузка последней удачной конфигурации
- Средство восстановления системы
- Включение функции восстановления для разделов HDD
- Создание точки восстановления системы
Способы восстановления Windows XP
Восстановление Windows XP
Рассмотрим два варианта развития событий.
- Операционная система загружается, но работает с ошибками. Сюда же можно отнести повреждение файлов и конфликты программного обеспечения. В этом случае можно произвести откат к предыдущему состоянию прямо из работающей системы.
- Windows отказывается запускаться. Здесь нам поможет переустановка системы с сохранением пользовательских данных. Также есть еще один способ, но работает только в том случае, если нет серьезных неполадок – загрузка последней удачной конфигурации.
Способ 1: утилита восстановления системы
В Windows XP присутствует системная утилита, предназначенная для отслеживания изменений в ОС, таких как установка программного обеспечения и обновлений, перенастройка ключевых параметров. Программа автоматически создает точку восстановления, если были выполнены приведенные выше условия. Кроме того, имеется функция создания пользовательских точек. С них и начнем.
- Прежде всего проверяем, включена ли функция восстановления, для чего кликаем ПКМ по значку «Мой компьютер» на рабочем столе и выбираем «Свойства».
Далее открываем вкладку «Восстановление системы». Здесь нужно обратить внимание на то, снята ли галка с чекбокса «Отключить восстановление системы». Если она стоит, то убираем и жмем «Применить», после чего закрываем окно.
Теперь необходимо запустить утилиту. Переходим в стартовое меню и открываем список программ. В нем находим каталог «Стандартные», а затем папку «Служебные». Ищем нашу утилиту и кликаем по названию.
Выбираем параметр «Создать точку восстановления» и нажимаем «Далее».
Вводим описание контрольной точки, например «Установка драйвера», и жмем на кнопку «Создать».
Следующее окно сообщает нам о том, что новая точка создана. Программу можно закрыть.

Данные действия желательно производить перед установкой любого программного обеспечения, особенно того, которое вмешивается в работу операционной системы (драйвера, пакеты оформления и пр.). Как мы знаем, все автоматическое может работать некорректно, поэтому лучше подстраховаться и сделать все самостоятельно, ручками.
Восстановление из точек происходит следующим образом:
- Запускаем утилиту (см. выше).
- В первом окне оставляем параметр «Восстановление более раннего состояния компьютера» и нажимаем «Далее».
Дальше нужно попытаться вспомнить, после каких действий начались неполадки, и определить примерную дату. На встроенном календаре можно выбрать месяц, после чего программа, с помощью выделения, покажет нам, в какой день создавалась точка восстановления. Список точек будет выведен в блоке справа.
Выбираем точку восстановления и нажимаем «Далее».
Читаем всевозможные предупреждения и снова жмем «Далее».
Далее последует перезагрузка, и утилита восстановит параметры системы.
После входа в свою учетную запись мы увидим сообщение об успешном восстановлении.

Вы, наверное, заметили, что в окне содержится информация о том, что можно выбрать другую точку восстановления или отменить предыдущую процедуру. Про точки мы уже поговорили, теперь разберемся с отменой.
- Запускаем программу и видим новый параметр с названием «Отменить последнее восстановление».
Выбираем его и далее действуем, как и в случае с точками, только теперь их выбирать не нужно — утилита сразу показывает информационное окно с предупреждениями. Здесь нажимаем «Далее» и дожидаемся перезагрузки.

Способ 2: восстановление без входа в систему
Предыдущий способ применим в том случае, если мы можем загрузить систему и войти в свою «учетку». Если же загрузка не происходит, то придется воспользоваться другими вариантами восстановления. Это загрузка последней работоспособной конфигурация и переустановка системы с сохранением всех файлов и настроек.
- Последняя удачная конфигурация.
- В системном реестре Windows всегда хранятся данные о тех параметрах, при которых ОС нормально загрузилась в последний раз. Эти параметры можно применить, перезагрузив машину и несколько раз нажав клавишу F8 во время появления логотипа производителя материнской платы. Должен появиться экран с выбором вариантов загрузки, на котором находится нужная нам функция.

- Если ОС отказалась работать, то придется прибегнуть к последнему средству. Для этого нужно загрузиться с установочного носителя.
Подробнее: Инструкция по созданию загрузочной флешки на Windows
Предварительно нужно настроить БИОС таким образом, чтобы флешка была приоритетным устройством загрузки.Подробнее: Настраиваем BIOS для загрузки с флешки
После того, как мы загрузились с носителя, перед нами появится экран с вариантами установки. Нажимаем ENTER.
Далее нужно нажать F8 для подтверждения своего согласия с лицензионным соглашением.
Установщик определит, какие ОС и в каком количестве установлены на жестких дисках и предложит установить новую копию или восстановить старую. Выбираем операционную систему и нажимаем клавишу R.Далее последует стандартная установка Windows XP, после которой мы получим полностью работоспособную систему со всеми своими файлами и настройками.
Заключение
Windows XP имеет довольно гибкую систему восстановления параметров, но лучше не доводить до того, чтобы возникла необходимость ее использования. Старайтесь не устанавливать программы и драйверы, скачанные с сомнительных веб-ресурсов, изучайте материалы нашего сайта прежде, чем производить какие-либо действия по настройке ОС.
Как работает средство восстановления Windows. Какие инструменты восстановления есть в операционной системе Windows
В операционной системе Windows множество инструментов для оптимизации, настройки и исправлению всевозможных неполадок. В данном материале мы подробно рассмотрим, как работает средство восстановления системы в Windows, и познакомимся с дополнительными диагностическими утилитами.
Для чего использовать всевозможные инструменты восстановления
Операционная система может начать работать с ошибками, или вовсе перестать нормально запускаться. Причин может быть много — вирусное заражение, некорректная работа пользователя с системными файлами и настройками, установка несоответствующих программ и драйверов.
В любом случае, необходимо иметь инструмент, который помог бы исправить сложившуюся ситуацию. Вот основные из них, которые есть в операционной системе Windows:
- Загрузка последней удачной конфигурации
- Средство восстановления системы
- Восстановление из созданного ранее образа
- Безопасный режим
Далее они будут подробно рассмотрены:
Загрузка последней удачной конфигурации
Как заявляет компания Microsoft — данный инструмент, это набор параметров операционной системы, с которыми она нормально работала и запускалась. И когда вы загружаете Windows в режиме последней удачной конфигурации — эти параметры применяются, и соответственно ОС стабильно работает.
Но как показывает наш опыт, данный инструмент крайне редко спасает при серьезных проблемах. Нам удалось всего пару раз запустить Windows, когда наблюдались критические ошибки. Но все равно, нужно знать как это работает, и уметь использовать.
Итак, чтобы запустить Windows в режиме удачной конфигурации, при включении компьютера, сразу после прохождения POST теста (первые секунды запуска), нажмите на клавиатуре клавишу F8 — таким образом вы запустите мастер выбора режимов загрузки. В списке найдите пункт » Последняя удачная конфигурация (с работоспособными параметрами) «, переместите на него указатель и нажмите Enter .
В теории, операционная система должна запуститься.
Вы можете пробовать использовать данное средство, к примеру, после возникновения синего экрана смерти, когда Windows неожиданно перезагружается.
Средство восстановления системы
Данный инструмент мы рассмотрим максимально подробно.
Для начала, краткая суть работы.
Операционная система Windows может создавать так называемые снимки системы — сохранение пользовательских и системных файлов, параметров и настроек. В разрезе данного инструмента, они именуются точками восстановления системы. Впоследствии, их можно использовать следующим образом. Если операционная система не запускается, или работает со сбоями, можно вернуть ее к состоянию, в котором ранее она работала стабильно. При условии, что в то время была создана точка восстановления, которая содержит в себе снимок работоспособного состояния. Для этого и служит средство восстановления системы в windows XP, 7, 8.
Теперь давайте подробно разберем, как можно им пользоваться.
Включение функции восстановления для разделов HDD
По умолчанию, операционная система сохраняет только параметры и файлы для системного диска (C:\ — по умолчанию). Если вы хотите чтобы создавались точки восстановления, которые включали бы в себя информацию со всех разделов, следует активировать соответствующие настройки.
Нажимаем » Пуск — Панель управления — Система «. В открывшемся окне щелкаем кнопку » Дополнительные параметры системы «:
В открывшемся окне переходим на вкладку » Защита системы «. Здесь будут представлены все имеющиеся разделы жесткого диска, и указанием того, включена ли для них функция восстановления или нет. В нашем случае, по желанию, мы можем включить ее для раздела D:
Выделяем его, и щелкаем кнопку » Настроить «. В открывшемся окне выбираем пункт » Восстановить только предыдущие версии файлов » — здесь это оптимальный вариант, ведь системных файлов на этом разделе нет. С помощью ползунка мы настраиваем объем диска, который можно использовать для хранения точек восстановления. Когда все будет готово, щелкаем » Применить » и » ОК «.
В предыдущем окне есть кнопка » Создать «. Используйте ее, если вы хотите немедленно создать точку восстановления для раздела.
Создание точки восстановления системы
Давайте попробуем провести эту процедуру на примере. Возвращаемся во вкладку » Защита системы «, щелкаем необходимый раздел, и нажимаем кнопку » Создать «.
Нас попросят ввести желаемое имя, для удобства идентификации данного снимка системы. Теперь запускайте процесс. Сначала вы увидите окно инициализации процесса. Когда все будет завершено, вы увидите еще одно окно, в котором вам сообщат об удачном завершении.
Теперь ее можно использовать.
Вся необходимая информация и данные о точках восстановления, хранятся в папке System Volume Information.
По умолчанию эта папка скрыта. Чтобы сделать ее доступной для просмотра, воспользуйтесь нашей инструкцией — как открыть скрытые папки Windows 7