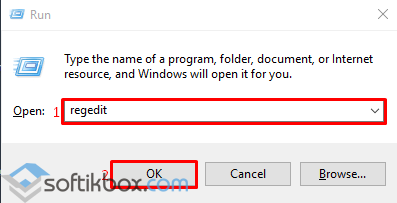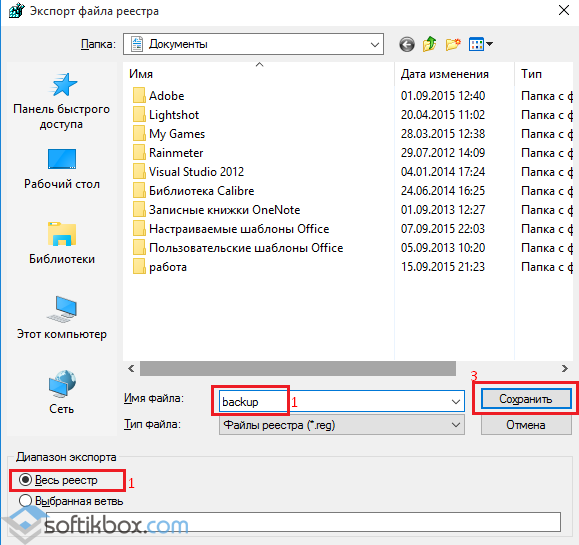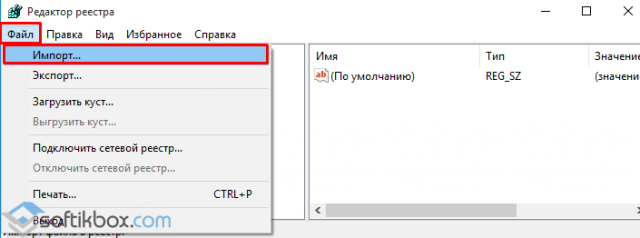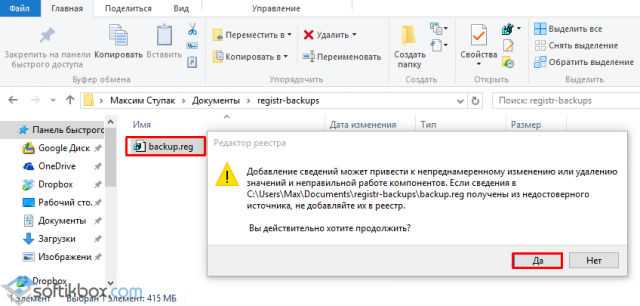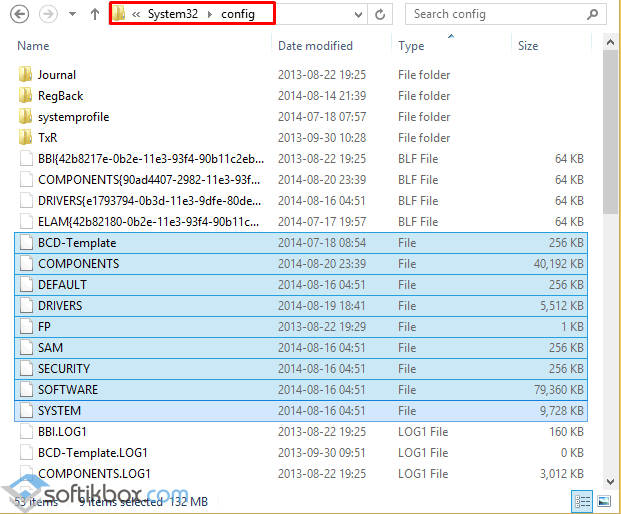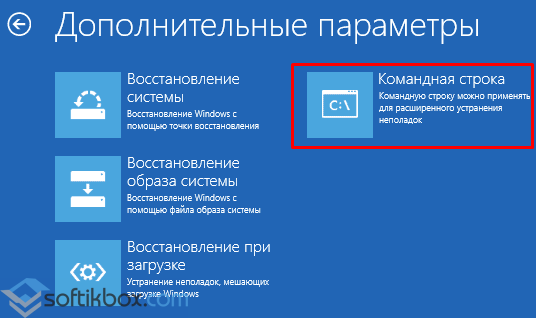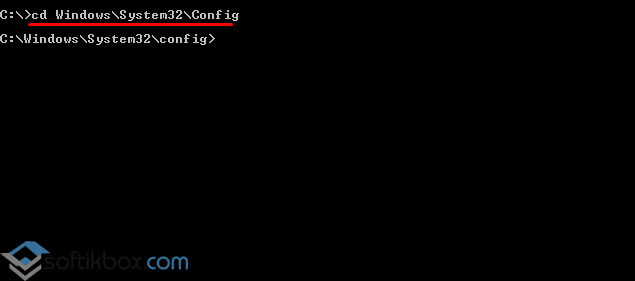- Способы восстановления реестра операционной системы Windows 10
- Создание резервной копии реестра
- Восстановление реестра стандартным способом
- Способ восстановления реестра со среды восстановления системы
- Как создать резервную копию и восстановить реестр в Windows
- Windows 10, 8.1 или 8
- Исправление реестра Windows 10
- Как восстановить реестр Windows 10 из резервной копии
- Дополнительные способы восстановления реестра
- Как восстановить реестр Windows 10
- Восстановление реестра Windows 10
- Через «Командную строку»
- Из резервной копии
- Восстановление системы через контрольную точку
- Заключение
Способы восстановления реестра операционной системы Windows 10
Ранее мы писали о том, как выполнить очистку реестра, однако это действие может помочь лишь оптимизировать систему. Для исправления ошибок пользователю может понадобиться восстановление параметра или целого реестра системы, который отвечает за ту или иную службу, опцию программы, системы. Поэтому рассмотрим способы восстановления реестра системы Windows 10.
Создание резервной копии реестра
Восстановить реестр в операционной системе Windows 10 невозможно без наличия резервной копии или бэкапа. Чтобы сделать копию определённого раздела или всего реестра, стоит выполнить следующие действия:
- Откроется редактор реестра. Нажимаем «Файл», «Экспорт».
- Появится новое окно. В пункте «Диапазон экспорта» ставим отметку «Весь реестр» и указываем место для сохранения копии реестра.
- Теперь, имея резервную копию реестра, можно выполнить его восстановление.
Восстановление реестра стандартным способом
Если вы имеете резервную копию реестра системы Windows 10, восстановить любое значение не составит проблем. Для этого выполняем следующие действия:
- Открываем реестр стандартным способом и нажимаем «Файл», «Импорт».
- Далее указываем путь к файлу. Для этого жмём «Обзор».
- Также можно двойным кликом запустить файл «reg». Откроется новое окно с предупреждением о внесении изменений. Жмём «Да».
- После выполнения восстановления реестра стоит перезагрузить компьютер.
Способ восстановления реестра со среды восстановления системы
Даже если вы не делали резервной копии системы, восстановить реестр можно простым способом. Открываем диск С, папки «Windows», «System32» и «config». В последней папке будет несколько файлов, которые отвечают за определённую ветку реестра.
Это резервные копии, которые автоматически создаются каждые 10 дней. Если они есть, выполняем следующие действия:
- Вставляем установочный диск в дисковод идентичной версии и разрядности системы, которая у вас установлена.
- Загружаемся в BIOS и выставляем в приоритетности загрузки DVD-привод или флешку.
- Загрузится среда восстановления системы. Выбираем «Диагностика», далее «Дополнительные параметры» и выбираем «Командная строка».
- В консоли по очерёдности вводим команды. После каждой нажимаем «Enter».
MD Temp
- Теперь создаем копию каждого раздела:
copy BCD-Template Temp
copy COMPONENTS Temp
copy DEFAULT Temp
copy SAM Temp
copy SECURITY Temp
copy SOFTWARE Temp
copy SYSTEM Temp
- Далее последовательно вводим команды и жмём «Enter».
ren BCD-Template BCD-Template.bak
ren COMPONENTS COMPONENTS.bak
ren DEFAULT DEFAULT.bak
ren SAM SAM.bak
ren SOFTWARE SOFTWARE.bak
ren SECURTY SECURITY.bak
ren SYSTEM SYSTEM.bak
- Для копирования резервных копии веток реестра вводим:
- copy C:\Windows\System32\Config\Regback\COMPONENTS C:\Windows\System32\Config\COMPONENTS
- copy C:\Windows\System32\Config\Regback\DEFAULT C:\Windows\System32\Config\DEFAULT
- copy C:\Windows\System32\Config\Regback\SAM C:\Windows\System32\Config\SAM
- copy C:\Windows\System32\Config\Regback\SECURITY C:\Windows\System32\Config\SECURITY
- copy C:\Windows\System32\Config\Regback\SOFTWARE C:\Windows\System32\Config\SOFTWARE
- copy C:\Windows\System32\Config\Regback\SYSTEM C:\Windows\System32\Config\SYSTEM
- Вводим Exit и жмём «Enter». Запускаем перезагрузку системы. Windows 10 должна загрузиться с восстановленным реестром.
Стоит отметить, что этот метод работает в Windows 7 и 8.1. Перед его выполнением в Виндовс 10 стоит создать точку восстановления системы.
Как создать резервную копию и восстановить реестр в Windows
Windows 10, 8.1 или 8
Выполните резервное копирование реестра вручную или создайте точку восстановления системы.
Нажмите кнопку Пуск, введите в поле поиска команду regedit.exe, а затем нажмите клавишу ВВОД. Если система предложит ввести пароль администратора или подтверждение, введите пароль или предоставьте подтверждение.
В редакторе реестра найдите и нажмите раздел или подраздел реестра, резервную копию которого необходимо создать.
Нажмите меню Файл > Экспорт.
В диалоговом окне Экспорт файла реестра выберите расположение для сохранения резервной копии, затем введите имя для резервной копии в поле Имя файла.
Нажмите кнопку Сохранить.
В меню Пуск введите создать точку восстановления.
Выберите Создание точки восстановления в результатах поиска.
Выберите Создать и выполните действия по созданию точки восстановления.
После резервного копирования информации восстановите ее с учетом примененного способа.
В меню Пуск введите regedit.exe и нажмите клавишу ВВОД. Если система предложит ввести пароль администратора или подтверждение, введите пароль или предоставьте подтверждение.
В редакторе реестра нажмите меню Файл> Импорт.
В диалоговом окне Импорт файла реестра выберите расположение, куда была сохранена резервная копия, выберите файл резервной копии, а затем нажмите кнопку Открыть.
В меню Пуск введите создать точку восстановления.
Выберите Создание точки восстановления в результатах поиска.
Выберите Восстановление системы.
Выполните резервное копирование реестра вручную или создайте точку восстановления.
Нажмите кнопку Пуск, введите в поле поиска запрос regedit.exe, затем нажмите клавишу ВВОД. При получении запроса на ввод пароля администратора или подтверждения введите пароль или подтвердите действие.
В редакторе реестра найдите и нажмите раздел или подраздел реестра, резервную копию которого необходимо создать.
Нажмите меню Файл > Экспорт.
В диалоговом окне «Экспорт файла реестра» выберите расположение для сохранения резервной копии, затем введите имя для резервной копии в поле Имя файла.
Нажмите кнопку Сохранить.
Щелкните кнопку Пуск правой кнопкой мыши и выберите Панель управления > Система и ее обслуживание > Система.
В левой области выберите Защита системы.
Откройте вкладку Защита системы и нажмите кнопку Создать.
В диалоговом окне Защита системы введите описание и нажмите кнопку Создать.
Восстановите информацию с учетом примененного способа резервного копирования.
Щелкните кнопку Пуск правой кнопкой мыши и выберите Панель управления > Система и ее обслуживание > Архивация и восстановление.
Выберите Восстановить мои файлы или Восстановить файлы всех пользователей.
В окне Импорт файла реестра выберите расположение, куда была сохранена резервная копия, выберите файл резервной копии, а затем нажмите кнопку Открыть.
Исправление реестра Windows 10
Автор: w10w · Опубликовано 19.03.2018 · Обновлено 24.01.2021
Как восстановить реестр Windows 10 из резервной копии
Резервная копия реестра Windows 10 автоматически сохраняется системой в папке C:\ Windows \ System32\ config\ RegBack\
Сами же файлы реестра находятся в C:\ Windows \ System32\ config\(файлы DEFAULT, SAM, SOFTWARE, SECURITY и SYSTEM).
Соответственно, для восстановления реестра, достаточно скопировать файлы из папки RegBack (там они обычно обновляются после обновлений системы, затрагивающих реестр) в папку System32\ Config.
Сделать это можно и простыми средствами системы, при условии, что она запускается, но чаще это не так, и приходится использовать другие пути: обычно, производить копирование файлов с помощью командной строки в среде восстановления Windows 10 или загрузившись с дистрибутива с системой.
Далее будет предполагаться, что Windows 10 не загружается и мы выполняем шаги для восстановления реестра, которые будут выглядеть следующим образом.
- Если вы можете попасть на экран блокировки, то на нем нажмите по кнопке питания, изображенной справа внизу, а затем, удерживая Shift, нажмите «Перезагрузка». Загрузится среда восстановления, выберите «Поиск и устранение неисправностей» — «Дополнительные параметры» — «Командная строка».
- Если экран блокировки недоступен или вы не знаете пароля учетной записи (который придется ввести в первом варианте), то загрузитесь с загрузочной флешки Windows 10 (или диска) и на первом экране установки нажмите клавиши Shift+F10 (или Shift+Fn+F10 на некоторых ноутбуках), откроется командная строка.
- В среде восстановления (и командной строке при установке Windows 10) буква системного диска может отличаться от C. Чтобы выяснить, какая буква диска назначена системному разделу, введите по порядку команды diskpart, затем — listvolume, и exit (в результатах выполнения второй команды отметьте для себя, какую букву имеет системный раздел). Далее, для восстановления реестра используйте следующую команду
- Xcopy c:\windows\system32\config\regback c:\windows\system32\config (и подтвердите замену файлов, введя латинскую A).
По завершении выполнения команды, все файлы реестра будут заменены своими резервными копиями: вы можете закрыть командную строку и перезагрузить компьютер, чтобы проверить, была ли восстановлена работоспособность Windows 10.
Дополнительные способы восстановления реестра
Если описываемый способ не работает, а какого-то стороннего ПО для создания резервных копий использовано не было, то из возможных решений остаются лишь:
Помимо прочего, на будущее вы можете создать собственную резервную копию реестра. Для этого достаточно выполнить следующие простые шаги:
- Запустите редактор реестра (нажмите Win+R, введите regedit).
- В редакторе реестра, в левой панели выберите «Компьютер», кликните по нему правой кнопкой мыши и выберите пункт меню «Экспортировать».
- Укажите место сохранения файла.
Сохраненный файл с расширением .reg и будет вашей резервной копией реестра. Чтобы внести данные из него в реестр (точнее, объединить с текущим содержимым), достаточно просто дважды кликнуть по нему (к сожалению, скорее всего, часть данных не смогут быть внесены). Однако, более разумным и эффективным способом, наверное, является включение создания точек восстановления Windows 10, которые будут содержать, в том числе, и работающий вариант реестра.
Как восстановить реестр Windows 10
Чтобы восстановить реестр Windows 10, необходимо воспользоваться предустановленными средствами операционной системы (ОС). В крайних случаях, когда нет доступа к рабочему столу, потребуется создать загрузочную флешку с помощью специального программного обеспечения и выполнить сброс через встроенные инструменты инсталлятора.
Восстановление реестра Windows 10
Сбросить настройки реестра в Windows 10, вернув к изначальным, можно предустановленными инструментами ОС или восстановительными средствами установщика системы. Никакого дополнительного программного обеспечения от сторонних разработчиков загружать не потребуется.
Через «Командную строку»
Предварительно будет рассмотрен способ, который эффективен в случае невозможности запуска рабочего стола Windows 10. Потребуется загрузочный накопитель с дистрибутивом десятой версии ОС, который при необходимости можно сделать на другом компьютере.
Пошаговое руководство по созданию установочной флешки с помощью программы Rufus:
- Вставить носитель в порт компьютера, запустить приложение.
- Из выпадающего списка « Устройства » выбрать название флешки.
- Кликнуть по кнопке ВЫБРАТЬ и в окне файлового менеджера указать путь к образу ОС.
- Определить файловую систему как FAT32 , щелкнуть по кнопке СТАРТ .
Важно! Остальные параметры рекомендуется оставить по умолчанию.
После создания инсталляционного накопителя нужно запустить компьютер с флешки. Выполняется это через специальное меню BIOS . Пошаговое руководство:
- В момент запуска компьютера нажать F11 , F12 , F8 или Esc .
- Используя стрелки на клавиатуре, выделить название внешнего накопителя.
- Нажать Enter .
После недолгой загрузки появится окно установщика Windows 10. Исправление ошибок в реестре происходит в специальной среде восстановления. Пошаговое руководство:
- Выбрать язык, время и раскладку клавиатуры, кликнуть Далее .
- Перейти по гиперссылке « Восстановление системы ».
- Проследовать по разделам « Диагностика » → « Командная строка ».
- После запуска консоли ввести команду xcopy c:\windows\system32\config\regback c:\windows\system32\config , нажать Enter .
Важно! Буква корневого раздела может отличаться. Проверить информацию можно в консольной утилите DISKPART , выполнив запрос list volume .
Из резервной копии
Если доступ к рабочему столу есть, исправить реестр в Windows 10 можно с помощью заранее созданной резервной копии. При отсутствии файла бэкапа выполняется экспорт с другого компьютера.
- Войти в редактор реестра, воспользовавшись поиском по системе.
- Кликнуть правой кнопкой мыши (ПКМ) по пункту « Компьютер » и выбрать опцию « Экспортировать ».
- Перейти в желаемую директорию для сохранения, ввести имя и кликнуть по кнопке Сохранить .
В дальнейшем созданный файл можно использовать для восстановления системного реестра. Достаточно переместить копию на проблемный компьютер и дважды кликнуть левой кнопкой мыши, после чего подтвердить откат.
Восстановление системы через контрольную точку
Починить сломанный реестр можно путем отката системы к контрольной точки, когда проблемы отсутствовала.
Важно! Этот способ не эффективен, если точки восстановления ранее не создавались.
- Ввести поисковой запрос « Восстановление », открыть одноименный компонент.
- Перейти по гиперссылке « Запуск восстановления системы ».
- На заглавном экране утилиты кликнуть Далее .
- Из списка выбрать контрольную точку, которая была сделана до появления проблемы. Нажать Далее .
- Начать процесс отката, щелкнув по кнопке Готово .
Обратите внимание! При выполнении операции компьютер может несколько раз перезапуститься.
Заключение
Неопытным пользователя для восстановления реестра рекомендуется совершить откат к контрольной точке. Если слепки системы ранее не создавались, потребуется воспользоваться резервной копией, сделанной на другом компьютере. Создание загрузочного накопителя и применение инструментов среды восстановления — трудоемкий процесс, требующий от пользователя определенных знаний.