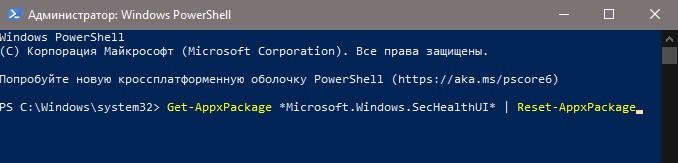- Восстановление параметров системы безопасности windows
- Как сбросить Безопасность Windows 10
- 1. Сброс параметров безопасности Windows
- 2. При помощи PowerShell
- 3. Переустановить и зарегистрировать в CMD
- Исправьте Windows 10, застрявшую при подготовке параметров безопасности
- Подготовка параметров безопасности – Windows 10
- 1: использовать восстановление системы
- 2. Попробуйте удалить недавно установленные обновления Windows.
- 3: отключить быстрый запуск
- 5: Запустите SFC и CHKDSK
- 6: Сброс Windows 10
- 7: Переименовать папку SoftwareDistribution
- 9: Проверьте состояние некоторых служб Windows
- 10: отключить службу диспетчера учетных данных
Восстановление параметров системы безопасности windows
Ограничения.
Эта статья не применима для систем:
— Windows XP Home Edition;
— Windows Vista Home Basic Edition;
— Windows Vista Home Premium Edition;
Сброс параметров безопасности Windows.
Windows XP.
1. В меню «Пуск«(Start) выберите пункт «Выполнить«, введите команду «cmd» и нажмите клавишу «Ввод«(Enter).
2. В открывшемся окне введите команду и нажмите клавишу «Ввод«(Enter):
secedit /configure /cfg %windir%\repair\secsetup.inf /db secsetup.sdb /verbose
3. Прежде чем перезагружаться, прочтите пункт «Добавление учетных записей в группу «Пользователи» , следующий ниже.
Windows Vista.
1. В меню «Пуск«(Start) выберите пункт «Выполнить«, введите команду «cmd» и нажмите клавишу «Ввод«(Enter).
2. В открывшемся окне введите команду и нажмите клавишу «Ввод«(Enter):
secedit /configure /cfg %windir%\inf\defltbase.inf /db defltbase.sdb /verbose
3. Прежде чем перезагружаться, прочтите пункт «Добавление учетных записей в группу «Пользователи» , следующий ниже.
Скорее всего появится окно с предупреждением, что не все действия выполнены. Нажмите «Пропустить».
Подробнее о невыполненных действиях, можно прочитать в файле журнала %windir%\Security\Logs\Scesrv.log
Добавление учетных записей в группу «Пользователи».
После выполнения описанных действий, стандартные учетные записи удаляются из группы «Пользователи». Поэтому учетные записи пользователей могут перестать выводиться на экране входа в систему при запуске компьютера (экран приветствия).
Чтобы исправить это необходимо:
1. В меню «Пуск«(Start) выберите пункт «Выполнить«, введите команду «cmd» и нажмите клавишу «Ввод«(Enter);
2. В открывшемся окне введите команду net users и нажмите клавишу «Ввод«(Enter);
Отобразится список учетных записей пользователей. Для каждой нужной учетной записи, выполните команду:
net localgroup users нужная_учетная_запись /add
После каждой команды нажимайте «Ввод«(Enter)
Например. net localgroup users Ivanov /add
Как сбросить Безопасность Windows 10
Если встроенный антивирус в Windows 10 «Безопасность Windows» не работает должным образом, зависает или не открывается, то его можно сбросить по умолчанию. В этом руководстве вы узнаете о трех способах, как сбросить параметры защитника Windows 10 по умолчанию, чтобы исправить различные проблемы.
1. Сброс параметров безопасности Windows
Напишите в поиске пуска «Безопасность Windows» и нажмите в правом столбце на «Параметры приложения«.
В новом окне пролистайте вниз и нажмите «Сброс«.
2. При помощи PowerShell
Запустите PowerShell от имени администратора и введите следующий апплет:
- Get-AppxPackage *Microsoft.Windows.SecHealthUI* | Reset-AppxPackage
работает не ниже 20175 Windows 10. Если у вас команда не сработала, приступите к способу 3.
3. Переустановить и зарегистрировать в CMD
Переустановим и повторно зарегистрируем приложение безопасности Windows в командной строке. Запустите командную строку от имени администратора и введите:
Исправьте Windows 10, застрявшую при подготовке параметров безопасности
Часть программного обеспечения никогда не бывает идеальной. И Windows 10 не является исключением. Некоторые пользователи часто сообщают о проблеме, когда их компьютеры застряли на экране с надписью Подготовка параметров безопасности . Когда это происходит, эти пользователи не смогут каким-либо образом использовать свою клавиатуру или мышь и будут зависать на этом экране до тех пор, пока не будет выполнена их обработка. О подобной проблеме сообщили пользователи, работающие под управлением Windows 7, Windows 8 или Windows 8.1. Эта проблема часто сохраняется, когда операционная система пытается загрузить экран блокировки или экран входа в систему. И даже иногда, когда они пытаются загрузить диспетчер задач.
Подготовка параметров безопасности – Windows 10
Теперь, когда ваш компьютер застрял на этом экране, вам придется выключить компьютер, а затем запустить компьютер. Нажмите F11, как только компьютер включится. Это должно привести вас в меню «Дополнительные параметры запуска». Оказавшись здесь, вы можете выполнить эти шаги. Если это не работает для вас, вы можете загрузить Windows 10 в безопасном режиме, а затем следовать нашим советам.
Читать . Windows 10 зависает при загрузке экрана.
1: использовать восстановление системы
Этот метод может быть выполнен с помощью восстановления системы или загрузки в безопасном режиме.
Если вы находитесь в разделе «Дополнительные параметры запуска», вы можете напрямую выбрать «Восстановление системы» и продолжить выполнение шагов. Или, если вы только что загрузились в безопасном режиме, следуйте инструкциям здесь.
Начните с нажатия комбинации WINKEY + R, чтобы запустить утилиту Выполнить .
Теперь введите sysdm.cpl и нажмите Enter.
Теперь выберите вкладку с надписью Защита системы.
Затем нажмите кнопку Восстановление системы .
Теперь откроется новое окно, в котором вам нужно будет выбрать желаемую точку восстановления системы.
После выбора нужной точки восстановления системы следуйте инструкциям на экране для завершения процесса.
Теперь перезагрузите компьютер и проверьте, смог ли этот метод решить вашу проблему.
2. Попробуйте удалить недавно установленные обновления Windows.
Чтобы удалить обновления Windows, лучший способ сделать это в безопасном режиме.
Возможно, что недавно установленные обновления могли испортить программное обеспечение вашего компьютера. Чтобы сначала решить эту проблему, сначала загрузитесь в безопасном режиме, а затем попробуйте нажать на комбинацию WINKEY + I , чтобы запустить приложение Настройки.
Теперь нажмите Обновление и безопасность.
В левом столбце меню выберите Центр обновления Windows.
Затем в правом столбце выберите Просмотреть историю обновлений.
Затем нажмите Удалить обновления.
Теперь откроется окно, в котором будет показан список всех установленных обновлений на вашем компьютере. Затем вы можете выбрать обновление, которое хотите удалить, и нажать кнопку Удалить в правом нижнем углу окна.
3: отключить быстрый запуск
Чтобы отключить быстрый запуск, загрузите компьютер в безопасном режиме.
Нажмите комбинацию WINKEY + R , чтобы запустить утилиту Выполнить .
Теперь введите control , чтобы запустить Панель управления.
Затем нажмите Оборудование и звук , а затем нажмите Параметры электропитания.
Теперь в левой части меню выберите Выберите, что делают кнопки питания.
Затем нажмите Изменить настройки, которые в данный момент недоступны.
Теперь Снимите флажок , в котором указано Включить быстрый запуск (рекомендуется) , а затем нажмите Сохранить изменения.
Перезагрузите компьютер, чтобы проверить, устранена ли проблема.
5: Запустите SFC и CHKDSK
Этот метод может быть выполнен с использованием как безопасного режима, так и расширенных параметров запуска. Если вы используете расширенные параметры запуска, просто нажмите Командная строка и продолжайте.
Или же, если вы загрузились в безопасном режиме, начните с нажатия сочетания кнопок WINKEY + X или правой кнопкой мыши на кнопке «Пуск» и нажмите Командная строка (Admin) или просто найдите cmd в поле поиска Cortana, щелкните правой кнопкой мыши значок командной строки и выберите Запуск от имени администратора.
Чтобы запустить проверку системных файлов, введите следующую команду и нажмите Enter: .
Если приведенная выше команда не работает, попробуйте следующую команду:
Дождитесь завершения описанного выше процесса, и после его завершения перезагрузите компьютер.
А затем запустите утилиту CHKDSK.
Теперь, когда вышеуказанная утилита проверит ваш диск на наличие ошибок, перезагрузите компьютер, чтобы сохранить изменения.
6: Сброс Windows 10
Параметр «Сбросить Windows 10» может использовать один из параметров «Дополнительные параметры запуска» или загрузку в безопасном режиме. Если вы находитесь в разделе «Дополнительные параметры запуска», просто нажмите Перезагрузить компьютер и следуйте инструкциям на экране.
Лучший способ исправить что-либо в Windows после перезагрузки – перезагрузить компьютер в безопасном режиме.
Для этого нажмите комбинацию WINKEY + I и перейдите в раздел Обновление и безопасность> Восстановление.
Теперь в разделе Сброс этого компьютера нажмите Начало работы.
Теперь следуйте инструкциям на экране относительно того, как вы хотите выполнить сброс и какие файлы и настройки вы хотите восстановить.
Теперь вы перезагрузите компьютер, переустановив его.
7: Переименовать папку SoftwareDistribution
Для этого метода предполагается использовать командную строку, как в методе 5. Вы можете использовать любой из способов запуска командной строки.
Вы также можете попробовать переименовать папку SoftwareDistribution, чтобы попытаться исправить эту проблему Windows 10, застрявшую в Подготовка параметров безопасности.
Затем откройте окно командной строки с повышенными привилегиями с правами администратора, введите следующие команды одну за другой и нажмите Enter:
В качестве альтернативы вы также можете попробовать переименовать SoftwareDistribution в папку SoftwareDistribution.bak или SoftwareDistribution.old после загрузки в безопасном режиме.
8: восстановить BCD
Чтобы восстановить BCD, начните с загрузки среды установки Windows 10 с установочного носителя Windows.
Нажмите Восстановить компьютер.
На синем экране выберите Устранение неполадок .
Затем выберите Расширенные настройки .
Теперь выберите Командная строка.
После этого введите следующие команды одну за другой и нажимайте Enter после каждой.
Если указанные выше команды не работают, попробуйте ввести следующие команды так же, как и приведенные выше.
Наконец, введите Выход , чтобы закрыть окно командной строки.
Перезагрузите компьютер и проверьте, решена ли проблема.
9: Проверьте состояние некоторых служб Windows
Прежде всего, загрузитесь в безопасном режиме. Об этом подробнее здесь.
Нажмите сочетание клавиш WINKEY + R , введите Services.msc и нажмите Ввод.
Нажмите правой кнопкой мыши на каждую из следующих служб и выберите Свойства , чтобы проверить, установлен ли тип запуска в Автоматический: .
- Фоновая интеллектуальная служба передачи (BITS)
- Криптографическая служба
- Центр обновления Windows
- MSI Installer
А если указанные выше службы не работают, убедитесь, что вы щелкнули правой кнопкой мыши службу и нажмите Пуск.
Теперь найдите службу с именем Центр обновления Windows, щелкните ее правой кнопкой мыши и выберите Перезагрузить.
Примените эти изменения и перезагрузите компьютер , чтобы изменения вступили в силу.
10: отключить службу диспетчера учетных данных
Откройте Сервисы , как описано в способе 9 выше, после загрузки в безопасном режиме, как указано выше.
Теперь найдите службу с именем Служба диспетчера учетных данных.
Теперь нажмите на него правой кнопкой мыши и выберите Свойства.
В раскрывающемся меню Тип запуска выберите его как Отключено.
Нажмите ОК , чтобы применить изменения.
Перезагрузите компьютер, чтобы сохранить изменения и проверить, была ли ваша проблема исправлена или нет.