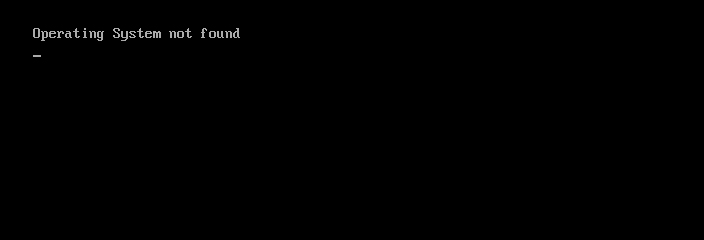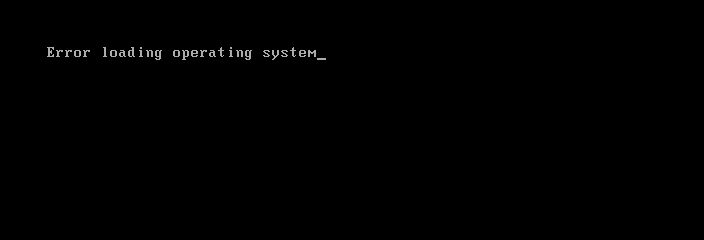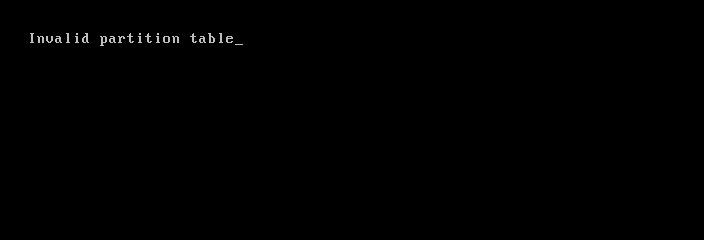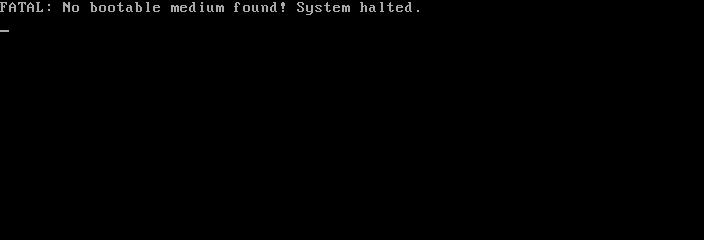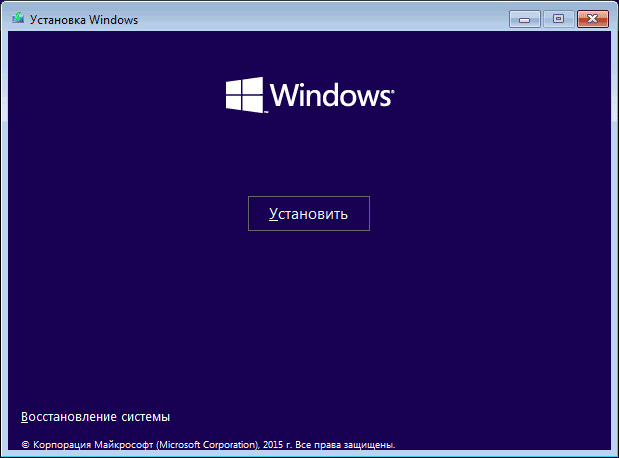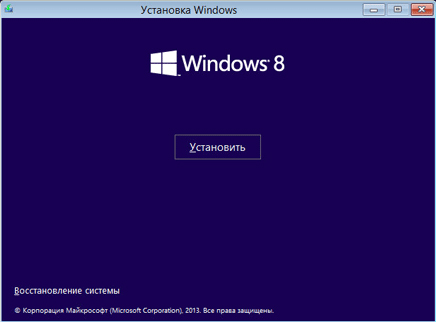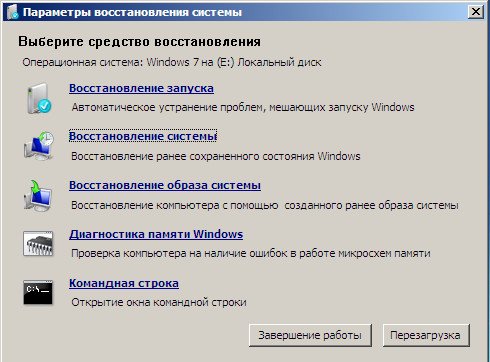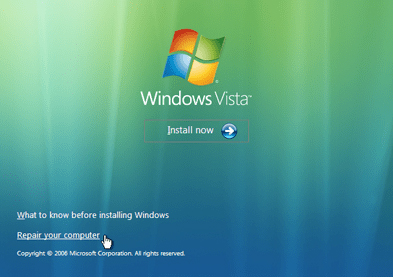- Восстановление загрузочной записи MBR в Windows 7
- Восстанавливаем MBR
- Помогла ли вам эта статья?
- Поделиться статьей в социальных сетях:
- Еще статьи по данной теме:
- Как восстановить загрузчик Windows
- Содержание:
- Причины неполадок загрузчика
- Восстановление при загрузке
- Восстановление работоспособности загрузчика Windows в командной строке
- Восстановление удаленных данных
- Часто задаваемые вопросы
- Как восстановить загрузочный сектор — Master Boot Record
- Симптомы повреждения MBR:
- Причины повреждения MBR:
- Восстановление загрузочного сектора
- Восстановление MBR в Windows 10
- Восстановление MBR в Windows 8 и 8.1
- Восстановление MBR в Windows 7
- Восстановление MBR в Windows Vista
- Восстановление MBR в Windows XP
- Похожие статьи про восстановление данных:
- Как восстановить удаленный раздел диска компьютера или ноутбука
- Как восстановить главную таблицу файлов (Master File Table)
- Как подключить жесткий диск к ноутбуку для восстановления данных
Восстановление загрузочной записи MBR в Windows 7
Восстанавливаем MBR
Для процедуры восстановления загрузочной записи нам понадобится установочный диск с ОС или загрузочная флешка.
- Настраиваем свойства BIOS так, чтобы загрузка происходила с DVD-привода или флеш-накопителя.
Подробнее: Как настроить BIOS для загрузки с флешки
Вставляем установочный диск с или загрузочную флешку с Виндовс 7, доходим до окна «Установка Windows».
. Откроется окно «Параметры восстановления системы», выбираем раздел «Командная строка».
Появится панель командной строки cmd.exe, в ней вводим значение:
Данная команда выполняет перезапись MBR в Виндовс 7 на системном кластере винчестера. Но этого может не хватить (вирусы в корне MBR). И поэтому следует использовать еще одну команду, обеспечивающую запись нового загрузочного сектора «Семерки» на системный кластер:
Процедура восстановления загрузчика Виндовс 7 является очень простой, если вы всё сделаете по инструкции приведенной в этой статье.
Добавьте сайт Lumpics.ru в закладки и мы еще пригодимся вам.
Отблагодарите автора, поделитесь статьей в социальных сетях.
Помогла ли вам эта статья?
Поделиться статьей в социальных сетях:
Еще статьи по данной теме:
Слишком все оптимистично и супер как хорошо. А если пишет -элемент не найден тогда как ?
Здравствуйте, Евгений. Ошибка при попытке восстановления загрузочной записи Windows «Элемент не найден» возникает в том случае, если раздел, к которому применяются настройки, по какой-то причине не активен, соответственно, чтобы ошибку устранить, нужно его сделать активным. Есть простой способ, как это сделать прямо из консоли:
1. Откройте утилиту DISKPART, введя ее название и нажав Enter.
2. Выберите диск, на котором установлена Windows. Если его номера вы не знаете, то выполните команду «list disk» и определите его по объему. После этого выполните команду «select disk [номер диска]».
3. Выберите раздел, на котором установлена Windows. Их список можно узнать, выполнив команду «detail disk». Определите номер раздела, ориентируясь по его букве. После этого выберите его, выполнив команду «select partition [номер раздела]».
7. Сделайте раздел активным, выполнив команду «active».
После этого переходите к выполнению всех действий, описанных в этой статье. Пример выполнения всех вышеперечисленных команд можете посмотреть на скриншоте, который приложен к этому комментарию.
«Данная версия параметров восстановления системы несовместима с восстанваливаемой версией Windows.Используйте диск восстановления для этой версии Windows». Хотя используется установочный диск с которого ставилась система на диск. Сможете помочь.
С уважением, Павел
а если по выполнению detail disk пишет «нет активных томов» и дальнейшие действия не имеют смысла?
здравствуйте! выдаёт -присоединённое к системе устройство не работает…….
Как восстановить загрузчик Windows
Windows выдает ошибку во время загрузки и не запускается? Устранить неполадки с запуском операционной системы и восстановить функционал загрузчика можно при помощи командной строки.
Содержание:
Причины неполадок загрузчика
Проблемы с загрузкой Windows являются явным признаком повреждения файлов, отвечающих за загрузку ОС. Некорректный запуск системы может быть вызван многими причинами.
Самые частые из них :
- Установка дополнительных операционных систем, повреждающая файлы загрузки основной ОС.
- Повреждение или удаление загрузочных файлов вредоносными программами и вирусами.
- Потеря файлов из-за физических и программных неисправностей накопителя.
Восстановление при загрузке
«Битые» или отсутствующие файлы загрузчика ОС приводят к невозможности запуска и корректной работы компьютера. В таком случае необходимо прибегнуть к восстановлению загрузчика Windows следующим способом:
Шаг 1. Чтобы начать восстановление загрузки, понадобится диск восстановления Windows или загрузочная флешка. Важно: для корректной работы системы восстановления необходимо произвести загрузку в той же разрядности (32 или 64-bit), что и текущая ОС. В случае загрузки с установочного диска, на экране установки необходимо выбрать «Восстановление системы».
Шаг 2. На экране восстановления необходимо выбрать пункт «Диагностика».
Шаг 3. В открывшемся окне следует выбрать «Восстановление при загрузке».
После этого будет активировано автоматическое восстановление и исправление неполадок, не позволяющих провести нормальную загрузку ОС.
К сожалению, автоматические методы восстановления не всегда помогают возобновить работоспособность ОС, поэтому иногда следует прибегнуть к ручному восстановлению при помощи командной строки.
Восстановление работоспособности загрузчика Windows в командной строке
Чтобы приступить к восстановлению загрузчика при помощи командной строки, прежде всего ее необходимо открыть. Это можно сделать, воспользовавшись загрузочной флешкой или меню восстановления и диагностики.
В случае использования загрузочного накопителя, необходимо нажать Sfit+F10 на экране выбора языка.
Зайти в командную строку через меню диагностики можно, нажав по соответствующей иконке.
После открытия командной строки необходимо ввести следующие команды:
- Diskpart (встроенная утилита для работы с жесткими дисками)
- List volume (список подключенных носителей)
- Exit (завершение работы с утилитой)
Введение каждой из команд необходимо подтверждать клавишей Enter.
Такой порядок позволит узнать, какой диск является системным (по умолчанию это диск С), и на основе этих знаний попытаться выполнить программное восстановление файлов загрузчика.
После этого необходимо ввести команду bcdboot c:\windows, исправляющую большинство проблем с загрузчиком.
Стоит отметить, что при наличии нескольких ОС, установленных на компьютере, данные действия следует проделать поочередно для каждой системы.
Если такой способ не сработал, можно полностью очистить загрузчик и создать его файлы по новой.
Для этого: открываем командную строку любым удобным способом. Вводим diskpart. Затем volume list. После чего находим скрытый диск с загрузчиком (как правило, это диск размером 100-500 мб, создаваемый системой по умолчанию в формате FAT32) и запоминаем букву данного раздела.
Теперь необходимо ввести ряд команд, удаляющих и создающих заново загрузчик.
- Выбираем том командой select volume 3 (вместо 3 может быть другое число).
- Форматируем том командой format fs=ntfs, или format fs=fat32, в зависимости от файловой системы диска.
- Присваиваем имя «Y» тому командой assign letter=Y
- Выходим из утилиты командой exit.
- Вводим команду bcdboot C:\Windows /s Y: /f ALL (буквы C и Y могут отличаться, в зависимости от системы и количества дисков). Если установлено несколько ОС, необходимо проделать данный шаг для всех томов с загрузчиками.
На этом восстановление загрузчика можно считать законченным.
Теперь необходимо удалить присвоенную букву тома. Это можно сделать в командной строке следующим образом:
- Вводим команду diskpart.
- Далее необходимо отобразить список носителей командой list volume.
- Выбираем том с именем Y командой select volume Y.
- Убираем имя командой remove letter =Y.
- Exit.
Теперь для нормальной загрузки ПК достаточно перезагрузить систему.
Восстановление удаленных данных
Некорректная работа операционной системы и проблемы с загрузчиком могут говорить о наличии вирусов, которые буквально уничтожают все файлы. Если вы обнаружили, что ваши важные данные исчезли, рекомендуем воспользоваться программой RS Partition Recovery, которая сможет быстро восстановить все удаленные данные, поврежденные вирусами или утерянные в случае случайного форматирования.
Также программа RS Partition Recovery позволяет восстанавливать фотографии, видеофайлы, текстовые документы и т.д. после удаления вплоть до нескольких месяцев назад. На сайте recovery-software.ru вы сможете ознакомится со всеми преимуществами и особенностями RS Partition Recovery, а также других продуктов от Recovery Software.
Часто задаваемые вопросы
Это сильно зависит от емкости вашего жесткого диска и производительности вашего компьютера. В основном, большинство операций восстановления жесткого диска можно выполнить примерно за 3-12 часов для жесткого диска объемом 1 ТБ в обычных условиях.
Если файл не открывается, это означает, что файл был поврежден или испорчен до восстановления.
Используйте функцию «Предварительного просмотра» для оценки качества восстанавливаемого файла.
Когда вы пытаетесь получить доступ к диску, то получаете сообщение диск «X: \ не доступен». или «Вам нужно отформатировать раздел на диске X:», структура каталога вашего диска может быть повреждена. В большинстве случаев данные, вероятно, все еще остаются доступными. Просто запустите программу для восстановления данных и отсканируйте нужный раздел, чтобы вернуть их.
Пожалуйста, используйте бесплатные версии программ, с которыми вы можете проанализировать носитель и просмотреть файлы, доступные для восстановления.
Сохранить их можно после регистрации программы – повторное сканирование для этого не потребуется.
Как восстановить загрузочный сектор — Master Boot Record
MBR, который также определяется как Master Boot Record или Главная загрузочная запись, является сектором жесткого диска, содержащим информацию о его разделах и служащим загрузчиком операционной системы.
Содержание статьи:
Главная загрузочная запись представляет собой первые 512 байт (4096 бит) вашего HDD и создается в момент первой установки Windows. Если MBR повреждается, вы больше не сможете запустить операционную систему и продолжить работу в ней привычным образом. Данный факт касается следующих версий Windows: XP, Vista, 7 и 8.
Симптомы повреждения MBR:
1. Operating System not found (Операционная система не найдена).
2. Error loading operating system (Ошибка при загрузке операционной системы).
3. Invalid partition table (Неверная таблица разделов).
4. FATAL: No bootable medium found (Загрузочный носитель не найден).
5. Reboot and Select proper Boot device (Перезапустите систему и выберите подходящее загрузочное устройство.
Мы привели лишь основные ошибки, сообщения о которых могут возникнуть при запуске операционной системы. На самом деле их существует большое множество и разбирать каждую не имеет смысла, поскольку путей решения всего несколько на необъятное число возможных сбоев.
Причины повреждения MBR:
Итак, разобравшись с тем что же собой представляет MBR, узнав возможные причины возникновения сбоев и их симптомы мы, наконец, готовы приступить к непосредственному восстановлению Главной загрузочной записи.
Восстановление загрузочного сектора
Восстановление MBR в Windows 10
1. Резервное копирование MBR.
Перед тем как приступать к ремонту главной загрузочной записи, настоятельно рекомендуем совершить ее резервное копирование. Чтобы это сделать, воспользуйтесь следующей командой:
dd if=/dev/sda of=/path-to-save/mbr-backup bs=512 count=1
Замените фрагмент /path-to-save/ на путь, по которому сохранится старая версия загрузочного сектора.
2. Восстановление MBR командой bootrec.
Для дальнейшей работы вам понадобится загрузочное устройство с предустановленной версией Windows 10.
- 1. Совершите запуск компьютера при помощи загрузочного носителя.
- 2. На приветственном экране кликните по параметру Восстановление системы.
- 3. Перейдите в раздел Поиск и устранение неисправностей.
- 4. Откройте утилиту Командная строка.
- 5. Введите в ней приведенные ниже команды, подтверждая выполнение каждой нажатием клавиши Enter.
По завершению, командную строку не закрывайте.
bootrec /FixMbr
bootrec /FixBoot
bootrec /ScanOs
bootrec /RebuildBcd
Если данная инструкция по восстановлению главной загрузочной записи оказалась бессильна, воспользуйтесь следующей:
- 1. Совершите запуск компьютера при помощи загрузочного носителя.
- 2. На приветственном экране кликните по параметру Восстановление системы.
- 3. Перейдите в раздел Поиск и устранение неисправностей.
- 4. Откройте утилиту Командная строка.
- 5. Введите в ней приведенные ниже команды, подтверждая выполнение каждой нажатием клавиши Enter.
diskpart
sel disk 0
list vol
Эти команды позволят выбрать для работы первый диск компьютера и отобразят список его логических разделов.
6. Найдите элемент тома со столбцом Fs FAT32. Раздел EFI должен быть строго с форматом FAT32. Если раздел тома обозначен цифрой 2, введите следующую команду:
Если номер тома не равен 2, замените 2 на любую другую доступную цифру.
7. Присвойте разделу новую букву, букву которая отличается от той, которая уже доступна на вашем компьютере. Например r:\. Для выполнения этой задачи, воспользуйтесь следующей командой:
8. Дождитесь появления приведенного ниже сообщения:
Diskpart successfully assigned the drive letter or amount point.
cd /d r:\EFI\Microsoft\Boot\
11. Введите приведенную ниже команду, чтобы восстановить том диска:
12. Теперь необходимо сделать резервную копию старого BCD:
ren BCD BCD.backup
13. Введите следующую команду, чтобы создать новый BCD и замените r:\ назначенной ранее буквой:
bcdboot c:\Windows /l ru-ru /s r: /f ALL
Восстановление MBR в Windows 8 и 8.1
Для дальнейшей работы вам понадобится загрузочное устройство с предустановленной версией Windows 8.
- 1. Совершите запуск компьютера при помощи загрузочного носителя.
- 2. На приветственном экране кликните по параметру Восстановление системы.
- 3. Перейдите в раздел Поиск и устранение неисправностей.
- 4. Откройте утилиту Командная строка.
- 5. Введите в ней приведенные ниже команды, подтверждая выполнение каждой нажатием клавиши Enter. По завершению, командную строку не закрывайте.
bootrec /FixMbr
bootrec /FixBoot
bootrec /ScanOs
bootrec /RebuildBcd
Если данная инструкция по восстановлению главной загрузочной записи оказалась бессильна, воспользуйтесь следующей:
- 1. Совершите запуск компьютера при помощи загрузочного носителя.
- 2. На приветственном экране кликните по параметру Восстановление системы.
- 3. Перейдите в раздел Поиск и устранение неисправностей.
- 4. Откройте утилиту Командная строка.
- 5. Введите в ней приведенные ниже команды, подтверждая выполнение каждой нажатием клавиши Enter.
diskpart
sel disk 0
list vol
Эти команды позволят выбрать для работы первый диск компьютера и отобразят список его логических разделов.
6. Найдите элемент тома со столбцом Fs FAT32. Раздел EFI должен быть строго с форматом FAT32. Если раздел тома обозначен цифрой 2, введите следующую команду:
Если номер тома не равен 2, замените 2 на любую другую доступную цифру.
7. Присвойте разделу новую букву, букву которая отличается от той, которая уже доступна на вашем компьютере. Например r:\. Для выполнения этой задачи, воспользуйтесь следующей командой:
8. Дождитесь появления приведенного ниже сообщения:
Diskpart successfully assigned the drive letter or amount point.
cd /d r:\EFI\Microsoft\Boot\
11. Введите приведенную ниже команду, чтобы восстановить том диска:
12. Теперь необходимо сделать резервную копию старого BCD:
ren BCD BCD.backup
13. Введите следующую команду, чтобы создать новый BCD и замените r:\ назначенной ранее буквой:
bcdboot c:\Windows /l ru-ru /s r: /f ALL
Восстановление MBR в Windows 7
Для дальнейшей работы вам понадобится загрузочное устройство с предустановленной версией Windows 7.
- 1. Совершите запуск компьютера при помощи загрузочного носителя.
- 2. Укажите язык операционной системы.
- 3. Выберите раскладку клавиатуры.
- 4. Нажмите Далее.
- 5. Выберите операционную систему и еще раз нажмите Далее.
- 6. На экране Параметры восстановления системы выберите утилиту Командная строка.
- 7. Как только командная строка будет запущена, введите следующую команду:
Если данные команды по восстановлению главной загрузочной записи оказались бессильны, воспользуйтесь приведенной ниже инструкцией:
- 1. Определите букву вашего загрузочного устройства, последовательно введя следующие команды:
diskpart
select disk 0
list volume
2. Теперь введите:
Букву F: замените на букву под которой определяется загрузочный носитель.
3. Введите команду:
bootsect /nt60 SYS /mbr
Восстановление MBR в Windows Vista
Для дальнейшей работы вам понадобится загрузочное устройство с предустановленной версией Windows Vista.
- 1. Совершите запуск компьютера при помощи загрузочного носителя.
- 2. Выберите язык и раскладку клавиатуры.
- 3. На приветственном экране выберите параметр Восстановление системы.
- 4. Выберите операционную систему и нажмите Далее.
- 5. Откройте утилиту Командная строка.
- 6. Как только приложение запустится, последовательно введите следующие команды:
bootrec /FixMbr
bootrec /FixBoot
bootrec /RebuildBcd
Альтернативно команде bootrec, вы можете попробовать восстановить MBR автоматически:
- 1. Совершите запуск компьютера при помощи загрузочного носителя.
- 2. На приветственном экране выберите параметр Восстановление системы.
- 3. Выберите параметр Восстановление запуска.
- 4. Дождитесь завершения процесса и перезапустите компьютер.
Существует еще одна, более сложная, альтернатива восстановления MBR. Ее концепция вращается вокруг непосредственного ремонта BCD. Запустив Windows при помощи CD/DVD, откройте командную строку и введите в следующие команды:
bcdedit /export C:\bcdbackup
C:
cd boot
attrib bcd -s -h -r
ren c:\boot\bcd bcd.backup
bootrec /rebuildbcd
Подтвердите выполнение каждой команды нажатием клавиши Enter.
Восстановление MBR в Windows XP
Для дальнейшей работы вам понадобится загрузочное устройство с предустановленной версией Windows XP.
- 1. Для дальнейшей работы вам понадобится загрузочное устройство с предустановленной версией Windows Vista.
- 2. В момент появления приветственного экрана нажмите клавишу R, чтобы открыть Консоль Восстановления
- 3. На вопрос о дальнейших действиях, ответьте системе, введя цифру 1 и подтвердите операцию нажатием клавиши Enter.
- 4. При необходимости введите пароль администратора.
- 5. Введите команду fixmbr.
- 6. Когда появится запрос системы о подтверждении ваших действий, нажмите клавишу Y и Enter.
- 7. Дождитесь завершения операции.
- 8. Извлеките загрузочный накопитель.
- 9. Введите команду exit.
- 10. Нажмите Enter, чтобы перезапустить компьютер.
Надеемся статья оказалась для вас полезной и помогла восстановить загрузочный сектор вашего диска.
Похожие статьи про восстановление данных:
Как восстановить удаленный раздел диска компьютера или ноутбука
К сожалению, возникновение не каждой неполадки можно предотвратить. Даже если вы со всем вниманием и.
Как восстановить главную таблицу файлов (Master File Table)
В предыдущих статьях мы неоднократно затрагивали тему повреждений HDD. Но что случится, если эти пов.
Как подключить жесткий диск к ноутбуку для восстановления данных
В этой статье мы рассмотрим поэтапный процесс подключения жесткого диска из системного блока ПК к ва.