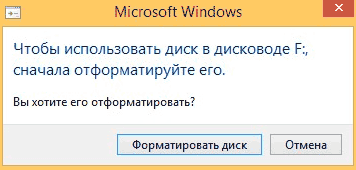- Как «вылечить» поврежденный USB-накопитель в Linux?
- Удаление бэд-блоков с USB-накопитель с помощью fsck
- Полная очистка
- Создание новой файловой системы
- Программный ремонт USB flash в Linux
- Восстановление данных после установки Linux/Ubuntu
- Содержание:
- Причины утери информации после установки Linux и Ubuntu
- Как вернуть утраченную информацию?
- Часто задаваемые вопросы
Как «вылечить» поврежденный USB-накопитель в Linux?
Флэшки есть у всех. Маленькие, удобные – что может быть лучше для сохранения данных. Но бывает, что флэшки повреждаются или вообще отказываются работать. Если вы пользователь Linux и подобное случилось с вами, исправить все будет несложно.
Примечание: описанные методы работают не только для USB-накопителей, но и для жестких дисков тоже.
Интересно: Как отформатировать защищенную от записи флешку. Читаем здесь.
Удаление бэд-блоков с USB-накопитель с помощью fsck
Простой способ починить флэш-накопитель (и вообще любой накопитель) – инструмент fsck. Он удаляет поврежденные сектора, или «бэд-блоки», из-за которых чаще всего и возникают проблемы с чтением. Чтобы удалить поврежденные сектора с флэшки, откройте терминальное окно и введите следующие команды.
Сначала нужно узнать метки дисков. Сделайте это, введя команду lsblk. Появится список всех подключенных накопителей.
Примечание: по команде lsblk появляется список всех дисков, не только USB-накопителей. Будьте внимательны, чтобы не перепутать флэшку с жестким диском.
Чтобы удалить бэд-блок, запустите команду fsck либо в отдельном разделе (например, /dev/sdc1), либо на всем диске (например, /dev/sdc). По окончании процесса ваша флэшка будет снова полностью работоспособна в Linux.
sudo fsck /dev/sdc1
Примечание: здесь предполагается, что метка флэш-накопителя — /dev/sdc (или /dev/sdc1). У разных пользователей метки могут быть другими.
Полная очистка
Иногда USB-накопитель совершенно не читается, и спасти что-то с него уже не получится. Все, что остается в этой ситуации – очистить все данные и начать сначала. Лучший инструмент для этого – dd.
Возьмите метку накопителя, которую вы нашли прежде командой lsblk, и дальше действуйте по предыдущему алгоритму (/dev/sdc1 – раздел, /dev/sdc – весь диск):
sudo dd if=/dev/zero of=/dev/sdc
Создание новой файловой системы
Очистка флэшки (или любого другого накопителя) делает все записанные данные на ней бесполезными. Это значит, что нужно создать новый раздел данных. Выберите желаемую файловую систему и введите соответствующую команду:
sudo mkfs.msdos -f 32 /dev/sdc1
Ext4
sudo mkfs.ext4 -f /dev/sdc1
NTFS
sudo mkfs.ntfs -f /dev/sdc1
Заключение
USB-флэшки – полезные девайсы. С ними легко переносить данные с одного компьютера на другой вне зависимости от установленной ОС. Вот почему важно знать, что делать, если флэшка вдруг стала недоступной. К счастью у Linux есть мощные инструменты, способные легко «вылечить» флэш-накопитель.
Источник
Программный ремонт USB flash в Linux
Сегодня речь пойдет о так называемом «программном ремонте» USB flash накопителей. Вопросы аппаратного ремонта рассматриваться не будут по причине копеечной стоимости новых абсолютно исправных устройств; вопрос же снятия данных с неисправных флешей не рассматривается из-за отсутствия у автора желания публично его рассматривать 🙂 .
Поводом для написания статьи послужило обилие на различных форумах советов по устранению программных глюков флешек с помощью различных утилит «низкоуровневого форматирования» и пр. Не отрицая существования утилит «от производителя», хочу заметить, что существует весьма простой и вполне надежный метод удаления софт-бэдов на флешках, устранения проблем с файловой системой, бутсектором и MBR, возникающих, как правило, при небезопасном извлечении этих устройств из компьютера, либо же из-за иных программных или аппаратных сбоев компьютера (одни только глючные южные мосты ICH5 от Intel чего стоят).
Существующие методы «излечения» этих болезней под ОС Microsoft Windows имеют ряд существенных недостатков, причиной которых является отсутствие в Windows достаточно функциональных средств дискменеджмента даже от сторонних производителей. Простой пример: после «заливки» флешки нулями, Windows форматирует её как super-floppy, т. е. без организации MBR, что для корректной работы флешки под разными ОС недопустимо. Сторонние дискменеджеры либо не умеют работать с USB-устройствами (Norton Partition Magic), либо работают некорректно (Paragon Partition Manager). Работа же с флешкой под различными ОС ведется именно как с жестким диском, поэтому и предъявляемые требования к организации логической структуры аналогичны винчестеру, а не дискете. Для этих целей воспользуемся правильной ОС и правильным софтом, который, как оказалось, к тому же абсолютно бесплатен, в отличие от недофункциональных платных поделок.
Итак. Имеет место флешка, которая либо виснет в Windows, либо просится быть отформатированной, но не форматируется («Виндовз не может завершить форматирование», о, ужас!), либо сыплет бэдами при сканировании тем же HDDScan’ом.
Если с Линуксом вы незнакомы, то я предложу для начала выкачать один из LiveCD-дистрибутивов и, предварительно записав образ на CD, загрузиться с него. Я, как Слаковод, естественно, предложу Slax — он невелик по размерам, несложен (впрочем, как и всякий LiveCD общего назначения) , быстро грузится и в нем есть всё необходимое для «ремонта». Если же какой-либо из Линуксов у вас уже стоит на HDD и вы с ним дружите, то буду рад добавить в вашу копилку знаний еще несколько советов.
Лично мной работа велась под локализованным неофициальным портом Slackware для 64-битных процессоров BlueWhite64
Немного о форматировании: сейчас пойдут большие куски кода. Обычным моноширинным шрифтом мы будем показывать вывод консоли, жирным — наш ввод. Сразу за решеткой красным — #мои комментарии .
Итак, загрузились. Если вы не root, то станьте им , выполнив команду su и введя пароль , ибо борьба с ополоумевшим железом по праву только суперпользователю 🙂 .
Подключаем флешку, смотрим список USB-устройств. Вводим lsusb, нажимаем Enter, смотрим вывод:
# lsusb
#Наблюдаем вывод: вот она, родимая, даже, вроде «аппаратно» живая.
Bus 005 Device 003: ID 0ea0:2168 Ours Technology, Inc. Transcend JetFlash 2.0 / Astone USB Drive
Bus 005 Device 001: ID 0000:0000
Bus 004 Device 001: ID 0000:0000
Bus 003 Device 001: ID 0000:0000
Bus 002 Device 001: ID 0000:0000
#Это сканер, он нам не мешает.
Bus 001 Device 003: ID 04a5:20fc Acer Peripherals Inc. (now BenQ Corp.) Benq 5000
Bus 001 Device 001: ID 0000:0000
Флеш-накопители распознаются как SCSI-диски, т.е., устройства /dev/sdX, но работает с ними почему-то типично IDE-дисковая утилита hdparm 🙂 . Внимание. SATA-винчестеры у нас тоже обозначаются как /dev/sdX! У меня SATA-винчестер, потому ему по праву принадлежит /dev/sda, а флешке — следующая буква b, т. е. /dev/sdb. Попытаемся познакомиться с ней поближе:
# hdparm /dev/sdb
/dev/sdb:
#Защита от записи выключена
readonly = 0 (off)
readahead = 256 (on)
#Транслируемая геометрия соответсвует реальной: 1017856 секторов это
512 МБ
geometry = 1014/17/59, sectors = 1017856, start = 0
Теперь сделаем ей «низкоуровневое форматирование», т. е. забъем всё пространства накопителями нулевыми байтами. Таким образом мы удалим софт-бэды, сотрем ошибочные таблицы FAT, загрузочный сектор, MBR. Внимание! Все оставшиеся данные на флешке будут безвозвратно утеряны!
root@H84_103:
# dd if=/dev/zero of=/dev/sdb
#dd вводили без параметров, теперь он ругается на нехватку места на флешке. И правильно, генератор нулей то у нас безразмерный 🙂
dd: запись в `/dev/sdb’: No space left on device
1017857+0 записей считано
1017856+0 записей написано
скопировано 521142272 байта (521 MB), 144,185 секунд, 3,6 MB/s
Флешка USB 2.0 на 512 МБ стиралась 2,5 минуты
Теперь «по-фирменному» создаём раздел.
# fdisk /dev/sdb
#fdisk ругается, что не нашел ни DOS-овской таблицы разделов, ни метки диска в стиле BSD. Оно и понятно — вся флеш забита нулями.
Device contains neither a valid DOS partition table, nor Sun, SGI or OSF disklabel
Building a new DOS disklabel. Changes will remain in memory only,
until you decide to write them. After that, of course, the previous
content won’t be recoverable.
Warning: invalid flag 0x0000 of partition table 4 will be corrected by w(rite)
#Умный fdisk сразу предлагает помощь. Давим m
Command (m for help): m
#Вывод списка команд:
Command action
a toggle a bootable flag
b edit bsd disklabel
c toggle the dos compatibility flag
d delete a partition
l list known partition types
m print this menu
n add a new partition
o create a new empty DOS partition table
p print the partition table
q quit without saving changes
s create a new empty Sun disklabel
t change a partition’s system id
u change display/entry units
v verify the partition table
w write table to disk and exit
x extra functionality (experts only)
#Нам нужна новый раздел. Жмем n, как написано:
Command (m for help): n
Command action
e extended
p primary partition (1-4)
#Естественно, первичный раздел. Жмем p
p
#И первый, естественно. Жмем 1
Partition number (1-4): 1
#Здесь соглашаемся со всем, что предлагает fdisk. Он умный, сам разберется 🙂
First cylinder (1-1014, default 1):
Using default value 1
Last cylinder or +size or +sizeM or +sizeK (1-1014, default 1014):
Using default value 1014
#Смотрим, чего мы наваяли 🙂 . Жмем p
Command (m for help): p
Disk /dev/sdb: 521 MB, 521142272 bytes
17 heads, 59 sectors/track, 1014 cylinders
Units = cylinders of 1003 * 512 = 513536 bytes
Device Boot Start End Blocks Id System
/dev/sdb1 1 1014 508491+ 83 Linux
#По умолчанию фдиск создал, естественно, линуксовый раздел (ну не виндовый же ему создавать). Надо поменять ID раздела. Жмем t.
Command (m for help): t
#Выбираем первый раздел для изменения ID
Selected partition 1
#предусмотрительный fdisk предлагает посмотреть, на что мы можем поменять тип раздела
Hex code (type L to list codes): l
0 Empty 1e Hidden W95 FAT1 80 Old Minix be Solaris boot
1 FAT12 24 NEC DOS 81 Minix / old Lin bf Solaris
2 XENIX root 39 Plan 9 82 Linux swap c1 DRDOS/sec (FAT-
3 XENIX usr 3c PartitionMagic 83 Linux c4 DRDOS/sec (FAT-
4 FAT16
5 Extended 41 PPC PReP Boot 85 Linux extended c7 Syrinx
6 FAT16 42 SFS 86 NTFS volume set da Non-FS data
7 HPFS/NTFS 4d QNX4.x 87 NTFS volume set db CP/M / CTOS / .
8 AIX 4e QNX4.x 2nd part 88 Linux plaintext de Dell Utility
9 AIX bootable 4f QNX4.x 3rd part 8e Linux LVM df BootIt
a OS/2 Boot Manag 50 OnTrack DM 93 Amoeba e1 DOS access
b W95 FAT32 51 OnTrack DM6 Aux 94 Amoeba BBT e3 DOS R/O
c W95 FAT32 (LBA) 52 CP/M 9f BSD/OS e4 SpeedStor
e W95 FAT16 (LBA) 53 OnTrack DM6 Aux a0 IBM Thinkpad hi eb BeOS fs
f W95 Ext’d (LBA) 54 OnTrackDM6 a5 FreeBSD ee EFI GPT
10 OPUS 55 EZ-Drive a6 OpenBSD ef EFI (FAT-12/16/
11 Hidden FAT12 56 Golden Bow a7 NeXTSTEP f0 Linux/PA-RISC b
12 Compaq diagnost 5c Priam Edisk a8 Darwin UFS f1 SpeedStor
14 Hidden FAT16
16 Hidden FAT16 63 GNU HURD or Sys ab Darwin boot f2 DOS secondary
17 Hidden HPFS/NTF 64 Novell Netware b7 BSDI fs fd Linux raid auto
18 AST SmartSleep 65 Novell Netware b8 BSDI swap fe LANstep
1b Hidden W95 FAT3 70 DiskSecure Mult bb Boot Wizard hid ff BBT
1c Hidden W95 FAT3 75 PC/IX
#Елки-палки, а мы думали, что кроме Винды и ФАТ32 на свете ничего и нет 🙂 . Меняем ID партишна на ФАТ16 — топчем 6
Hex code (type L to list codes): 6
Changed system type of partition 1 to 6 (FAT16)
#Еще раз посмотрим на дело рук своих
Command (m for help): p
Disk /dev/sdb: 521 MB, 521142272 bytes
17 heads, 59 sectors/track, 1014 cylinders
Units = cylinders of 1003 * 512 = 513536 bytes
Device Boot Start End Blocks Id System
/dev/sdb1 1 1014 508491+ 6 FAT16
#Всё ОК. Пишем изменения и выходим
Command (m for help): w
The partition table has been altered!
Calling ioctl() to re-read partition table.
WARNING: If you have created or modified any DOS 6.x
partitions, please see the fdisk manual page for additional
information.
Syncing disks.
И всё!? Ан нет. Это создан раздел для FAT16. А его надо отформатировать, а по науке говоря, создать на нем чистую файловую систему. В Линуксе есть простая и прямая как рельс утилитка для этого — mkdosfs. Просто пишем, на каком разделе мы хотим создать чистую FAT16
# mkdosfs /dev/sdb1
mkdosfs 2.11 (12 Mar 2005)
Линкусоиды могут тут же примонтировать новообретенный девайс и что-нибудь записать на него. Пользователи дружественной и удовлетворяющей все запросы пользователей ОС грузятся в Windows и радуются, что стали «настоящими» линуксоидами 🙂 .
Автор не несет никакой ответственности за то, что счастливые обладатели SATA-дисков попутали буквы и постирали информацию со своих винчестеров (а такие будут, это я гарантирую 🙂 ) . Если вы из статьи ничего не поняли, и проблеск мысли в мозгу не воссиял 🙂 , то лучше статью сразу забыть, флешку выкинуть и идти в магазин за новой. Данная технология справедлива для флешек до 2 ГБ включительно.
Автор искренне благодарит Алексея Хована за помощь в написании статьи и дополнительную проверку работоспособности метода.
Источник
Восстановление данных после установки Linux/Ubuntu
Помимо стандартной операционной системы Windows, которая устанавливается на большинство домашних компьютеров и ноутбуков, существуют альтернативные ОС, пользующиеся значительной популярностью среди многих зарубежных и отечественных пользователей.Особо любопытные владельцы ПК, уже пробовали или только думают поэкспериментировать с альтернативными системами.
Содержание:
Стоит отметить, что мы настоятельно не рекомендуем устанавливать сторонние операционные системы на Ваш основной или рабочий компьютер, где может храниться важная информация или ценные данные без резервных копий. Это обусловлено структурными и программными особенностями сторонних ОС, которые могут повредить или полностью уничтожить всю информацию.
Именно поэтому, перед любыми экспериментами следует обзавестись резервными копиями важных файлов или попросту выполнять установку других систем на ином компьютере, где потеря данных будет не столь критичной.
Причины утери информации после установки Linux и Ubuntu
Многие могут сказать, что установка сторонних ОС является весьма безопасной процедурой, но стоит понимать, что каждая операционная система имеет собственную файловую систему и уникальные методы разметки жесткого диска. Таким образом на компьютерных форумах можно встретить темы, где пользователи столкнулись с полным или частичным удалением данных с основного раздела жесткого диска после установки сторонних ОС.
Помимо этого, нередки случаи, когда пользователь случайно устанавливает Linux ил Ubuntu на жесткий диск вместо создания флешки с портативной ОС. В такой ситуации на носителе может автоматически включиться функция загрузки только новой ОС, что воспрепятствует нормальному запуску Windows. Итогом этого станет необходимость восстановления файлов загрузочной записи при помощи специального ПО.
Как вернуть утраченную информацию?
Если на Вашем компьютере осталась важная информация и ценные данные, но он перестал загружаться из-за установки сторонних операционных систем, следует немедленно отключить жесткий диск от компьютера! Это необходимо для максимально возможного увеличения шансов на успешное восстановление. Также прекращение использования жесткого диска поможет избавиться от процесса перезаписи, который «затирает» и повреждает файлы.
Отключив носитель, стоит подсоединить его к другому компьютеру посредством SATA кабеля или специального USB провода. Методы подключения никак не повлияют на финальный результат.
После подключения носителя к другому компьютеру, следует попытаться открыть диск в проводнике. Если система сумела прочесть его – следует незамедлительно скопировать всю важную информацию на другой носитель, флешку либо выгрузить данные в облако.
После резервного копирования, следует подключить накопительное устройство к основному ПК и восстановить работоспособность ОС при помощи диска восстановления.
К сожалению, операционная система Windows не всегда способна корректно прочитать носитель, измененный во время установки альтернативной ОС, и зачастую пользователь увидит сообщение с требованием отформатировать накопитель:
Не нажимайте по кнопке «Форматировать диск», поскольку это полностью удалит все данные, а также еще раз изменит файловую таблицу и большинство данных будет очень сложно восстановить.
Самым правильным выходом из данной ситуации станет использование дополнительного ПО для восстановления данных после изменения логической структуры накопителя.
Специально для этих целей компания Recovery Software подготовила две утилиты: RS Partition Recovery, а также RS NTFS Recovery. Обе программы разработаны специально для работы со сложными случаями, вроде изменения или повреждения файловой системы. На нашем сайте Вы сможете скачать пробную версию любой из программ, а также проверить с их помощью диск и лично убедиться в возможности восстановления данных после установки альтернативных ОС!
Часто задаваемые вопросы
Это сильно зависит от емкости вашего жесткого диска и производительности вашего компьютера. В основном, большинство операций восстановления жесткого диска можно выполнить примерно за 3-12 часов для жесткого диска объемом 1 ТБ в обычных условиях.
Если файл не открывается, это означает, что файл был поврежден или испорчен до восстановления.
Используйте функцию «Предварительного просмотра» для оценки качества восстанавливаемого файла.
Когда вы пытаетесь получить доступ к диску, то получаете сообщение диск «X: \ не доступен». или «Вам нужно отформатировать раздел на диске X:», структура каталога вашего диска может быть повреждена. В большинстве случаев данные, вероятно, все еще остаются доступными. Просто запустите программу для восстановления данных и отсканируйте нужный раздел, чтобы вернуть их.
Пожалуйста, используйте бесплатные версии программ, с которыми вы можете проанализировать носитель и просмотреть файлы, доступные для восстановления.
Сохранить их можно после регистрации программы – повторное сканирование для этого не потребуется.
Источник