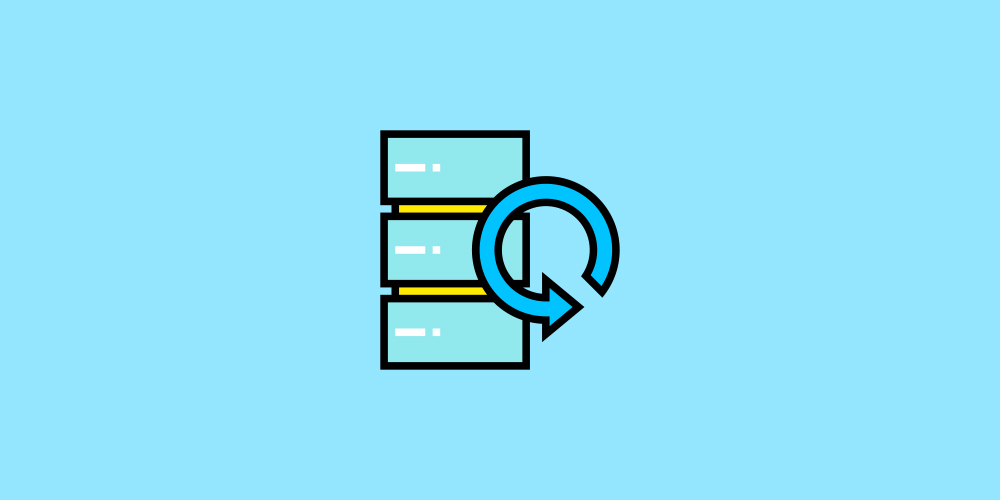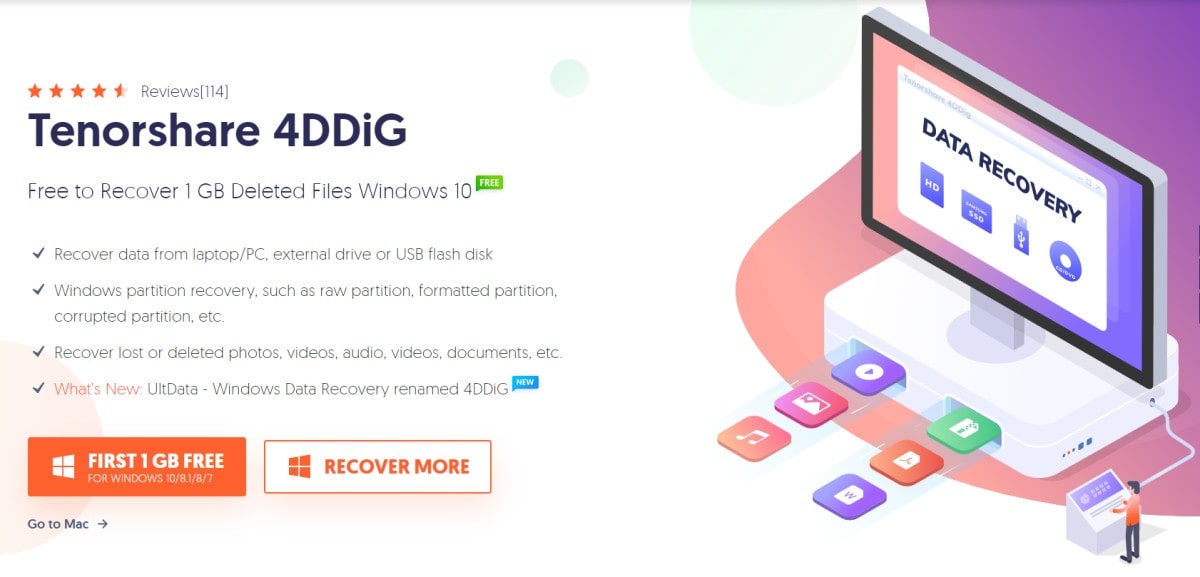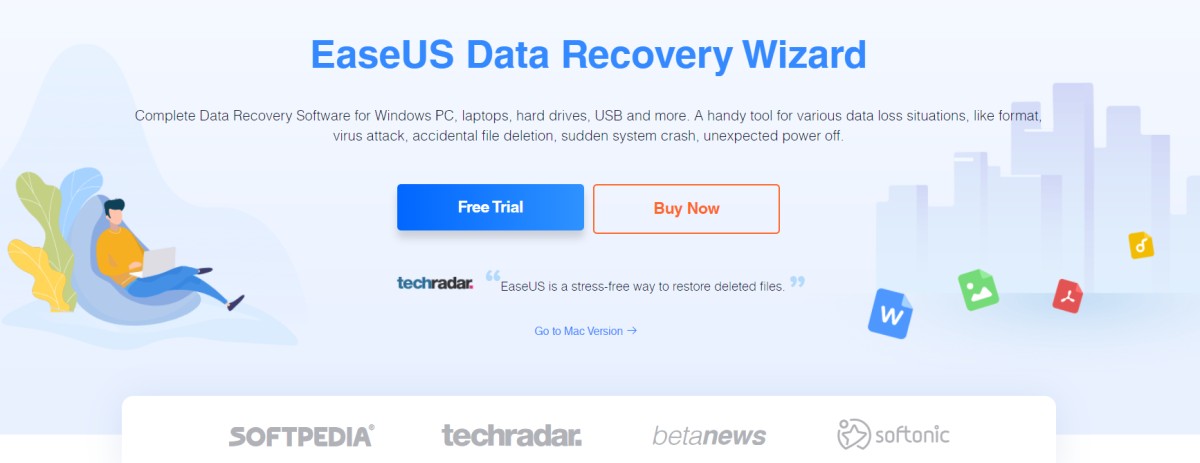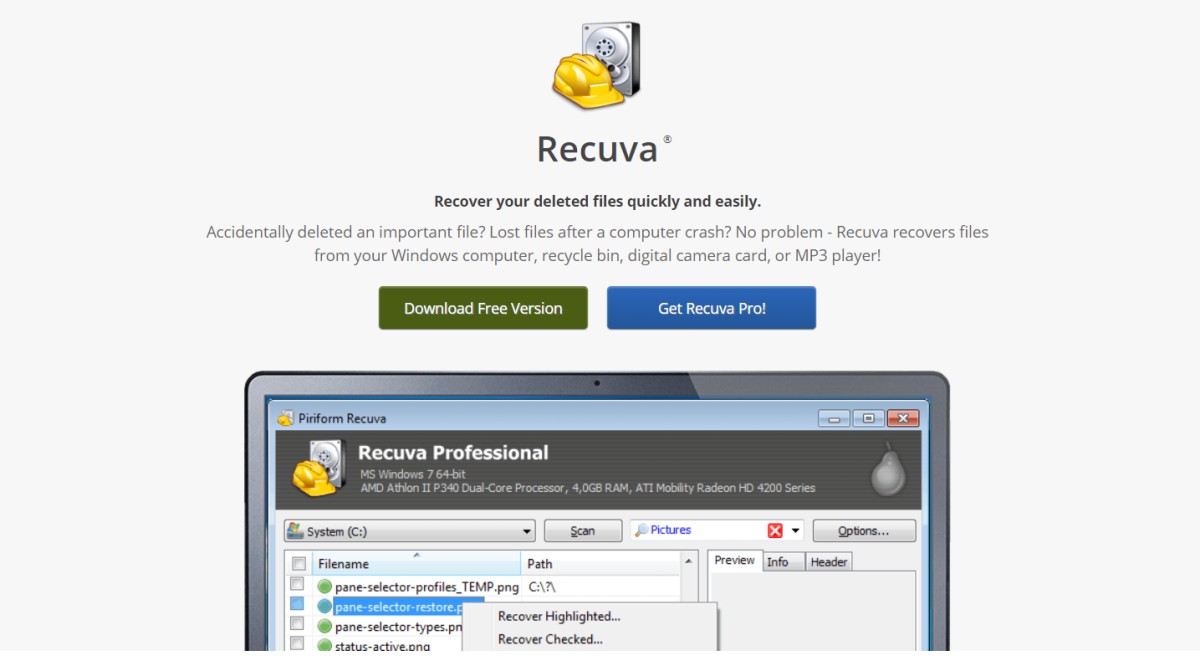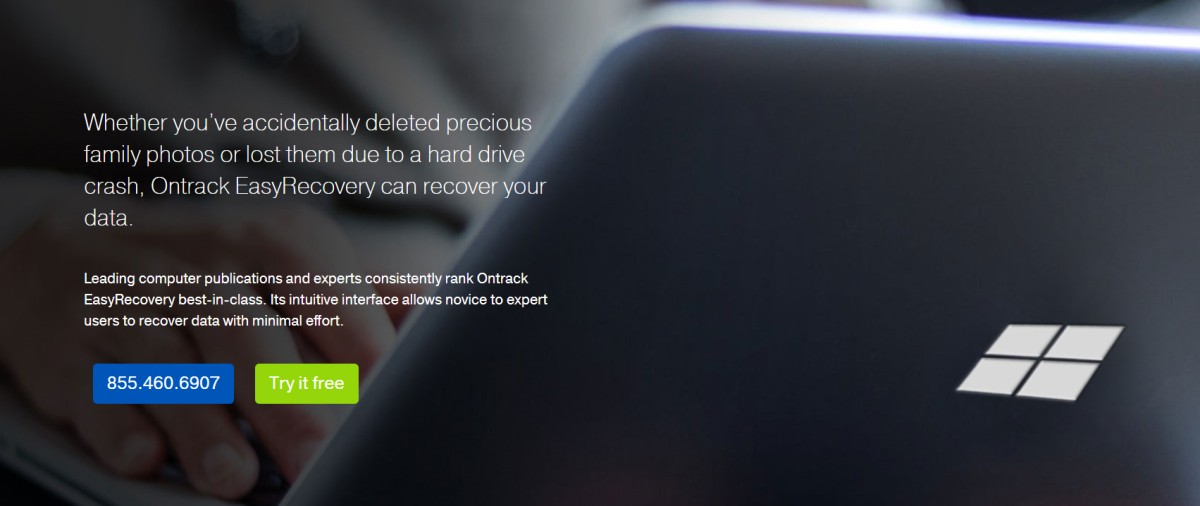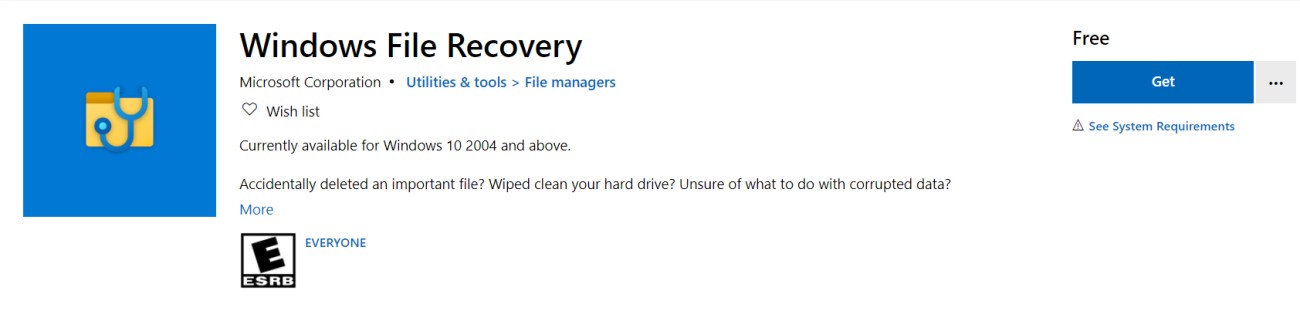- Программы для восстановления удаленных файлов с жесткого диска на Windows
- Что такое программа для восстановления данных?
- Как работают программы для восстановления данных?
- 1. Tenorshare
- 2. Recoverit
- 3. EaseUS
- 4. Recuva
- 5. Ontrack
- 6. Disk Drill
- 7. Windows File Recovery
- Заключение
- Восстановление системных файлов в Windows 7
- Способы восстановления
- Способ 1: Сканирование утилитой SFC через «Командную строку»
- Способ 2: Сканирование утилитой SFC в среде восстановления
- Способ 3: Точка восстановления
- Способ 4: Ручное восстановление
Программы для восстановления удаленных файлов с жесткого диска на Windows
Сегодня компании обычно хранят свои важные данные в облаке или на жестких дисках. Но прежде всего вы должны учитывать тот факт, что вы можете потерять данные о своего компьютера.
Основной причиной потери данных является случайное удаление, которое может произойти в любое время и с любым человеком, даже если он знает, что должен создать резервную копию. В конце концов, человеку свойственно ошибаться!
Итак, вы случайно нажали на кнопку «удалить» для файла, содержащего всю информацию о новом проекте, который вы собирались представить завтра?
Если да, то я знаю, что вы, должно быть, находитесь в ужасной ситуации и ищете выход, чтобы восстановить данные.
Вы можете восстановить свои данные с помощью программного обеспечения для восстановления данных для вашего компьютера с Windows.
Итак, давайте разберемся в механизме этих инструментов и в том, как они могут вам помочь.
Что такое программа для восстановления данных?
Специализированное программное обеспечение, которое помогает восстанавливать файлы, удаленные с цифрового запоминающего устройства, можно назвать программным обеспечением для восстановления данных. Он работает с необработанными данными устройства, просматривает его жесткий диск и восстанавливает файлы в их полной целостности.
В любом случае, программное обеспечение может помочь вам получить важную информацию, если вы ее случайно удалили. Хорошее программное обеспечение может восстанавливать файлы разных размеров и типов, включая видео, аудио, текст, электронные письма, контакты, сжатые файлы и многое другое или весь диск.
Чтобы восстановить данные, вам просто нужно установить программное обеспечение на свой компьютер без постоянного резервного копирования.
Как работают программы для восстановления данных?
При удалении файла на компьютере с Windows он попадает прямо в корзину. Если вы очистите корзину, ваш файл не появится на вашем компьютере, и вы предполагаете, что файл исчез. На самом деле файл становится намного менее доступным для вас.
Это означает, что при удалении файла, файловая система вашего компьютера удаляет путь доступа, обозначая это пространство как доступное для использования в будущем. Фактически, все двоичные числа, составляющие ваш файл или данные, по-прежнему доступны на вашем компьютере. Но они остаются скрытыми, пока другой файл не переопределит их.
Некоторые части этого файла могут оставаться на жестком диске компьютера в течение многих лет; однако другие следы могут быть заменены через несколько часов. Следовательно, рекомендуется как можно скорее использовать средства для восстановления данных.
Для этого программа для восстановления данных погружается в ядра вашего жесткого диска, а передовые алгоритмы сканируют ектора жесткого диска, чтобы восстановить данные и собрать их вместе в правильном формате.
Теперь давайте разберём некоторые программы восстановления данных для Windows и выясним, какое из них лучше всего подойдет вам.
1. Tenorshare
Tenorshare 4DDiG позволяет бесплатно восстанавливать первые файлы размером 1 ГБ, удаленные на вашем ПК с Windows, независимо от того, является ли версия 10, 8.1, 8, 7 или XP с высокой скоростью восстановления.
Он может восстановить более 1000 типов данных, включая фотографии, видео, музыку, RAR / Zip, офисные документы, такие как DOC / DOCX, PPT / PPTX, XLS / XLSX и другие. Он может восстанавливать данные с любых носителей и даже с отформатированных компьютеров и необработанных разделов.
Помимо ПК или ноутбука с Windows, инструмент также поддерживает цифровые камеры, USB-накопители, карты памяти, твердотельные и жесткие диски, компакт-диски, DVD-диски и HD-DVD. После завершения сканирования вы можете выбрать любой из файлов для предварительного просмотра перед их восстановлением. Инструмент прост в использовании, независимо от того, новичок вы или опытный.
Вы можете восстановить поврежденные файлы тома и сохранить данные, которые были скомпрометированы из-за вирусной атаки. Восстанавливайте файлы из корзины и системные файлы, такие как exFAT, NTFS и FAT. С помощью платной версии этого программного обеспечения вы даже можете восстановить данные из вышедшей из строя системы, выполнить глубокое сканирование разделов, восстановить поврежденные видео и фотографии и многое другое.
2. Recoverit
Сервис Recoverit может восстановить потерянные данные, а также исправить ваши поврежденные видео. Выполняйте восстановление за несколько простых шагов, чтобы восстановить данные с различных носителей и тысяч файловых форматов.
Он предлагает бесплатное сканирование вашего компьютера, и вы можете предварительно просмотреть все свои файлы, прежде чем восстанавливать их, определив, какие из них вам действительно нужны. Recoverit может помочь вам создать загрузочные диски для запуска разбитого компьютера и доступа к файлам.
Чтобы восстановить видео в их полной неповрежденности, инструмент сканирует, собирает все фрагменты поврежденных видео и сопоставляет их, используя свою эксклюзивную патентную технологию. Вы можете восстанавливать видео с зеркальных и цифровых камер, видеорегистраторов, дронов, SD-карт, экшн-камер, HDD и т.д.
3. EaseUS
Предлагая стабильные и качественные услуги с 2004 года, мастер восстановления данных от EaseUS удобен для нескольких сценариев потери данных, таких как вирусная атака, форматирование, случайное удаление, внезапное отключение питания, сбой системы и т.д.
Просто скачайте бесплатно программное обеспечение EaseUS, чтобы использовать его на своем компьютере, а также для восстановления данных на iPhone и Android. Если вы очистили корзину, удалили или окончательно удалили данные из Windows 10, воспользуйтесь этим инструментом, чтобы получить их все.
С EaseUS вы можете восстановить несохраненные или удаленные документы MS Word. Он позволяет с легкостью восстанавливать файлы, отформатированные или удаленные с жесткого диска. Его интерфейс удобен, ясен, лаконичен и лишен беспорядка, а также имеет небольшой набор инструментов, которые не требуют пояснений.
4. Recuva
Recuva — это один из продуктов, который помогает в восстановлении данных на вашем ПК с Windows. Он эффективен при восстановлении данных из корзины, MP3-плееров, цифровых камер и т.д.
Инструмент может восстанавливать данные любого типа и поддерживать перезаписываемые носители, такие как USB-накопители, внешние жесткие диски, плееры iPod и другие. В отличие от большинства программ для восстановления, Recuva может вернуть файлы даже с поврежденного или отформатированного диска. Поскольку не каждый файл можно легко восстановить, у Recuva есть сложный глубокий сканер, способный сканировать ваши диски. Таким образом, он может найти следы данных, которые вы, возможно, удалили, и безопасно восстановить их на свой компьютер.
Иногда вы можете захотеть, чтобы файл исчез навсегда из соображений безопасности, конфиденциальности или по другим причинам. Для этого Recuva предлагает методы удаления военного уровня для безопасной перезаписи файлов, гарантирующие невозможность восстановления файлов. Recuva помогает восстановить корзину электронной почты из Microsoft Outlook Express, Windows Live Mail или Thunderbird.
Инструмент может разумно получить данные из поврежденного или несохраненного документа Microsoft Word. Воспользуйтесь мастером быстрого запуска Recuva, чтобы немедленно вернуть данные. У вас есть возможность взять Recuva с собой куда угодно, используя его портативную версию. Он поддерживает все версии Windows и более 37 языков.
5. Ontrack
Лучший в своем классе и интуитивно понятный интерфейс Ontrack EasyRecovery позволяет людям с любым набором навыков восстанавливать свои данные с минимальными усилиями или без них. Он выполняет удаление файлов точно так, чтобы файл был восстановлен полностью невредимым и в надлежащем формате.
SSD, обычные накопители, USB-накопители, накопители памяти, оптические инструменты, флеш-накопители и программное обеспечение включают в себя все это. Он поддерживает как внешние, так и внутренние диски и восстанавливает поврежденные видео и фотографии. Инструмент выполняет комплексное восстановление путем поиска в логических томах по типу или имени файла.
В зависимости от ваших потребностей в восстановлении у вас есть два варианта на выбор:
- Глубокое сканирование для поиска следов данных, которые сложно восстановить
- Быстрое сканирование для быстрого восстановления данных с дисков
Ontrack EasyRecovery позволяет вернуть данные с недоступных или поврежденных томов RAID 0, 5 или 6. Получите его бесплатно, чтобы восстановить максимум 1 ГБ данных, или платите 66,95 долларов в год за платную версию для 1 устройства.
6. Disk Drill
Восстанавливайте файлы любого типа, удаленные из Windows, включая файлы мультимедиа, сообщения, документы Office и многое другое с помощью Disk Drill от Cleverfiles. Он имеет умный и удобный интерфейс, который значительно упрощает процесс.
Вы можете бесплатно восстановить данные размером до 500 МБ с помощью этого инструмента и использовать Recovery Vault для бесплатной защиты данных. Он обеспечивает резервное копирование данных на уровне байтов с различных носителей. Вы также можете предварительно просмотреть файлы перед запуском процесса восстановления.
Он поддерживает Windows 10, 8.1, 8, 7, XP и Vista и носители информации, такие как внутренние жесткие диски, USB-накопители, SSD, SD и CF-карты, цифровые камеры, карты памяти и многое другое. Мощный алгоритм сканирования Disk Drill может обнаруживать и восстанавливать сотни форматов файлов, чтобы восстановить практически все.
Disk Drill работает в различных сценариях потери данных, включая случайное удаление, поломку жестких дисков, заражение вирусами, файловые системы RAW, очищенную корзину, отформатированные внешние диски, потерянные разделы и поврежденные карты памяти.
Набор инструментов для восстановления данных Disk Drill включает в себя восстановление разделов, резервное копирование данных, мониторинг SMART-диска для бесплатного, неформатированного восстановления, а также позволяет монтировать результаты сканирования в виде диска, чтобы вы могли восстановить их в любом месте.
7. Windows File Recovery
Если вы случайно потеряли данные, очистили жесткие диски или не можете понять, что делать с поврежденным диском, средство восстановления файлов Windows от Microsoft может вам помочь.
Он поддерживает различные типы файлов и позволяет восстанавливать данные с SD-карты или камеры, который расширяется дальше, чем восстановление NTFS. Он также поддерживает множество различных устройств хранения.
Windows File Recovery выполняет поиск по целевым именам файлов, расширениям или ключевым словам и поддерживает файловые системы, такие как exFAT, ReFS и FAT, помимо NTFS.
Заключение
Каждый может совершить ошибку; киберпреступления могут случиться в любое время. Все, что мы можем сделать, — это быть готовыми ко всему смотреть в лицо. Если вы потеряли данные с Windows, Android или iOS по какой-либо причине, не волнуйтесь! Используйте программное обеспечение для восстановления данных приведенные в этой статье.
Восстановление системных файлов в Windows 7
Одной из причин некорректной работы системы или вообще невозможности её запуска является повреждение системных файлов. Давайте выясним различные пути их восстановления на Виндовс 7.
Способы восстановления
Существует множество причин повреждения системных файлов:
- Сбои в работе системы;
- Вирусное заражение;
- Некорректная установка обновлений;
- Побочные действия сторонних программ;
- Резкое отключение ПК из-за сбоя в электропитании;
- Действия самого пользователя.
Но чтобы не послужило причиной неполадки, с её последствиями необходимо бороться. Компьютер не может полноценно функционировать с поврежденными системными файлами, поэтому необходимо в максимально короткие сроки устранить указанную неисправность. Правда, названное повреждение совсем не означает, что компьютер вообще не будет запускаться. Довольно часто это совсем не проявляется и пользователь определенное время даже не подозревает, что с системой что-то не так. Далее мы подробно изучим различные способы восстановления системных элементов.
Способ 1: Сканирование утилитой SFC через «Командную строку»
В составе Виндовс 7 есть утилита под названием SFC, прямое предназначение которой как раз заключается в проверке системы на наличие поврежденных файлов с последующим их восстановлением. Запускается она через «Командную строку».
- Щелкайте «Пуск» и переходите к списку «Все программы».
Заходите в каталог «Стандартные».
Запустится «Командная строка» с административными полномочиями. Произведите туда ввод выражения:
Атрибут «scannow» вводить обязательно, так как он позволяет производить не только проверку, но и восстановление файлов при обнаружении повреждений, что нам, собственно, и требуется. Для запуска утилиты SFC жмите Enter.
Будет проведена процедура сканирования системы на предмет повреждения файлов. Процент выполнения задачи будет отображаться в текущем окне. В случае выявления неисправностей объекты будут автоматически восстановлены.
Если же появится сообщение, что проблемные файлы обнаружены, но восстановить их не удается, то в этом случае перезапустите компьютер и войдите в систему в «Безопасном режиме». Затем повторите процедуру сканирования и восстановления с помощью утилиты SFC точно так же, как было описано выше.
Способ 2: Сканирование утилитой SFC в среде восстановления
Если у вас вообще не запускается система даже в «Безопасном режиме», то в этом случае можно произвести восстановление системных файлов в среде восстановления. Принцип данной процедуры очень похож на действия в Способе 1. Главное отличие заключается в том, что кроме введения команды запуска утилиты SFC, придется указать тот раздел диска, на котором установлена операционная система.
- Сразу после включения компьютера, дождавшись характерного звукового сигнала, оповещающего о запуске BIOS, жмите на клавишу F8.
Открывается меню выбора типа запуска. С помощью стрелок «Вверх» и «Вниз» на клавиатуре передвиньте выделение на пункт «Устранение неполадок…» и щелкайте Enter.
Запустится среда восстановления ОС. Из перечня открывшихся вариантов действий перейдите к пункту «Командная строка».
Откроется «Командная строка», но в отличие от предыдущего способа, в её интерфейс нам придется ввести несколько другое выражение:
sfc /scannow /offbootdir=c:\ /offwindir=c:\windows
Если ваша система расположена не в разделе C или имеет другой путь, то вместо буквы «C» нужно указать актуальный локальный диск размещения, а вместо адреса «c:\windows» — соответствующий путь. Кстати, эту же команду можно использовать, если вы хотите восстановить системные файлы с другого ПК, подключив к нему жесткий диск проблемного компьютера. После ввода команды жмите Enter.
Внимание! Если ваша система повреждена настолько, что даже не включается среда восстановления, то в этом случае войдите в неё, запустив компьютер при помощи установочного диска.
Способ 3: Точка восстановления
Восстановить системные файлы можно также, откатив систему к ранее сформированной точке отката. Основным условием для выполнения этой процедуры является наличие такой точки, которая была создана тогда, когда все элементы системы были ещё целы.
- Щелкайте «Пуск», а затем через надпись «Все программы» переходите в каталог «Стандартные», как было описано в Способе 1. Откройте папку «Служебные».
Щелкните по названию «Восстановление системы».
Открывается инструмент для реанимирования системы к ранее созданной точке. В стартовом окне вам не нужно ничего делать, просто нажмите элемент «Далее».
А вот действия в следующем окне будут самым важным и ответственным этапом в данной процедуре. Тут нужно выбрать из списка ту точку восстановления (если их несколько), которая была создана ещё до того, как вы заметили неполадки на ПК. Для того чтобы иметь максимальное разнообразие выбора, установите отметку в чекбокс «Показать другие…». Затем выделите наименование той точки, которая подходит для проведения операции. После этого нажмите «Далее».
В последнем окне вам остается только сверить данные, если это необходимо, и нажать кнопку «Готово».
Затем откроется диалоговое окно, в котором требуется подтвердить свои действия, нажав кнопку «Да». Но перед этим советуем закрыть все активные приложения, чтобы данные, с которыми они работают, не были потеряны вследствие перезагрузки системы. Также следует помнить, что если вы выполняете процедуру в «Безопасном режиме», то в этом случае даже после завершения процесса при необходимости отменить изменения не получится.
Если у вас не получается запустить компьютер обычным способом или через «Безопасный режим», то процедуру отката можно выполнить в среде восстановления, переход в которую был подробно описан при рассмотрении Способа 2. В открывшемся окне нужно выбрать вариант «Восстановление системы», а все остальные действия требуется выполнить так же, как и при стандартном откате, с которым вы ознакомились выше.
Способ 4: Ручное восстановление
Способ ручного восстановления файлов рекомендуется применять только в том случае, если все остальные варианты действий не помогли.
- Сначала нужно определить, в каком именно объекте присутствуют повреждения. Для этого проведите сканирование системы утилитой SFC, как было рассказано в Способе 1. После того как отобразилось сообщение о невозможности восстановить систему, закрывайте «Командную строку».
С помощью кнопки «Пуск» переходите в папку «Стандартные». Там ищите название программы «Блокнот». Щелкайте по нему ПКМ и выбирайте запуск с полномочиями администратора. Это очень важно, так как в обратном случае вы не сможете открыть в данном текстовом редакторе необходимый файл.
В открывшемся интерфейсе «Блокнота» щелкайте «Файл» и далее выбирайте «Открыть».
В окне открытия объекта перемещайтесь по следующему пути:
В списке выбора типа файлов обязательно выберите вариант «Все файлы» вместо «Текстовый документ», иначе вы просто не увидите нужный элемент. Затем отметьте отобразившийся объект под названием «CBS.log» и жмите «Открыть».
Будет открыта текстовая информация из соответствующего файла. Она содержит в себе данные об ошибках, выявленных вследствие проверки утилитой SFC. Найдите ту запись, которая по времени соответствует завершению сканирования. Там будет отображено имя отсутствующего или проблемного объекта.
Как видим, восстановить системные файлы можно как использовав специально предназначенную для этого утилиту SFC, так и применив глобальную процедуру отката всей ОС к ранее созданной точке. Алгоритм действий при выполнении этих операций зависит ещё от того, можете вы запустить Виндовс или вам приходится устранять неполадки с помощью среды восстановления. Кроме того, возможна ручная замена поврежденных объектов из дистрибутива.