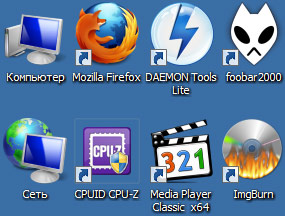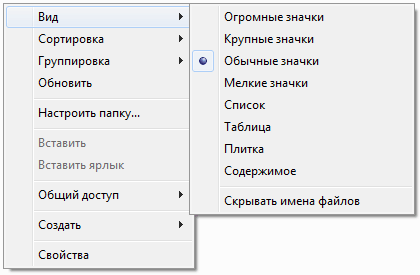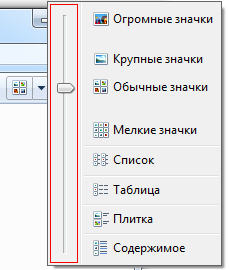- Как изменить значок ярлыка или папки
- Опубликовано Михаил Непомнящий в 13.03.2017
- Смена значка папки Windows
- Смена значка ярлыка Windows
- Настройка размера значков в Проводнике Windows
- Настройка размера ярлыков на рабочем столе
- Какие бывают ярлыки в Windows и как включить показ их расширений
- LNK-ярлыки
- URL-ярлыки
- PIF-ярлыки
- Ярлыки APPREF-MS
- SHB-ярлыки
- XNK-ярлыки
- Как включить отображение расширений ярлыков
- Как изменить иконку файла или папки
- Содержание:
- Что такое иконка
- Как создать собственную уникальную иконку
- Как изменить иконку папки или ярлыка
- Как изменить иконку файла
Как изменить значок ярлыка или папки
Опубликовано Михаил Непомнящий в 13.03.2017
Почти все папки в Windows выглядят скучно и одинаково. Но при желании каждой папке можно вручную задать свой собственный значок отображения.
Смена значка папки Windows
В стандартном варианте отображения папки являют собой либо просто желто-коричневую пиктограмму, либо в ней виднеется эскизное изображение содержимого. Зависит это от выбранного внешнего вида – показ списком или таблицей, либо же более крупные значки. В обоих случаях папки могут выглядеть по-другому.
Чтобы изменить значок папки, зайдите в ее свойства. Сделать это можно через контекстное меню, через одноименную кнопку в ленточном меню «Проводника», либо по нажатию сочетания клавиш Alt + Enter. В окне со свойствами папки доступно пять вкладок – нам потребуется вкладка «Настройка».
Первым делом здесь предлагается оптимизировать папку, указав какого типа файлы содержатся в папке – документы, музыка, изображения и т.д. От выбранного значения будет зависеть иконка папки. Здесь же можно заполнить чекбокс для применения выбранного значения оптимизация для всех вложенных директорий.
Далее Windows предлагает выбрать конкретную картинку из числа вложенных в папку, чтобы она отображалась в качестве эскиза. По умолчанию, в «Проводнике» эскизом служат последние загруженные в папку файлы, но вручную можно выбрать свои варианты. Иногда это бывает удобно. Если вы недовольны выбором, всегда можно вернуться к изначальным значениям.
Наконец, непосредственная смена значка папки – со скучного желто-коричневого на один из доступных вариантов. В области «Значки папок» жмем на кнопку «Сменить значок» и в новом окне выбираем что-то из предложенного для отображения папки. В любой момент сюда можно вернуться для внесения изменений или для восстановления значений по умолчанию. Все значки предлагаются из системной библиотеки, но если вы скачали дополнительные значки из Интернета, то можете указать путь к ним по кнопке «Обзор».
Выбрав новую иконку для папки, нажмите кнопку Ок сначала в окне выбора, а затем и в окне со свойствами самой папки. Готово. Можно задавать иконку для следующей директории.
Смена значка ярлыка Windows
Аналогичным образом можно изменить и значок ярлыка. Например, на Рабочем столе. Ярлыки могут вести как на какие-то программы, так и на конкретные папки и файлы. И если вы используете ярлыки для папок и файлов, то многие из них будут одинаковыми. В таком случае сменить значок будет весьма кстати.
Идем в свойства ярлыка – через контекстное меню или сочетание клавиш Alt + Enter. В отличие от свойств папки, в окне свойств ярлыка отображаются другие пять вкладок. Нас интересует вкладка «Ярлык», которая открывается по умолчанию. Полезными возможностями здесь является строка «Быстрый вызов», где можно указать собственное сочетание клавиш для вызова выбранного ярлыка, а также кнопка «Расположение файла», которая в «Проводнике» откроет соответствующую папку с файлом. Нам же нужна кнопка «Сменить значок».
Далее – всё аналогично смене значка для папки. Из той же стандартной библиотеки предлагается выбрать один из значков, либо указать путь до другой библиотеки, если вы загружали таковую. После выбора дважды жмем ОК и получаем вручную настроенную иконку.
Настройка размера значков в Проводнике Windows
Каждый человек стремится настроить внешний вид Windows в соответствии со своими представлениями о красоте и удобстве работы. Сегодня мы поговорим о настройке отображения значков в Проводнике и на рабочем столе. Рассмотрим обычный метод и секретный способ добиться более тонкой настройки внешнего вида значков.
Все элементы, которые есть на жестком диске компьютера, отображаются в Проводнике Windows, кроме системных и скрытых файлов и папок, если в настройках не указано обратное. Тип значка для элемента, зависит от типа данных, ассоциаций, настроек. Настройку внешнего вида Проводника в Windows мы уже недавно рассматривали в этой статье и настройку отображения файлов и папок в нем вкратце так же затрагивали.
Давайте более подробно разберемся с настройкой размера значков в Windows. Наверно все знают, что если на свободном месте в Проводнике щелкнуть правой кнопкой мыши, то в появившемся контекстном меню в пункте «Вид» можно выбрать нужный размер иконок в этой папке. Причем данные настройки сохранятся именно для этой папки, поэтому вы можете для папки с документами установить «Список», а например, в папке с фотографиями сделать отображение в виде «Крупные значки».
Этого же эффекта можно добиться, если на панели Проводника нажать на черную стрелку и выбрать нужный пункт. Однако здесь есть маленькая хитрость, если вы выберите не предустановленные настройки, а воспользуетесь слайдером, то вы сможете настроить размер значков более точно за счет плавного изменения их размера.
Настройка размера ярлыков на рабочем столе
Поскольку как мы уже выяснили в предыдущей статье, рабочий стол тоже является Проводником, просто имеет другой внешний вид, то размеры ярлыков на рабочем столе тоже можно настроить. Достаточно щелкнуть правой кнопкой мыши на свободном месте рабочего стола Windows и в появившемся контекстном меню выбрать пункт «Вид».
Правда, возможных настроек внешнего вида иконок, здесь несколько меньше. Но что делать, если получающиеся размеры значков вас не устраивают. Например, вам хочется иметь значки больше чем в пункте «Обычные значки», но меньше чем «Крупные значки» или вы хотите еще больший размер значков на рабочем столе, чем позволяет сделать пункт «Крупные значки».
Проблема в том, что слайдера для тонкой настройки размера иконок здесь нет. Однако не стоит отчаиваться, выход есть, и он очень простой. Нужно нажать и удерживать клавишу Ctrl и крутить колесо мыши. Теперь вы знаете секретный способ, как можно плавно изменять размер иконок на рабочем столе от самых маленьких до гигантских. Кстати, этот способ работает и в остальных папках Проводника.
Какие бывают ярлыки в Windows и как включить показ их расширений
С понятием ярлыка хорошо знакомы все пользователи Windows. Ярлык — это небольшой графический объект файловой системы, содержащий ссылку на некий файл или папку. Также ярлык может содержать различную служебную информацию — тип, аргументы, горячие клавиши, путь к целевому объекту и значку, начальное состояние окна и тому подобное. В Windows ярлыки обычно используются для запуска программ с рабочего стола.
Также ярлыки могут создавать сами пользователи путем перетаскивания целевого объекта в нужное расположение с зажатой Alt или указанием пути либо команды в окошке мастера создания ярлыка.
LNK-ярлыки
Если вы внимательно читали первый абзац, то, наверное, обратили внимание на упомянутом нами некоем типе. Да, в Windows существует несколько типов ярлыков. Ярлыки, традиционно расположенные на рабочем столе и используемые для запуска установленных программ, являются самыми распространенными. Они имеют расширение LNK и используют интерфейс IShellLink — особый механизм для работы с данным типом объектов файловой системы. Область применения LNK -ярлыков обычно ограничивается созданием ссылок на файлы, каталоги, реже апплеты классической панели управления.
URL-ярлыки
Данный тип ярлыков используется для открытия определенных веб-ресурсов в интернете. URL -ярлыки имеют простую структуру, а их содержимое обычно ограничивается определяющим тегом InternetShortcut и полным адресом ресурса. Дополнительно URL -ярлыки могут содержать путь к иконке или содержащему иконку файлу, горячие клавиши и метаинформацию. Расширение ярлыки интернета имеют URL , гораздо реже встречаются ярлыки с расширением WEBSITE . Двойной клик по таким объектам запускает браузер по умолчанию.
PIF-ярлыки
Ярлык, используемый для запуска программ MS-DOS. По назначению PIF -ярлыки близки к ярлыкам LNK , но в отличие от последних не нуждаются в посредниках вроде интерфейса IShellLink, а запускаются напрямую. Их содержимое представлено путем к исполняемому файлу, инструкциями для исполнения DOS-приложения в среде Windows и различными метаданными — сведениями об используемых шрифтах, дату создания и модификации и прочее. PIF -ярлыки пользовались популярностью в ранних версиях Windows, сегодня встречаются редко, иногда под ярлыки PIF маскируются вирусы, так что будьте осторожны, если встретите такой файл в интернете.
Ярлыки APPREF-MS
Шанс столкнуться с ярлыком, имеющим расширение APPREF-MS , у рядового пользователя весьма невелик. Создаются такие ярлыки для приложений ClickOnce и служат для подключения к серверу, на котором располагается приложение. Содержат адрес сервера и токен для запуска удаленной программы.
SHB-ярлыки
Так называемый ярлык документа, разработанный Microsoft и используемый для открытия файлов документов в Windows с помощью библиотеки shscrap.dll . По структуре и назначению близок к LNK , но встречается намного реже. Содержимое представлено путем к целевому объекту и метаданными.
XNK-ярлыки
Этот тип ярлыков используется для быстрого открытия каталога или другого элемента в программе Microsoft Outlook. Создаются XNK -ярлыки путем перетаскивания объекта из почтового клиента на рабочий стол. Использовались XNK -ярлыки в старых версиях Outlook, шанс встретить их сегодня невелик.
Как включить отображение расширений ярлыков
В Windows, даже если вы включите отображение расширений файлов, расширения ярлыков останутся скрытыми. Это сделано для вашего удобства пользования ярлыками, но это же является потенциальной угрозой безопасности, поскольку под вполне невинным текстовым файлом может скрываться вредонос с «невидимым» расширением ярлыка.
Есть, однако, способ, позволяющий включить показ расширений ярлыков, хотя и не столь очевидный.
За скрытие расширений ярлыков в реестре отвечает текстовый параметр NeverShowExt с пустым значением. Если его удалить, соответствующее расширение станет видным. Единственная трудность в том, что вам придется найти экземпляры NeverShowExt вручную и удалить их.
Откройте редактор реестра, выделите мышкой раздел HKEY_CLASSES_ROOT (искать параметр нужно в нём) и нажмите F3 , чтобы вызвать окошко поиска. Поскольку другие элементы нам не нужны, отмечаем галочкой только пункт «Имена параметров» и запускаем процедуру поиска.
Удаляем параметры NeverShowExt в найденных ключах.
Предварительно создав резервную копию ключа (экспортировать).
А если что не удаляется, то и не трогаем.
Какой экземпляр за какой тип ярлыка отвечает, догадаетесь по названию. Например, параметр в ключе HKCR/lnkfile отключает показ расширений LNK -ярлыков, а тот же параметр в ключе HKEY_CLASSES_ROOT/piffile — за показ расширения ярлыков типа PIF .
Новые настройки должны вступить в силу после перезапуска Проводника, но может понадобится и перезагрузка компьютера.
Как изменить иконку файла или папки
Иконки являются средством для визуального отображения файлов и папок в проводнике компьютера.
Подробнее о том, что такое иконка, как создать собственную иконку, как изменить иконку файла или папки читатель узнает из этой статьи.
Содержание:
Что такое иконка
Просматривая список файлов и папок на мониторе компьютера, кроме названий этих файлов и папок мы видим еще и их значки, в разговорной речи чаще называемые иконками, которые отличаются друг от друга и предоставляют возможность пользователю быстро сформировать визуальное представление о структуре файлов компьютера.
Благодаря иконкам пользователю очень удобно отличать файлы одних типов от других, щелкать по ним мышкой, осуществляя разнообразные операции наглядным способом.
Иконка (значок) – это небольшое прямоугольное изображение, сохраненное в самостоятельном отдельном файле, находящемся где-то на запоминающем устройстве компьютера. Компьютер, формируя на мониторе визуальное представление списка всех файлов, подставляет каждому файлу и папке подходящую иконку.
То есть, можно сказать, что в операционную систему компьютера заложена некая система взаимосвязей, в которой каждому файлу соответствует какая-то иконка, которая отображается на мониторе как значок этого файла, но на самом деле хранящаяся от него отдельно. При этом, пользователь может внести изменения в эти взаимосвязи и заставить компьютер подставлять какому-то файлу или папке вместо «стандартной» любую другую иконку.
Особенностью указанной системы взаимосвязей является то, что в ней любая иконка соответствует не каждому отдельному файлу, а всем файлам этого вида. Соответственно, поменять иконку можно не для какого-то конкретного файла, а для всех файлов этого вида одновременно.
Ситуация с папками и ярлыками обстоит иначе. Иконки присваиваются каждой конкретной папке или ярлыку и могут изменяться независимо от иконок других папок и ярлыков.
Но об этом немного позже. Сначала давайте более подробно рассмотрим вопрос о том, что из себя представляет файл иконки и как его сделать самостоятельно.
Файл иконки для операционной системы Windows имеет расширение .ico (о том, что такое расширение файла, читайте здесь) и содержит небольшое квадратное изображение, размер которого, как правило, не превышает 48 на 48 точек (пикселов). Наиболее распространенными размерами иконок для Windows являются 16Х16, 32Х32 и 48Х48 пикселов. Иконки, превышающие 48Х48 пикселов, могут не отображаться или неправильно отображаться в старых версиях Windows.
Файл иконки для Windows, разработанный на профессиональном уровне, может содержать одновременно несколько изображений (до 9), которые, как правило, отличаются между собой только размером. Например, один файл иконки может содержать одно и то же изображение в форматах 16Х16, 32Х32 и 48Х48. Зачем это нужно? Дело в том, что при автоматическом уменьшении изображения оно теряет резкость, а при увеличении — детализацию. И если файл иконки содержит только одну картинку, она может терять свою привлекательность в некоторых режимах работы компьютера, требующих изменения размера отображаемого на мониторе значка. Если же картинок в файле иконки будет несколько, компьютер автоматически использует самую подходящую из них, благодаря чему красивый внешний вид файла сохранится при любых обстоятельствах.
Кроме файлов .ICO, иконки в операционной системе Windows хранятся и в файлах некоторых других типов (программы, специальные библиотеки), но их создание — удел разработчиков программного обеспечения и пользователей с высоким уровнем подготовки.
Как создать собственную уникальную иконку
Файлы иконок для Windows создаются при помощи специальных программ. В качестве картинки можно использовать любое понравившееся изображение (например, фотографию любимой кошки).
Программ для создания иконок существует много. Одной из них является Easy Picture2Icon . Это не самая функциональная программа, зато она является бесплатной, простой в использовании, занимает мало дискового пространства и позволяет создавать иконки размером 16Х16, 32Х32 и 48Х48 из фотографий форматов JPEG, GIF, PNG, BMP.
После загрузки установите программу и запустите ее. В окне программы сначала необходимо открыть фотографию, из которой будет создаваться иконка. Для этого нужно нажать кнопку «OpenPicture» и указать на эту фотографию в открывшемся проводнике ( см. изображение , для увеличения нажмите на него мышкой).

В окне программы Easy Picture2Icon под изображением можно выбрать один из 3 вариантов его подгонки под «квадратный» формат:
— Compress – сжатие фотографии по более длинному краю до размеров более короткого;
— CutEdges – обрезка фотографии по более длинному краю до размеров более короткого;
— Fit – оставить как есть, вставив поля.
Справа от изображения можно выбрать от 1 до 3 форматов иконок (16Х16, 32Х32, 48Х48), которые будут созданы из исходного изображения и помещены в создаваемый файл .ico.
Для создания файла иконки нужно нажать кнопку «Save Icon», после чего необходимо указать, куда и под каким названием этот файл следует сохранить.
Как изменить иконку папки или ярлыка
Для того чтобы поменять стандартную иконку папки или ярлыка на другую, необходимо щелкнуть по нему правой кнопкой мышки, в открывшемся контекстном меню выбрать пункт «Свойства». Затем .
Для папки : в открывшемся окне перейти на вкладку «Настройка», нажать на кнопку «Сменить значок», в окне «Искать значки в следующем файле» указать необходимый файл иконки и подтвердить внесение изменений ( см. изображение , для увеличения нажмите на него мышкой).
Для ярлыка : в открывшемся окне перейти на вкладку «Ярлык», нажать на кнопку «Сменить значок», в окне «Искать значки в следующем файле» указать необходимый файл иконки и подтвердить внесение изменений.
Как изменить иконку файла
Как уже было сказано выше, в операционной системе Windows поменять иконку можно не для какого-то конкретного файла, а для всех файлов определенного типа одновременно.
Чтобы поменять значок для определенного типа файлов в Windows XP: 
1 . Открыть любую папку или раздел, один раз щелкнуть левой кнопкой мышки по пункту «Сервис», находящемуся в верхней части открытой папки, и в появившемся списке выбрать пункт «Свойства папки» ( см. рисунок).
2 . В открывшемся окне перейти на вкладку «Типы файлов» и в окошке с названием «Зарегистрированные типы файлов» выделить (одним щелчком мышки) тип файлов, для которого необходимо сменить значок, затем нажать кнопку «Дополнительно», находящуюся под этим окошком (см. изображение).
3 . Откроется еще одно окно с названием «Изменение свойств типа файлов», в котором нужно нажать кнопку «Сменить значок…» и в проводнике указать на новый файл иконки, которую необходимо присвоить этому типу файлов, затем подтвердить внесение изменений.
Чтобы поменять значок для определенного типа файлов в Windows Vista / 7 / 8 понадобится специальная утилита, поскольку необходимые штатные средства в этих версиях Windows отсутствуют. 
Утилита называется Default Programs Editor . Она представляет собой единый файл и не требует установки. Просто скачайте ее и запустите двойным щелчком левой кнопки мышки.
• Default Programs Editor:
В окне утилиты необходимо нажать «File Type Setings», а на следующем этапе — «Icon». Появится окно со списком типов файлов. В нем необходимо выделить тип файлов, для которого нужно поменять иконку (одним щелчком левой кнопки мышки), после чего нажать кнопку «Next» ( см. изображение ).
На следующем этапе нужно нажать кнопку «Browse…», в открывшемся проводнике указать на новый файл иконки и подтвердить внесение изменений.