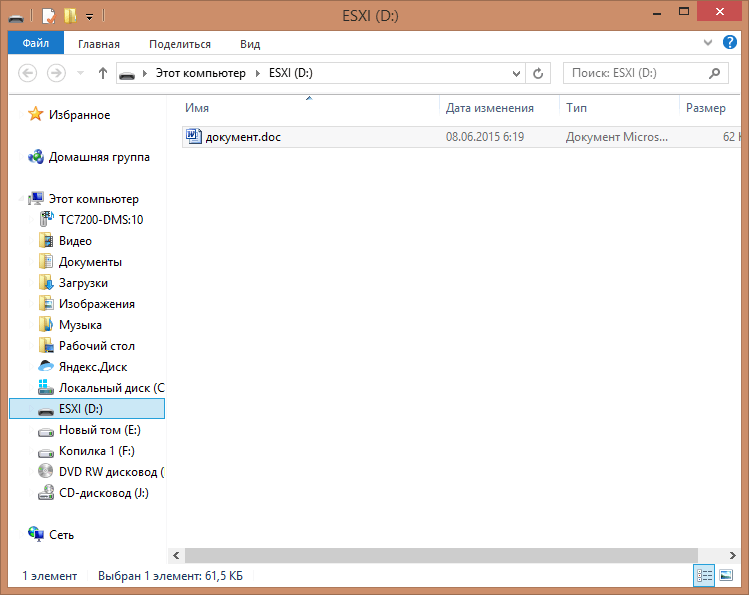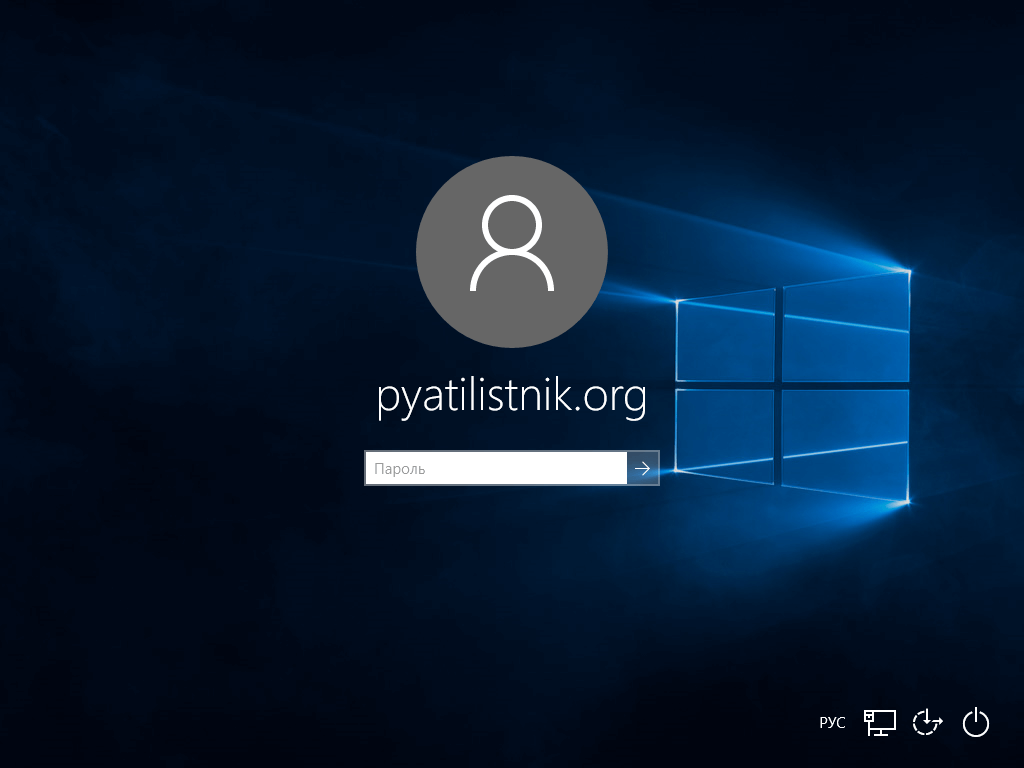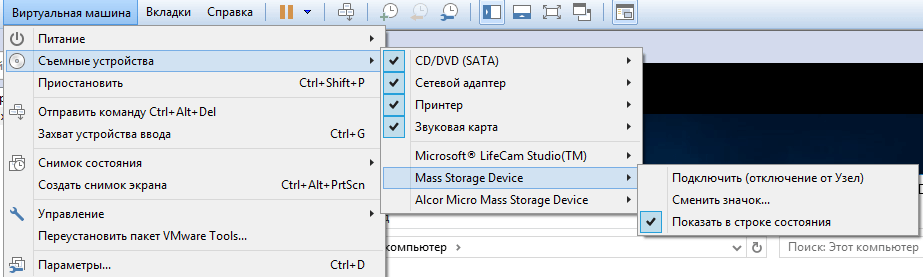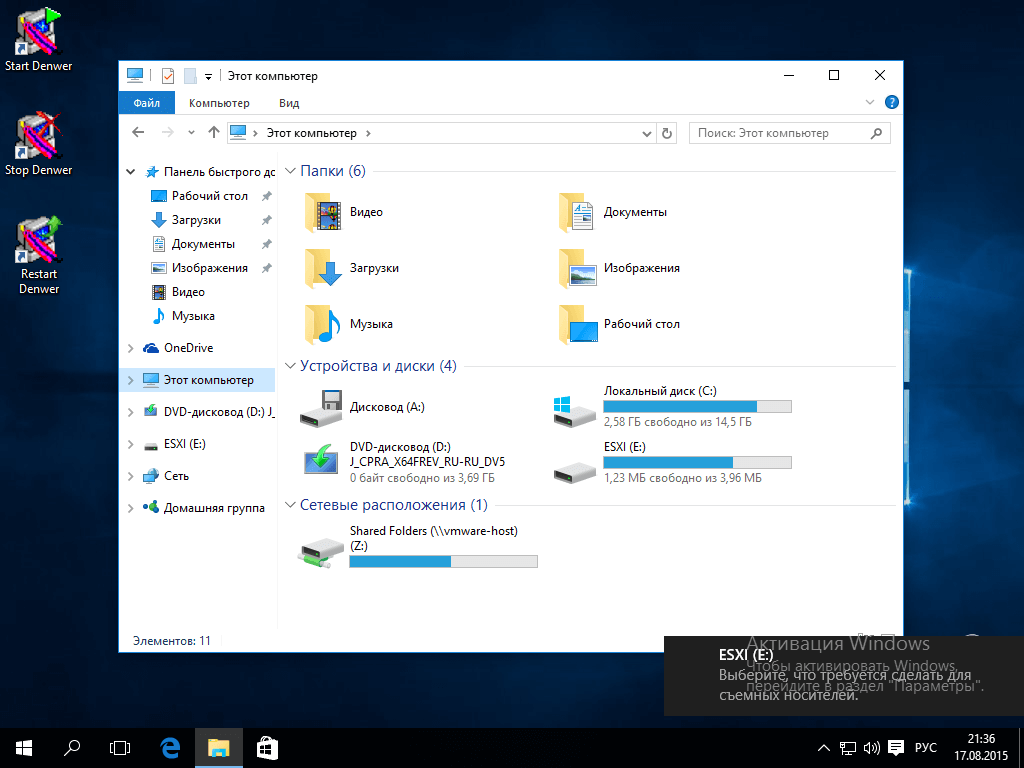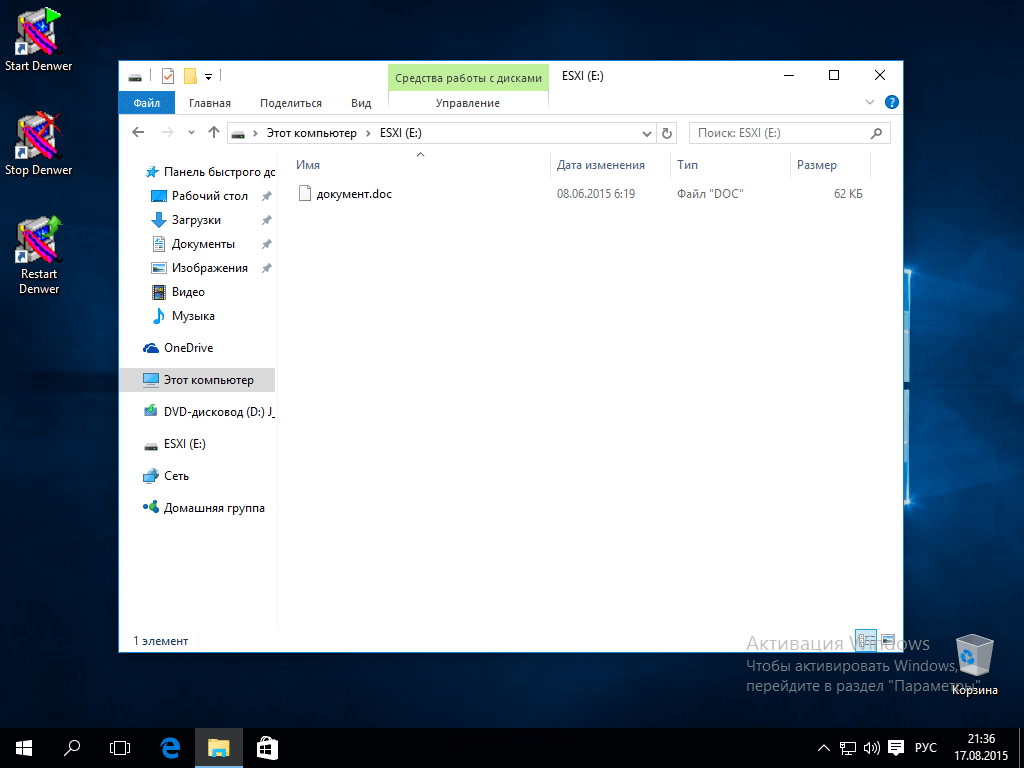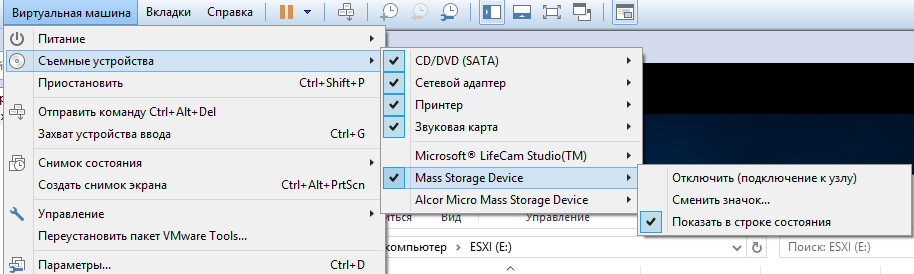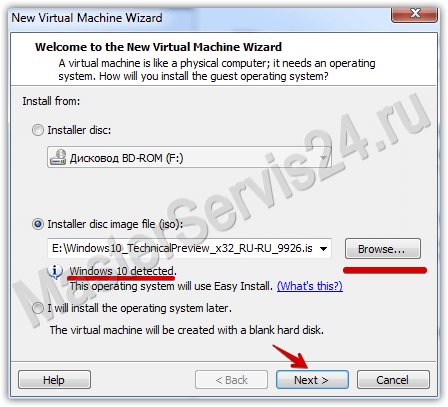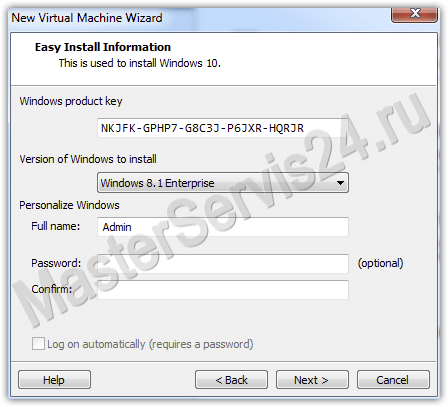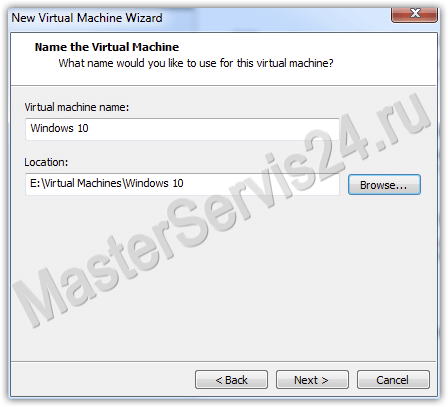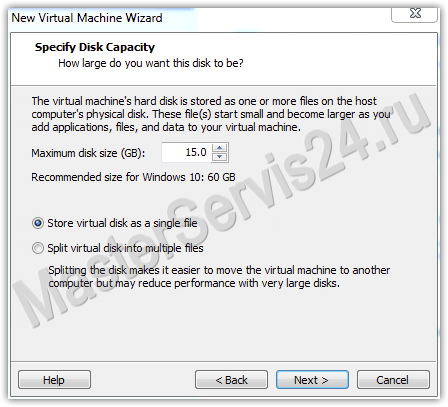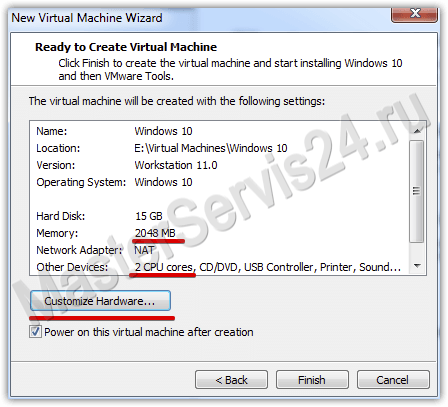- Vmware workstation windows 10 usb
- Популярные Похожие записи:
- 3 Responses to Как подключить флешку в виртуальную машину с Windows 10 на VMware workstation 11
- Как установить Windows 10?
- Как установить Windows 10 быстро и безопасно (виртуальная машина)
- Шаг 1. Скачиваем машину и ОС.
- Шаг 2. Установка VMware Player
- Шаг 3. Создание виртуальной машины.
- Шаг 4. Установка Windows
- Установка Windows 10 с флешки.
- Шаг 1. Подготовка.
- Шаг 2. Установка.
- Загрузка виртуальной машины VMware с USB диска или ISO образа
- Загрузка виртуальной машины VMWare с USB диска
- Загрузка виртуальной машины VMWare с ISO образа
Vmware workstation windows 10 usb
Как подключить флешку в виртуальную машину с Windows 10 на VMware workstation 11-01
Всем привет представим себе ситуацию, вы установили виртуальную машину в VMware Workstation 11 и вам нужно протестировать свою usb флешку в виртуальной машине, а виртуальная машина изолированная. Ниже мы рассмотрим как ей подключить usb флешку.
Вот сама флешка с названием ESXI и файликом на ней.
Как подключить флешку в виртуальную машину с Windows 10 на VMware workstation 11-02
Логинемся в наш Windows 10.
Как подключить флешку в виртуальную машину с Windows 10 на VMware workstation 11-03
Видим, что внутри нашей виртуальной машины флешки нет
Как подключить флешку в виртуальную машину с Windows 10 на VMware workstation 11-04
Сверху VMware Workstation выбираем пункт меню Виртуальная машина-Съемные устройства-Mass Storage Device-Подключить
Как подключить флешку в виртуальную машину с Windows 10 на VMware workstation 11-05
И видим, что наша флешка появилась внутри виртуальной машины с установленной Windows 10.
Как подключить флешку в виртуальную машину с Windows 10 на VMware workstation 11-06
Документик на месте.
Как подключить флешку в виртуальную машину с Windows 10 на VMware workstation 11-07
Отключить флешку можно так же перейдя в Виртуальная машина-Съемные устройства-Mass Storage Device-Отключить
Как подключить флешку в виртуальную машину с Windows 10 на VMware workstation 11-08
Вот так вот просто подключить флешку в виртуальную машину с Windows 10 на VMware workstation 11.
Популярные Похожие записи:
3 Responses to Как подключить флешку в виртуальную машину с Windows 10 на VMware workstation 11
К сожалению указанный в статье способ не работает, по крайней мере в VmWare Workstation 14 и Windows 7 в качестве виртуальной машины. При попытке подключить USB-накопитель к виртуальной машине от хостовой машины происходит отключение, в правом нижнем углу загорается иконка флешки. Но дальше ничего не происходит — флешка в виртуальной машине не появляется, никаких сообщений об ошибках также нет. Если повторно попытаться подключиться — VmWare Workstation выводит сообщение с ошибкой «Unknown Error».
Может знает кто решение? Буду очень благодарен за помощь.
Как установить Windows 10?
Для безопасности рекомендую ставить Windows 10 только на виртуальные машины: Preview-версия предназначена для ознакомления, а не для повседневного использования – глюков, багов и прочего в ней полным-полно. К тому же, у некоторых пользователей «затирается» основной загрузчик и вернуться потом на свою, привычную версию ОС проблематично.
Как установить Windows 10 быстро и безопасно (виртуальная машина)
Шаг 1. Скачиваем машину и ОС.
В качестве виртуальной машины используем VMware Player – это бесплатное решение, которое поддерживает упрощённую установку системы. Можно будет пропустить несколько этапов, таких как настройка профиля, создание учётной записи и её синхронизация с сервисами Microsoft, и тому подобные вещи.
Теперь скачиваем образ Windows 10 TP.
Перейдя на сайт Microsoft, прокрутите страницу вниз и в списке языков выберите «Русский». В выпадающем меню будут доступны для скачивания образы 32- или 64-битной версии ОС. Рекомендую брать 32-битную если у вас не более 4-х гигабайт оперативной памяти, т.к. нашей виртуальной машине мы не дадим более гигабайта ОЗУ.
Таким образом, если у вас, скажем, 8 ГБ ОЗУ – машине отведём 2-4; если 4 – то 1. Иначе возможны подтормаживания основной системы.
Шаг 2. Установка VMware Player
Запускаем скачанный установочный файл. Всё, что нужно сделать – это принять лицензионное соглашение и выбрать папку, в которую будет установлена программа.
Шаг 3. Создание виртуальной машины.
Запустив VMware Player выбираем пункт «Create A New Virtual Machine».
В появившемся окне отмечаем «Installer disc image file (iso)» и указываем, где находится скачанный образ Windows 10.
После этого появится надпись, говорящая о том, что программа распознала версию ОС и сможет её установить в упрощённом режиме. Жмём Next.
Вводим ключ продукта (NKJFK-GPHP7-G8C3J-P6JXR-HQRJR), устанавливаемая версия Windows только одна – 8.1 Enterprise, но это нормально, не пугайтесь.
Указываем логин будущей учётной записи (пароль – по желанию).
Следующий шаг – даём имя нашей машине и указываем место, где будет создан файл-образ жёсткого диска для неё. Т.к. объём мы выберем в размере 15-20 ГБ, то создавайте машину на диске, где это место есть. Нажимаем «Next».
На этом шаге как раз и указываем размер виртуального ЖД. Установленная система занимает примерно 7,5-8,5 ГБ, плюс ещё немного места на всякий случай, отсюда и рекомендация в 15-20 гигабайт. Отметим пункт «Store virtual disk as a single file».
Последний этап, на котором можно внести поправки в конфигурацию машины, а именно указать, какое количество ядер процессора и гигабайт ОЗУ вы готовы ей отвести. Я отдаю половину всего: 2 ядра и 2 гига. Можно оставить размер оперативки в 1 ГБ по умолчанию. Для ознакомления хватит.
После нажатия «Finish» несколько минут будет создаваться жёсткий диск.
Шаг 4. Установка Windows
После создания диска автоматически будет запущена виртуальная машина и сам процесс установки. Вскоре появится логотип Windows, затем надпись «Начало установки», а дальше – окно, в котором предложат выбрать нашу ОС. Она в списке всего одна, поэтому жмём «Далее».
Единственное, о чём ещё система может спросить – это об установке дополнительных драйверов VMWare. Но этот момент можно спокойно пропустить и установить их позднее.
В процессе установки периодически в окне виртуальной машины может оставаться только чёрный экран, но опять же не стоит пугаться – это может продлиться несколько минут, но в итоге снова появится установочная информация или логотип ОС.
Остаётся подождать (в моём случае установка заняла около 40 минут), и в конце перед вам – рабочий стол Windows 10. Система готова к работе!
Убедимся, что параметры машины были восприняты верно: откроем экран «Система» и действительно – ОС видит 2 гигабайта оперативной памяти, что мы ей отвели перед установкой.
Установка Windows 10 с флешки.
Шаг 1. Подготовка.
У вас должен быть раздел диска, куда вы установите Windows. Лучше, если основная ОС будет на одном жёстком диске, а «десятка» — на отдельном.
Теперь создадим загрузочную флешку при помощи программы Rufus (Скачать)
Нажмите на иконку диска возле пункта ISO-образ и укажите путь до образа Windows.
После нажатия кнопки «Старт» произойдёт форматирование и запись образа на флеш-накопитель. Процедура занимает несколько минут.
Перезагружаем компьютер и заходим в BIOS. Здесь нельзя дать точную инструкцию, т.к. всё зависит от того, что у вас за BIOS, но нам нужно выставить приоритет загрузки с USB-устройств.
Если есть раздел «Boot» – вам туда. В моём случае это вкладка Boot -> Boot Device Priority -> 1 st boot device (Выбираем из списка USB).
Сохраните изменения и перезагрузите систему, не вынимая USB-флешки из компьютера.
Если всё сделано верно, то начнётся установка ОС. Она отличается от упрощённой, поэтому вкратце опишу шаги, которые нужно сделать:
Шаг 2. Установка.
1. Выбираем язык. Зависит от версии, которую скачивали. В моём случае – русскоязычная система.
2. Тип установки. «Выборочная: только установка Windows».
3. Выбираем раздел, на который будем ставить систему.
4. Далее всё происходит так же, как при установке на виртуальную машину: копирование файлов, логотип, перезагрузка.
5. Первичные настройки системы. Т.к. система ставится для ознакомления, то можно не тратить время и выбрать стандартные параметры.
6. Создание учётной записи. Здесь 2 варианта: или довольно долгая возня с регистрацией аккаунта Microsoft (Если, конечно, у вас его уже нет. Это нужно для активации Кортаны, Магазина приложений и синхронизации с облаком) или создание простой локальной учётки (после установки системы можно будет зарегистрировать и онлайн-аккаунт, если захотите). Используем локальную запись: выбираем пункт «Создать новую учётную запись».
7. В разделе «Создание учетной записи Microsoft» ничего не вводим, а прокручиваем страницу вниз, пока не увидим ссылку «Войти без учетной записи Майрософт». Нажимаем её. Здесь можно просто придумать имя пользователя и пароль (по желанию). Готово!
8. Дальше – ожидание. Windows произведёт последние настройки, после которых последует перезагрузка и уже полноценный вход. Операционная система готова к использованию.
Послесловие
Даже на сайте Майкрософт говорится о том, что систему не рекомендуется устанавливать, как основную. Если хотите сохранить свои нервы и данные, то ставьте через виртуальную машину: всё это легко удаляется, да и установка происходит быстрее, т.к. лишние пункты на себя берёт виртуалка. За 45 минут мне всего пару раз пришлось вмешаться в процесс.
Загрузка виртуальной машины VMware с USB диска или ISO образа
Если вы используете VMware Workstation для работы на вашем компьютере, то вам, иногда, может потребоваться настроить виртуальную машину для загрузки с USB-диска или ISO-образа, например, для установки новой ОС. И если, в случае загрузки с ISO-образа «чистой» виртуальной машины все более-менее понятно, то с загрузкой с USB-диска все не так прозрачно. Впрочем, иногда требуется загрузить уже готовую виртуальную машину с ISO-образа и в этом тоже поможем.
Загрузка виртуальной машины VMWare с USB диска
Шаг 1: Подключите USB флэшку к вашему компьютеру.
Шаг 2: Запустите VMware Workstation, а потом выберите либо имеющуюся виртуальную машину (из вашего списка), или подключите новую. File -> Open.
Шаг 3: Затем как обычно найдите необходимый .vmx-файл от виртуальной машины, которую требуется загрузить с USB
Шаг 4: Убедитесь что виртуальная машина выключена (Power Off) и перейдите в настройки виртуальной машины VM –Settings.
Шаг 5: Когда откроется меню настроек нажмите на Hard Disk (SCSI) и затем щелкните Add. Затем выберите Hard Disk и щелкните Next.
Шаг 6: Выберите Use a physical disk (for advanced users) и нажмите Next.
Шаг 7: Выберите PhysicalDrive[N], который соответствует вашей флэшке и нажмите Next. Затем Finish. И наконец OK.
Отступление: как определить какой диск соответствует вашей флэшке? Для этого можно воспользоваться утилитой diskpart
Шаг 8: После того как вы подключили ваш физический USB к виртуальной машине, ее следует загрузить в режим BIOS’a. Для этого нажмите VM -> Power -> Power On to BIOS. (Power on to Firmware в более новых VM Workstation)
Или, в более новых версиях VM Workstation – Power On to Firmware
Шаг 9: После того, как виртуальная машина загрузится в BIOS, выберите вкладку Boot используя стрелки на клавиатуре. Затем переместите добавленный жесткий диск на первую позицию и выйдите из BIOS с сохранением сделанных настроек. После этого виртуальная машина загрузится с подключенной флэшки.
Это выглядит, например, вот так.
Для UEFI немного по другому. Вы попадаете сразу в Boot Manager, выбираете необходимое для загрузки устройство и загружаетесь с него.
Выбираете нужный диск и нажимаете Enter
Загрузка виртуальной машины VMWare с ISO образа
Шаг 1: Откройте нужную виртуальную машину, но не запускайте ее.
Шаг 2: Выберите VM — Settings.
Шаг 3: Щелкните на строке CD/DVD (IDE) и затем нажмите Add (если CD/DVD не был добавлен изначально). Затем выберите CD/DVD Drive и нажмите Next. Если у виртуальной машины уже был CD/DVD, то можно просто выбрать, в качестве CD/DVD имеющийся образ.
Шаг 4: Выберите Use ISO image и нажмите Next.
Шаг 5: Щелкните Browse… . Укажите на нужный вам образ ISO файла; выберите его и нажмите Open чтобы добавить этот образ к вашей виртуальной машине. Нажмите Finish и OK. Не забудьте отметить чек-бокс Connect at power on
Выбор ISO образа
Шаг 6: Загрузите виртуальную машину в режим BIOS.
Шаг 7: Для BIOS загрузки Переместитесь в закладку Boot. Передвиньте CD-ROM Drive на первое место и закройте BIOS с сохранением настроек.
Для UEFI загрузки
Все сказанное относится к тому как загрузить имеющуюся (или новую) виртуальную машину с USB-диска или с ISO образа.