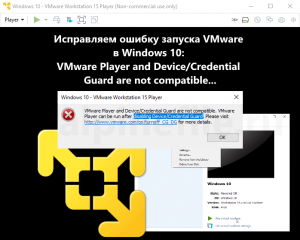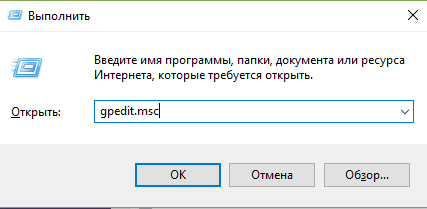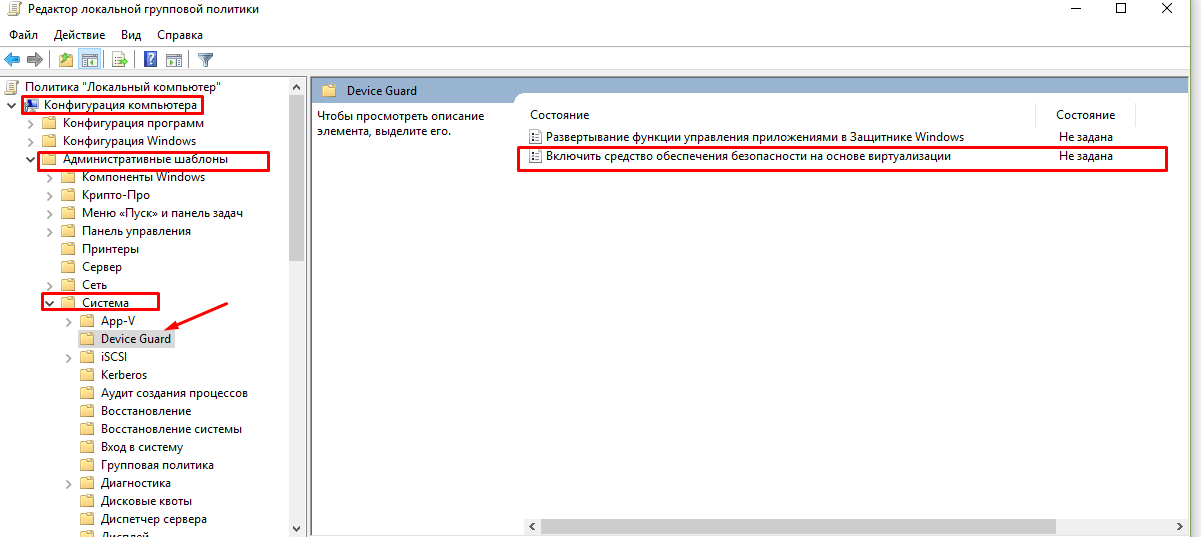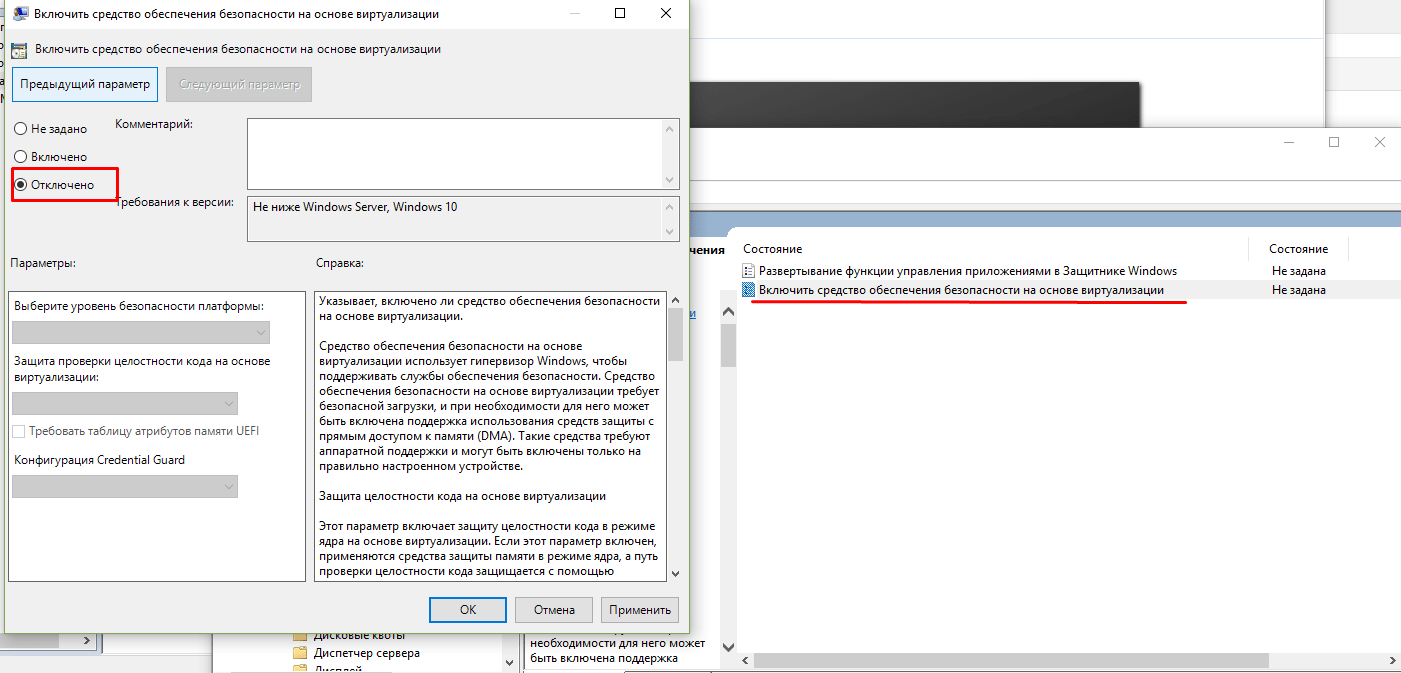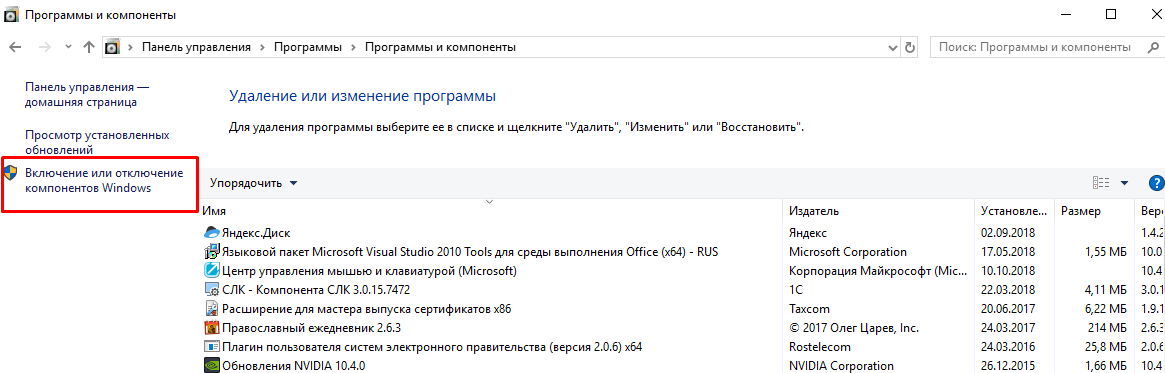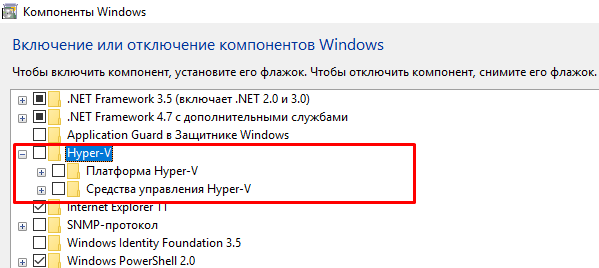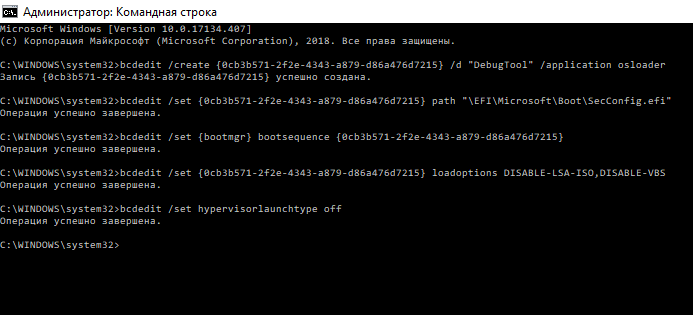- VMware Workstation and Device/Credential Guard are not compatible.
- 🔥 Не запускается виртуальные машины VMware что делать?
- Способ 1 — Отключаем Hyper-V
- Способ 2 — Отключаем ядро
- Способ 3 — Отключаем Credential Guard
- VMWare Workstation Pro не может работать в ОС Windows: почему и что можно сделать
- Исправляем ошибку запуска VMware в Windows 10: VMware Player and Device/Credential Guard are not compatible
- Как исправить ошибку VMware Player and Device/Credential Guard are not compatible
- Обновление для Windows 10 блокирует запуск VMware Workstation
- Ошибка vmware player and device/credential guard are not compatible что это и как исправить?
- Исправляем vmware workstation and device/credential guard are not compatible
VMware Workstation and Device/Credential Guard are not compatible.
🔥 На прошлой неделе после того как решил потестить windows sandbox у меня перестал загружаться виндоус (если у вас такая же проблема читайте мою статью как я это победил) так вот в выходные переставил свой Windows 10 PRO (скачать оригинальный образ Windows 10PRO можно по этой статье) и при установке WMware версия 15.5.1 и запуску одной из моей виртуалок выдала такую ошибку:
✅ VMware Workstation and Device/Credential Guard are not compatible. VMware Workstation can be run after disabling Device/Credential Guard.
🔥 Не запускается виртуальные машины VMware что делать?
Наша же задача решить данную проблему для того что бы запустить нашу виртуальную машину.
✅ VMware Workstation и Hyper-V несовместимы — Данная проблема возникает по большей части из-за конфликта виртуализации Hyper-V которая уже при загрузки ОС резервирует на себя все аппаратные возможности виртуализации процессора, а остальным ничего не остается поэтому нам это надо отключить!
🔥 В статье приведу несколько способов которые можно использовать!
Способ 1 — Отключаем Hyper-V
- Запускаем командную строку WIN + R
- Вводим команду cmd которая нам откроет терминал в котором мы вводим следующую команду
Этой командой мы отключаем службу Hyper-V на нашем компьютеере
Если его нужно вернуть все обратно, тогда нужно будет выполнить команду bcdedit /set hypervisorlaunchtype auto
PS Если после перезагрузки у Вас не заработала VMware тогда переходите ко второму способу.
Способ 2 — Отключаем ядро
В данном способе мы не просто отключим изоляцию ядра в настройках.
- Заходим в настройки и в меню выбираем Обновление и Безопасность
- Переходим в меню Безопасность Windows и выбираем Безопасность Устройства
- Далее переходим в Безопасность устройства и в пункте Изоляция ядра нажимаем на ссылку
- переводим ползунок в режим Откл закрываем и перезагружаем компьютер
- Если этот способ не помог, переходим ко второй инструкции
Способ 3 — Отключаем Credential Guard
- Запускаем командную строку WIN + R
- Вводим команду gpedit.msc которая нам откроет — Редактор локальной и групповой политики
- Длаее идем в ветку: Конфигурация компьютера => Административные шаблоны => Система => Device Guard
- Открываем службу Включить средство обеспечения безопасности на основе виртуализации и нам надо ее отключить
- на этом закрываем Редактор локальной и групповой политики
- Запускаем командную строку WIN + R
- Вводим команду appwiz.cpl которая нам откроет Программы и компоненты и тут выбираем меню Включение или отключение компонентов Windows
- В открывшемся окне снимаем галку с пункта Hyper-V
- Перезагружаем компьютер
Вот наверно и все! Таким образом мы решили проблему конфликта виртуализации между приложениями VMware Workstation и Hyper-V! Если у вас есть какие то замечания или дополнения пишите в комментариях.
VMWare Workstation Pro не может работать в ОС Windows: почему и что можно сделать
Проблема тянется еще с сентября, регулярно и успешно обновляясь с каждым новым апдейтом Windows, точнее Windows 10 v.1903. Речь о «VMWare Workstation Pro не может работать в ОС Windows».
Разумеется, это несколько озадачивает, в особенности, когда такое выдает рабочий комп, на котором установлена лицензионная версия VMWare, которая, в свою очередь, используется регулярно и для дела.
Тем не менее, похоже, это именно VMWare Workstation Pro в этот раз «сама виноватая», и тому есть свои причины.
Но прежде чем с проблемой разбираться для начала еще уточним, что, судя по отзывам пользователей, возникает она после установки любого из следующих четырех накопительных обновлений Windows 10 1903:
KB4522355 (OS Build 18362.449) от 24 октября 2019;
KB4517389 (OS Build 18362.418) от 8 октября 2019;
KB4524147 (OS Build 18362.388) от 3 октября 2019;
KB4517211 (OS Build 18362.387) от 26 сентября 2019.
То бишь, после установки любого из перечисленных обновлений VMWare Workstation Pro перестает запускаться, а встроенный Помощник по совместимости программ (Compatibility Assistant) пишет то самое:
VMWare Workstation Pro не может работать в ОС Windows
Проверьте, появилась ли обновленная версия этого приложения, работающая в Windows.
Почему так? По предварительной информации, данная проблема затрагивает в настоящее время все версии VMWare Workstation Pro до v.15.1. Последняя, как известно, изначально вышла с поддержкой Windows 10 19H1 (v.1903), а вот все предыдущие версии VMWare Microsoft давеча без объяснения причин убрала из перечня Application Compatibility. Следовательно, с Windows 10 работать они теперь и не должны, поскольку система больше не считает их совместимыми.
Что делать, когда «VMWare Workstation Pro не может работать в ОС Windows»
Разумеется, решается проблема путем покупки новой версии VMWare. И разумеется, не всем это нравится, с учетом того, почем её нынче продают. Общественность, конечно же, принялась искать пути обхода блокировки, и вроде как, нашла. По крайней мере, один простой маневр позволяет пока нормально запускать старые версии VMWare Workstation Pro. Как долго фокус будет работать, не понятно, но еще работает. Поэтому:
- открываем папку VMware Workstation (адрес по умолчанию C:\Program Files (x86)\VMware\VMware Workstation\);
- в ней находим файл vmware.exe
- вручную переименовываем его в vmwarea.exe
- и перезапускаем компьютер.
Что же относительно того, зачем вся эта канитель с версиями, то есть мнение, что ограничить использование старых версий VMWare Microsoft «пришлось» во избежания риска конфликтов с ними обновленной Hyper-V. Но, повторимся, компания пока это никак не комментировала.
Исправляем ошибку запуска VMware в Windows 10: VMware Player and Device/Credential Guard are not compatible
Если вы столкнулись с проблемой, когда виртуальная машина VMware выдаёт ошибку вида: «VMware Player and Device/Credential Guard are not compatible…» при попытке запуска любой гостевой системы, то есть способ решения, позволяющий вернуть всё в работоспособное состояние.
Не будем здесь останавливаться на причинах, которые могли привести к возникновению данной проблемы (например, такая ошибка может возникнуть, если вы пытались запустить встроенную в Windows 10 песочницу, которая пока не работает с русской локализацией Windows 10), а перейдём непосредственно к решению, позволяющему устранить данную ошибку в VMware Player.
Как исправить ошибку VMware Player and Device/Credential Guard are not compatible
- Открываем «Редактор локальной групповой политики» (просто начните вводить «групп…» в поиске Windows 10 → нажмите «Изменение групповой политики» или так: сочетание клавиш WIN + R → gpedit.msc → OK;
- В редакторе политик: Конфигурация компьютера → Административные шаблоны → Система → Device Guard → дважды кликнуть по «Включить средство обеспечения безопасности на основе виртуализации» (смотрите скриншот);
- Выбираем в открывшемся окне «Отключено» → Применить → ОК.
На этом всё. Перезагружаем компьютер. После этого VMware должен работать без ошибки.
Если это не помогло, то дополнительно выполняем следующее:
- Переходим к меню «Включение или отключение компонентов Windows» (начните вводить в поиске «комп…» или Панель управления → Программы → Программы и компоненты);
- Отключаем Hyper-V → ОК;
- Перезагружаем компьютер.
Примечание: отключение компонента Hyper-V также может помочь исправить ошибку, приводящую к невозможности запуска виртуальной машины VirtualBox: «Raw-mode is unavailable courtesy of Hyper-V (VERR_SUPDRV_NO_RAW_MODE_HYPER_V_ROOT)» Если после проделанных манипуляций появится «The VM session was aborted», то просто попробуйте перезапустить виртуальную машину.
Обновление для Windows 10 блокирует запуск VMware Workstation
Проблема затрагивает только более ранние версии гипервизора, однако даже после апгрейда неполадки с совместимостью остаются.

На прошлых выходных в Сети стали появляться жалобы от пользователей на то, что после установки кумулятивного обновления для Windows 10 гипервизор VMware Workstation перестает запускаться. Проблема затрагивает только более ранние версии VMware Workstation, однако даже если пользователь согласиться на дополнительные расходы и обновит гипервизор, проблем с совместимостью ему все равно не избежать.
Источником проблем является патч KB4517211, обновляющий Windows 10 до сборки 18362.387. Помимо прочего, он добавляет записи в базу данных совместимости Windows Compatibility, в результате чего при попытке запуска VMware Workstation 14 и более ранних версий появляется сообщение «VMware Workstation Pro не может быть запущен на Windows».
В обсуждении проблемы на сайте Microsoft пользователи жалуются , что обновление их лицензий на 100 VMware Workstation обойдется в €11,5 тыс. Однако у тех, кто все же решился на обновление, перестает работать GNS3. Кроме того, новые версии VMware Workstation не работают на некоторых старых процессорах, поэтому апгрейд не всегда возможен.
Windows управляет информацией о совместимости с помощью базы данных Shim под названием sysmain.sdb, и некоторые отчаявшиеся пользователи в надежде все-таки запустить гипервизор даже пытаются заменить даный файл более старой версией. Это не очень хорошая идея, поскольку файл является компонентом системы и его модифицирование может привести к нежелательным последствиям. Как бы то ни было, после замены файла версия VMware Workstation 14 и более ранние действительно запускаются.
Еще один способ решения проблемы – заблокировать обновление KB4517211. Однако это лишь временное решение, поскольку будущие обновления, скорее всего, снова вызовут ту же ошибку.
Ошибка vmware player and device/credential guard are not compatible что это и как исправить?
После очередных обновлений от Windows 10 у многих пользователей VM Ware Workstation при первом запуске созданной VM возникает вот такая ошибка. В окошке размещена ссылка на базу знаний WM Ware по этой проблеме. В базе знаний я нашел видео и ответы, как решить проблему, но все на английском языке.
Разобравшись, я решил написать это дополнение к своим статьям о виртуальных машинах. Ошибка появляется при попытке запуска любой из виртуальных машин на последних редакциях «десятки». Связано это с политиками безопасности и доступа к ядру, которые обновили разработчики, якобы для той же самой безопасности.
Исправляем vmware workstation and device/credential guard are not compatible
На деле они просто продвигают свою Hyper-V, потому как получается, что вы будете пользоваться либо Hyper -V, либо VM Ware Workstation Pro. Хотя, не исключено,что в более поздних версиях разрабы учтут этот баг и гипервизор будет работать без ошибок. Итак, что нам рекомендуют в базе знаний? Сначала проверяем настройку групповых политик безопасности для виртуализации. Нажимаем Win+r и вводим команду gpedit.msc
Открываем ветви как на рисунке, доходим до «настроек безопасности виртуализации» (справа):
Отключаем данную политику:
Переходим в «Панель управления», «Программы», «Удаление программы». Находим справа ссылку на «Установка компонентов Windows»:
Проверяем наличие установленных компонентов виртуальной машины Hyper-V. Если галочки напротив стоят — снимаем, жмем ОК; компьютер попросит перезагрузку, но перезагружаемся только когда закончим дело. Должно выглядеть так:
Виртуальная машина Hyper-V будет удалена. После вызываем командную строку от имени администратора (правой кнопкой мыши по кнопке «Пуск», либо через поиск): По очереди копируем туда команды, которые отредактируют загрузчик Windows. После ввода КАЖДОЙ команды нажимаем ENTER . В CMD вставка текста производится нажатием Ctrl +V.
- bcdedit /create <0cb3b571-2f2e-4343-a879-d86a476d7215>/d «DebugTool» /application osloader
- bcdedit /set <0cb3b571-2f2e-4343-a879-d86a476d7215>path «\EFI\Microsoft\Boot\SecConfig.efi»
- bcdedit /set
bootsequence - bcdedit /set <0cb3b571-2f2e-4343-a879-d86a476d7215>loadoptions DISABLE-LSA-ISO,DISABLE-VBS
- bcdedit /set hypervisorlaunchtype off
После всех манипуляций в вашей командной строке результаты должны быть такие:
Все операции успешно завершены? Перезагружаем компьютер. Специально не проверял, но после произведенных изменений встроенный Hyper-V может не заработать при его повторной установке. Если кто проверял — напишите в комментариях, надо ли настройки загрузчика возвращать при этом обратно.
Выходит, что Microsoft таким ненавязчивым сервисом предлагает пользоваться своей технологией виртуализации. Так что при выборе машины которая будет крутиться на сервере, теперь надо все еще раз взвесить — что будет лучше на перспективу — «родное» или стороннее с точки зрения обновлений, настроек и совместимости.