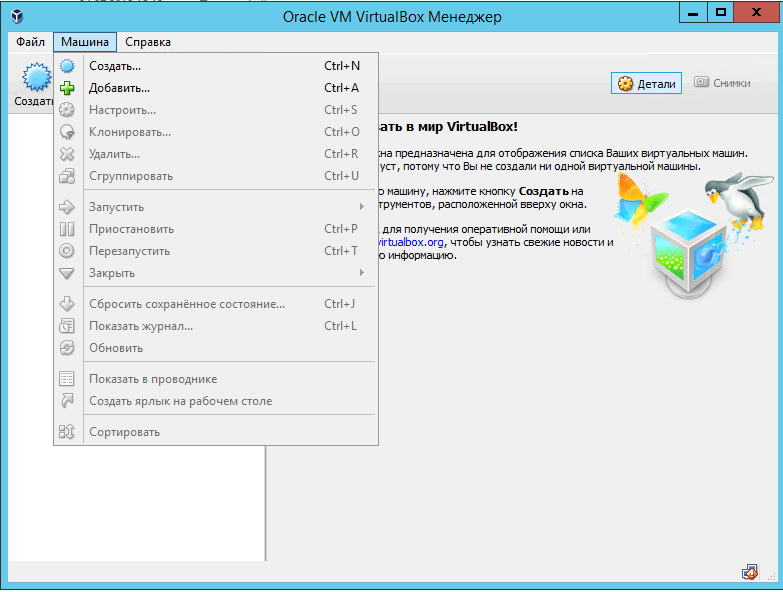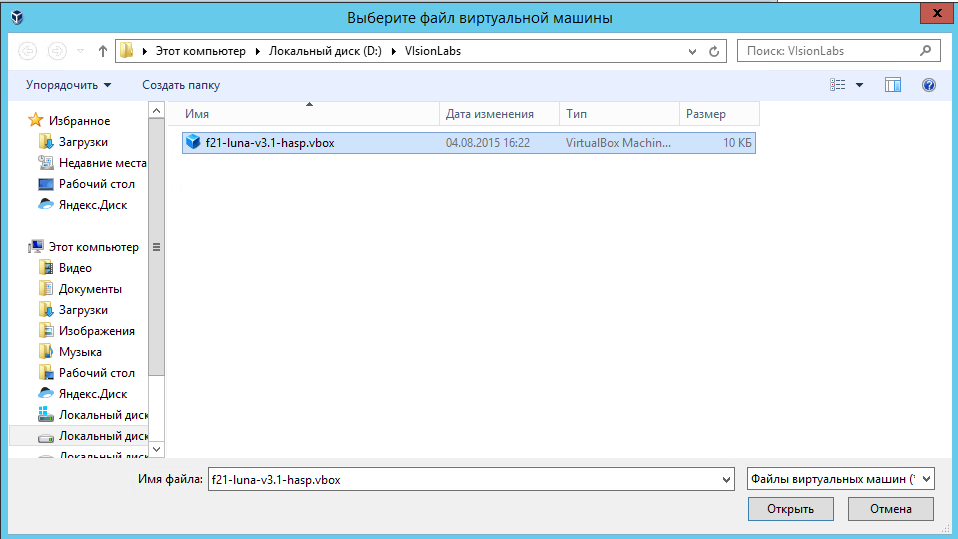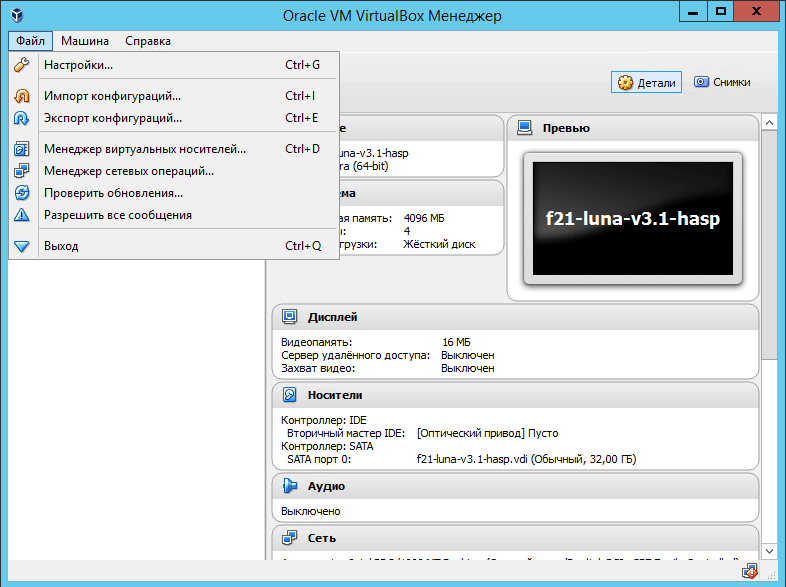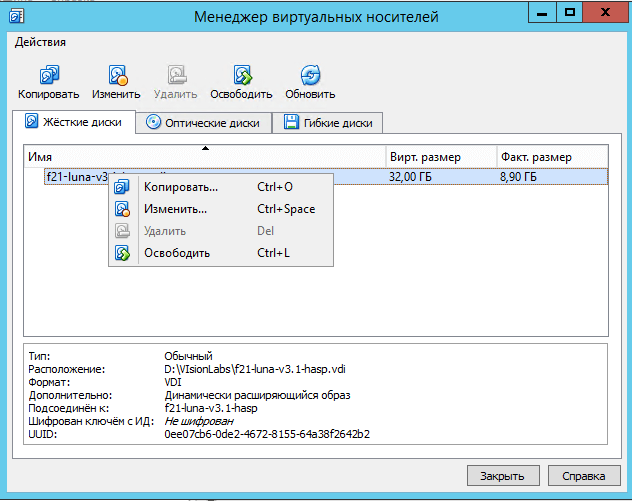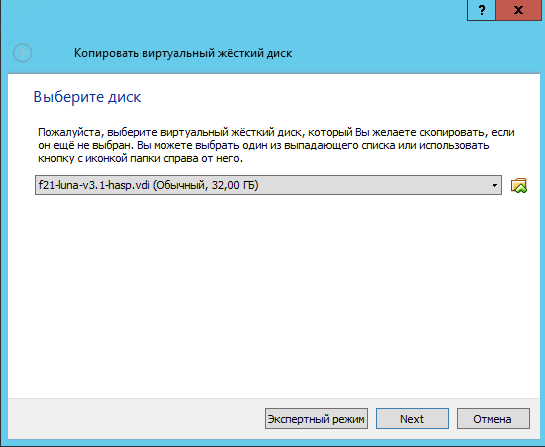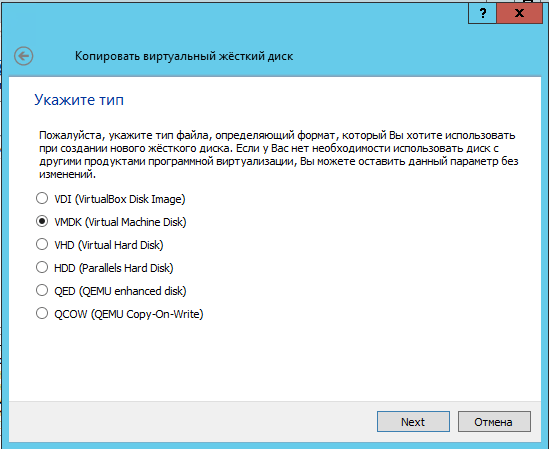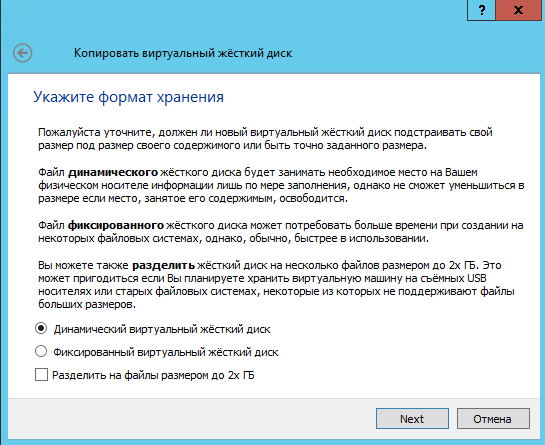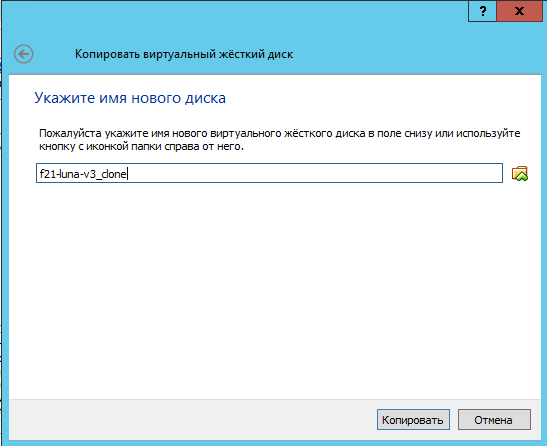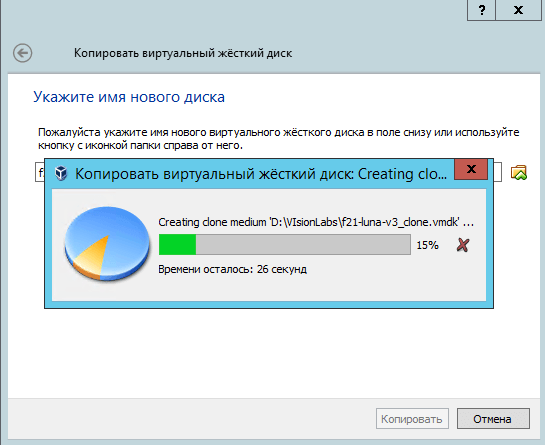- Vmdk to vdi windows
- Как открыть файлы VDI, VHD, VMDK (образы дисков виртуальных машин)
- Файлы VDI, VHD, VMDK — что это?
- Как открыть образы дисков виртуальных машин
- Как конвертировать образ vmdk в vdi
- Как подключить диск виртуальной машины для отображения в хост-системе Windows
- 1. Подключение VHD и VHDX средствами Windows
- 2. Подключение VMDK средствами VMware Workstation
- 3. Конвертирование VDI в VHD средствами VirtualBox
- 4. Daemon Tools
- 5. Плагин для Total Commander
Vmdk to vdi windows
Всем привет сегодня хочу рассказать как сконвертировать vdi в vmdk / Как сконвертировать VirtualBox в ESXI. Ранее мы с вами установили VirtualBox 5. Задача простоя допустим вам передали виртуальную машину в формате vdi и вам ее нужно запустить на вашем ESXI, который по умолчанию такой формат не поддерживает.
Для решения данной задачи нам поможет сам VirtualBox. Запускаем его.
Как сконвертировать vdi в vmdk-Как сконвертировать VirtualBox в ESXI-01
Далее добавим нашу виртуальную машину в формате vdi. Для этого жмем сверху Машина-Добавить.
Как сконвертировать vdi в vmdk-Как сконвертировать VirtualBox в ESXI-02
Выбираем файл виртуальной машины.
Как сконвертировать vdi в vmdk-Как сконвертировать VirtualBox в ESXI-03
Далее жмем меню Файл-Менеджер виртуальных носителей
Как сконвертировать vdi в vmdk-Как сконвертировать VirtualBox в ESXI-04
Видим наш виртуальный диск, жмем по нему правым кликом и выбираем Копировать.
Как сконвертировать vdi в vmdk-Как сконвертировать VirtualBox в ESXI-05
Откроется мастер конвертирования vdi в vmdk, первое что нужно сделать это выбрать диск который будем конвертировать.
Как сконвертировать vdi в vmdk-Как сконвертировать VirtualBox в ESXI-06
Далее выбираем в какой тип будем переделывать я выбираю vmdk.
Как сконвертировать vdi в vmdk-Как сконвертировать VirtualBox в ESXI-07
Как сконвертировать vdi в vmdk-Как сконвертировать VirtualBox в ESXI-08
Задаем путь сохраняемого файла
Как сконвертировать vdi в vmdk-Как сконвертировать VirtualBox в ESXI-09
Начнется по сути процесс клонирования машинки.
Как сконвертировать vdi в vmdk-Как сконвертировать VirtualBox в ESXI-10
На выходе вы получаете полностью рабочую виртуальную машину в формате esxi 5.5. Далее этот файл вам нужно скопировать файл в ESXI 5.x и создать новую виртуальную машину и в качестве виртуального диска подложить только, что скопированный файл. Вот так просто сделать конвертирование vdi to vmdk.
Как открыть файлы VDI, VHD, VMDK (образы дисков виртуальных машин)
Файлы VDI, VHD, VMDK — что это?
Файлы VDI, VHD, VMDK — это различные виды виртуальных дисков, используемых в программах для создания и запуска виртуальных компьютеров, таких как VirtualBox.
Виртуальный диск — это файл, который в виртуальной машине является диском, и в котором хранятся все данные виртуального компьютера.
Посмотреть содержимое файловой системы, конечно же, можно запустив виртуальную машину и открыв файловый менеджер. Эта статья расскажет о другом способе — как просмотреть содержимое виртуального диска из хост машины без запуска гостевой системы.
Описанным способом можно просмотреть содержимое следующих видов виртуальных дисков:
- VDI — VirtualBox Disk Image (образ диска VirtualBox, в программе VirtualBox используется по умолчанию при создании новых виртуальных машин)
- VHD — Virtual Hard Disk (виртуальный жёсткий диск)
- VMDK — Virtual Machine Disk (диск виртуальной машины)
Как открыть образы дисков виртуальных машин
Прежде чем мы приступим к отрытию этих файлов, напомню, что на всех дисках используется одна из файловых систем. Это справедливо и для виртуальных дисков — они все отформатированы в NTFS, FAT32, EXT4 или в какую-то другую файловую систему.
Описанный в этой статье способ позволяет просматривать содержимое файлов VDI, VHD, VMDK и извлекать их разделы какую бы файловую систему вы не использовали. Но кроме извлечения разделов, вы можете просматривать их содержимое если они используют одну из следующих файловых систем: NTFS, FAT32, EXT4, EXT3, EXT2, SquashFS или cramfs.
В любом случае извлечённый таким образом образ раздела можно просмотреть в специализированной программе, даже если он в другой, не поддерживаемой файловой системе.
Просматривать виртуальные жёсткие диски, извлекать их разделы и просматривать эти разделы можно программой 7-Zip.
Начните с установки программы 7-Zip, как это сделать подробно описано в статье «Бесплатная альтернатива WinRAR».
Откройте 7-Zip, для этого в общесистемный поиск введите «7-Zip» и запустите программу.

Поднимаясь на один уровень вверх и переходя в папки, перейдите в окне программы 7-Zip к образу диска виртуальной машины.
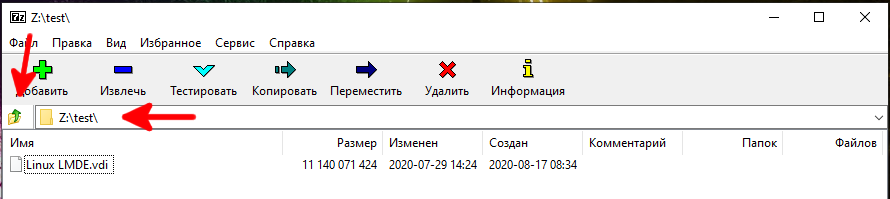
И откройте его двойным кликом прямо в 7-Zip.

Вы увидите список разделов. Даже если у вас один диск, при установке многие операционные системы создают несколько разделов. Например, Windows создаёт 4 раздела, а Linux 2 или 3 раздела (основной, загрузочный диск и файл подкачки).
Вы можете посмотреть содержимое любого из этих разделов прямо в 7-Zip, либо извлечь их для дальнейшего анализа другими средствами.

Вы можете переходить в любые папки и просматривать любые файлы.

Итак, с помощью 7-Zip можно открыть и извлечь файлы из виртуальных дисков без запуска виртуальной машины и даже без установки программ для запуска виртуальных машин.
Как конвертировать образ vmdk в vdi
Для того чтобы конвертировать образ виртуальной машины из одного формата в другой можно воспользоваться одним из ниже перечисленных способов:
1. Используя утилиту qemu-img из пакета эмулятора qemu . Данная команда конвертирует образ виртуальной машины, созданной в VirtualBox, в VmWare-образ.
- qemu-img convert -f vdi -O vmdk VirtualBoxImage.vdi VmWareImage.wmdk
- -f – определяет формат образа виртуальной машины для преобразования
- -O – определяет формат образа виртуальной машины в который будет преобразован текущий образ
Список поддерживаемых форматов можно посмотреть так:
Общий формат команды:
qemu-img convert [-c] [-f fmt] [-O output_fmt] [-o options] filename [filename2 […]] output_filename
Преобразовать vmdk в vdi:
VBoxManage clonehd VmWare_Image.vmdk VirtualBox_Image.vdi –format VDI
и наоборот, виртуальную машину формата vdi в vdmk:
VBoxManage clonehd VirtualBox_Image.vdi VmWare_Image.vmdk –format VMDK
Общий формат команды:
VBoxManage clonehd | | [–format VDI|VMDK|VHD|RAW| ] [–variant Standard,Fixed,Split2G,Stream,ESX] [–existing]
3. Если не охота заморачиваься с командной строкой – можно конвертировать *.vdi образы через графический интерфейс VirtualBox:
Файл->Управление виртуальными образами->Копировать
Выбираем какую *.vdi машину преобразовывать и желаемый формат (vdmk/vdi/vhd) нового образа.
4. Альтернативной всем вышеизложенным способам служит приложение VMWare vCenter Converter . В добавок к возможности преобразования виртуальных машин из одного формата в другой, Converter от VmWare может клонировать систему реальной физической машины в виртуальный образ. На момент написания статьи распространяется бесплатно.
Now I know who the brainy one is, I’ll keep loionkg for your posts.
Спасибо, помогло преобразование средствами VirtualBox из vmdk в vdi. А то диск vmdk разросся в размерах, а ужиматься в этом формате не хочет, вот преобразовал в VDI для ужимания.
Как подключить диск виртуальной машины для отображения в хост-системе Windows
Пользователи, работающие с гипервизорами, иногда могут сталкиваться с необходимостью получения доступа к диску виртуальной машины (ВМ) из среды хост-системы – основной операционной системы (ОС) , установленной на физическом диске. Например, когда нужно скопировать данные в гостевую ОС, не поддерживающую установку дополнений. Или когда в работе гипервизора возникают ошибки, делающие невозможным запуск ВМ, а внутри неё сокрыты нужные файлы.
Как подключить диск ВМ для отображения в хост-системе? Ниже рассмотрим, как в среде хостовой Windows подключаются файлы виртуальных жёстких дисков, используемые гипервизорами VirtualBox , Hyper-V и VMware .
В статье будут предложены варианты доступа к дискам ВМ:
• позволяющие производить запись данных в их файлы;
• не предусматривающие запись, а лишь предлагающие возможность чтения и копирования информации на случай необходимости её извлечения.
1. Подключение VHD и VHDX средствами Windows
VHD и VHDX – форматы файлов виртуальных дисков, используемые встроенным в Windows 8.1 и 10 гипервизором Hyper-V – в среде этих версий хост-системы можно примонтировать с помощью её же штатных средств.
На файле диска вызываем контекст-меню, выбираем «Подключить».
И ищем в проводнике разделы нового устройства. Этот вариант предусматривает и чтение, и запись данных. Чтобы убрать диск ВМ из хост-системы, контекст-меню вызываем на любом из отображаемых его разделов и кликаем «Извлечь».
2. Подключение VMDK средствами VMware Workstation
VMDK и VHD – форматы дисков ВМ, с которыми работает ПО VMware — можно подключить для отображения в проводнике хостовой Windows с использованием средств программы VMware Workstation. Её средства монтирования предусматривают и чтение, и запись данных. Открываем параметры нужной ВМ. На вкладке «Оборудование» слева кликаем жёсткий диск, справа жмём кнопку «Карта». Появится окошко мастера подключения диска. Здесь выбираем нужный раздел, ориентируясь на его размер. В нашем случае это системный раздел Windows. Снимаем галочку открытия в режиме только чтения. И жмём «Ок».
Важный нюанс: при открытии системных разделов гостевых ОС, установленных на виртуальные GPT -диски, в окне мастера необходимо выбирать не сам раздел с установленной ОС (раздел С в случае с гостевой Windows) , а предшествующий ему MSR -раздел с размером обычно 16 или 128 Мб. Конечно, если MSR -раздел есть в структуре EFI -системы. Будет он там не в каждом случае.
Далее появится предупреждающее окошко, где говорится о нюансах доступа в режиме записи данных, связанных с работой снапшотов и клонов ВМ. Жмём «Да».
Примонтированный раздел откроется в проводнике хост-системы. Для отключения закрываем его открытого в проводнике (или файловом менеджере) . И идём туда же, где мы его монтировали – в параметры ВМ. Но теперь жмём кнопку «Отключить».
3. Конвертирование VDI в VHD средствами VirtualBox
VirtualBox не позволяет своими средствами монтировать диски ВМ для доступа к ним из среды хост-системы Windows. Но в числе её арсенала есть конвертер, который может преобразовывать диски родного формата VDI в VHD , VMDK и прочие типы. А, к примеру, VHD -файл в среде хостовой Windows 8.1 или 10 можно открыть штатными средствами ОС. Более того, при необходимости продолжить работу с ВМ, её можно пересоздать на базе уже конвертированного диска VHD . В окне VirtualBox переключаемся на раздел «Инструменты». Кликаем диск нужной ВМ, в контекст-меню выбираем «Копировать».
Далее указываем тип «VHD» (можно и «VMDK», если параллельно проводится работа с VMware) . Затем жмём кнопку обзора в графе указания нового диска.
Здесь важный момент: графу «Имя файла» нужно подчистить — удалить из имени расширение «.vdi» . И отследить ниже, чтобы как тип был задан «VHD» . Жмём «Сохранить».
И теперь – «Копировать».
Конвертированный файл впоследствии открываем с помощью проводника.
Убираем его из хост-системы путём извлечения, как показано в п.1 статьи.
Однако если попутная цель реанимации ВМ не преследуется, если речь идёт только об изъятии ценной информации из файла VDI , проще прибегнуть к двум следующим вариантам решения вопроса.
4. Daemon Tools
Бесплатная версия Daemon Tools может монтировать для чтения и записи данных различные типы виртуальных дисков, включая жёсткие, с которыми работают ВМ – VMDK , VDI , VHD , VHDX . В окне программы жмём «Быстрое монтирование», указываем путь к файлу диска ВМ, открываем.
Убираем с помощью опции удаления в контекст-меню на значке примонтированного устройства.
5. Плагин для Total Commander
Работающим с Total Commander только лишь для просмотра и копирования ценных данных, хранящихся на диске ВМ, далеко ходить не нужно. Вопрос решается внутри этого файлового менеджера с помощью плагина к нему DiskInternals Reader. Первичная миссия этого плагина – реализация доступа в среде Windows к разделам и носителям с файловыми системами, используемыми в Linux . И неподдерживаемыми Windows. В довесок к основным возможностям плагин может монтировать для чтения диски ВМ форматов VMDK , VDI , VHD , VHDX и HDS .
Распаковываем его внутри Total Commander. Отвечаем «Да» на предложение установки. Следуем шагам установочного мастера.
Запускаем Total Commander (принципиально) от имени администратора. Переключаемся на «Сеть / FS плагины». Заходим в «DiskInternals Reader».
Далее – «Mount Image».
Выбираем тип диска ВМ. Жмём «Next».
В обзоре указываем папку ВМ. Затем увидим все подключённые к машине диски. Можем снять галочки с ненужных, если их несколько. И кликаем «Mount».
Жмём Ctrl + R для обновления содержимого панелей Total Commander. И увидим примонтированные разделы виртуального диска.
Его содержимое копируем обычным для Total Commander образом — кнопкой внизу или клавишей F5 . Процедура размонтирования дисков плагином не предусматривается. Да она как таковая и не нужна: достаточно просто перезапустить Total Commander.