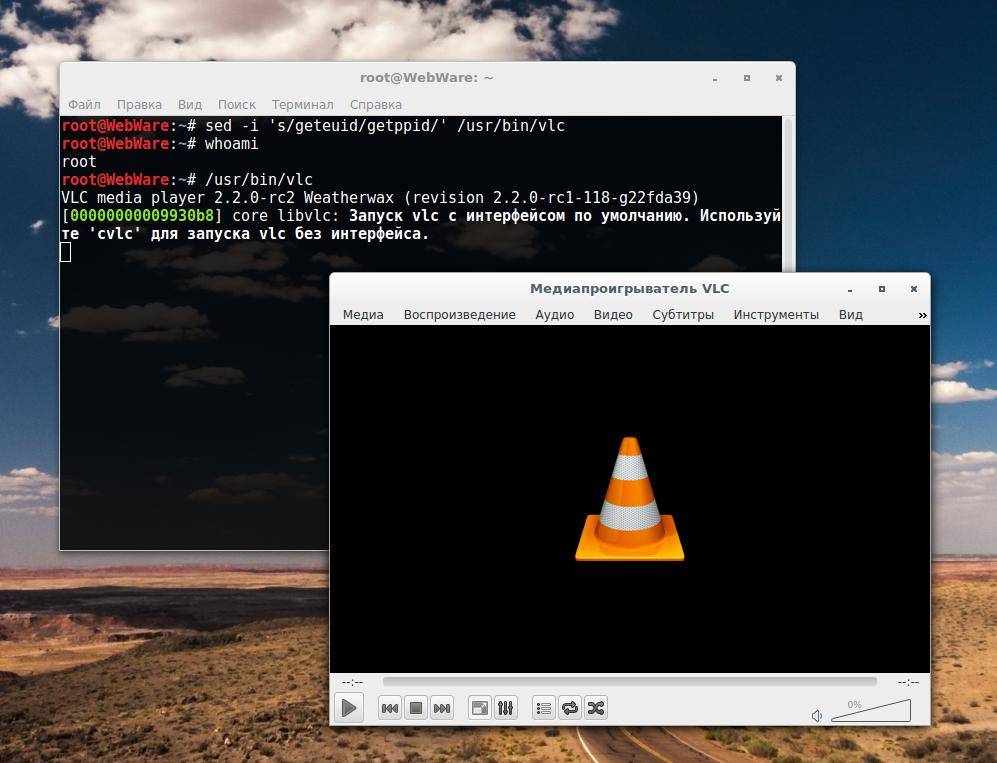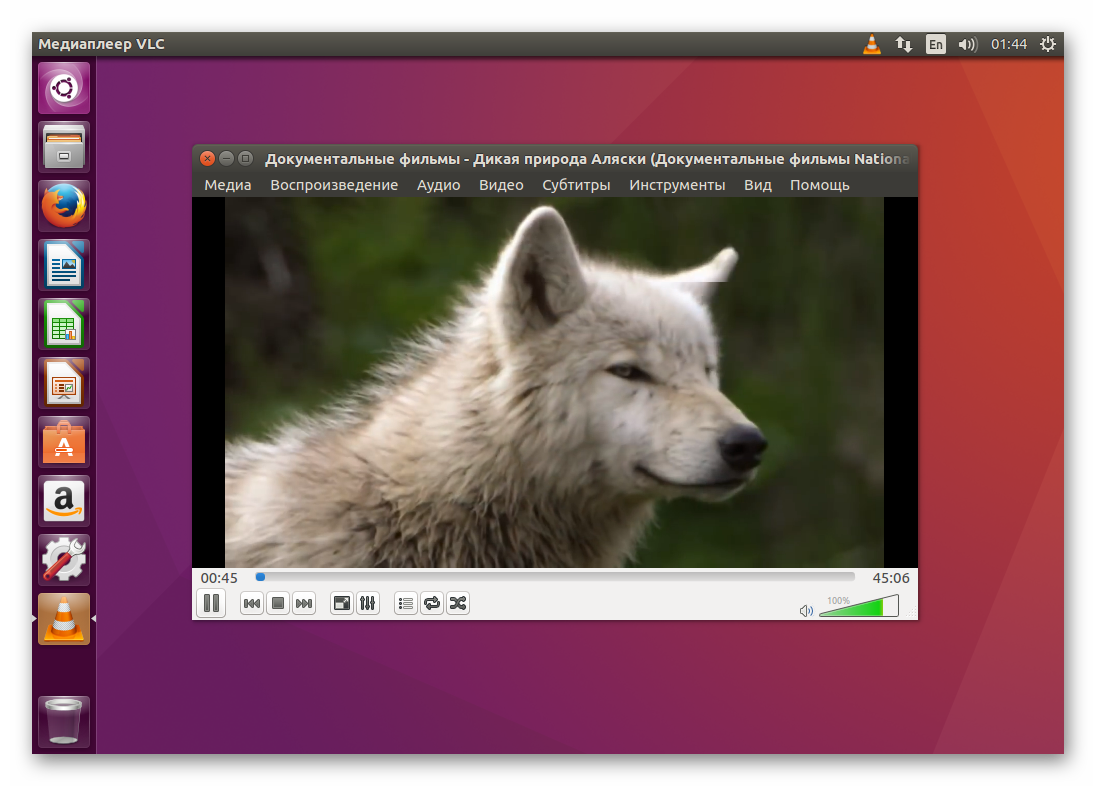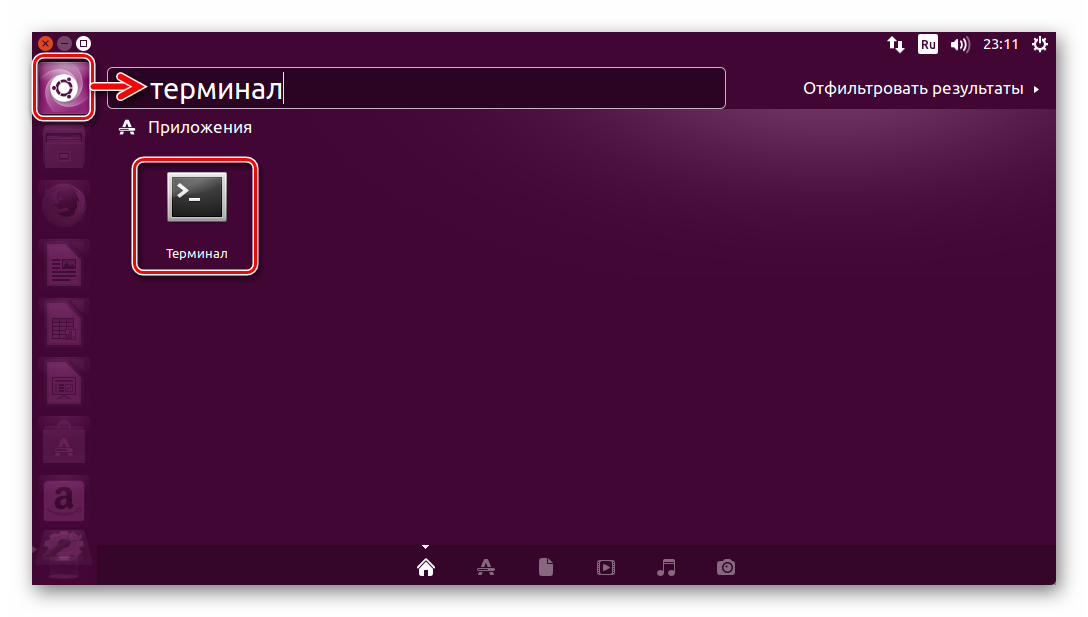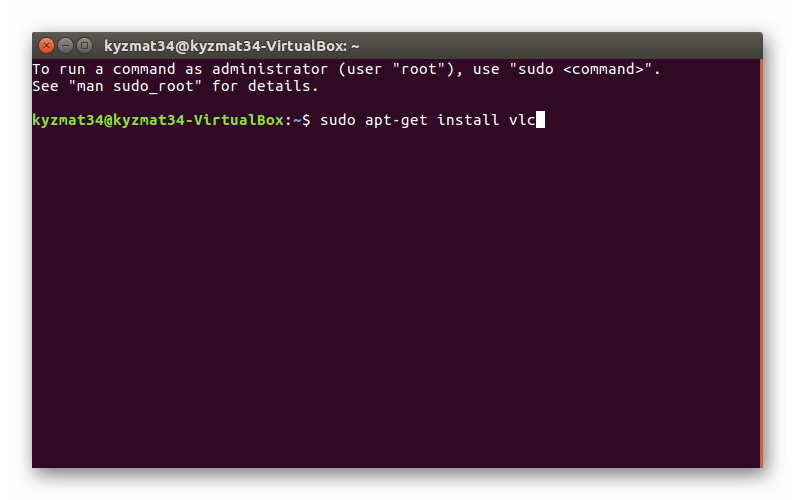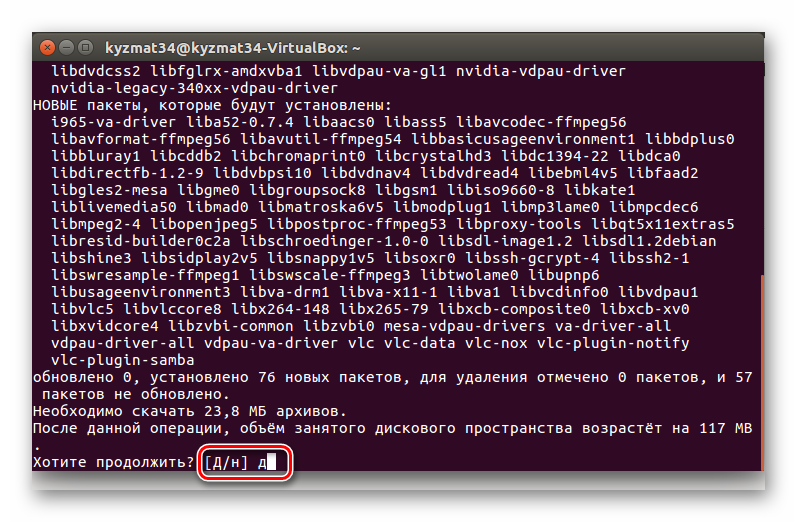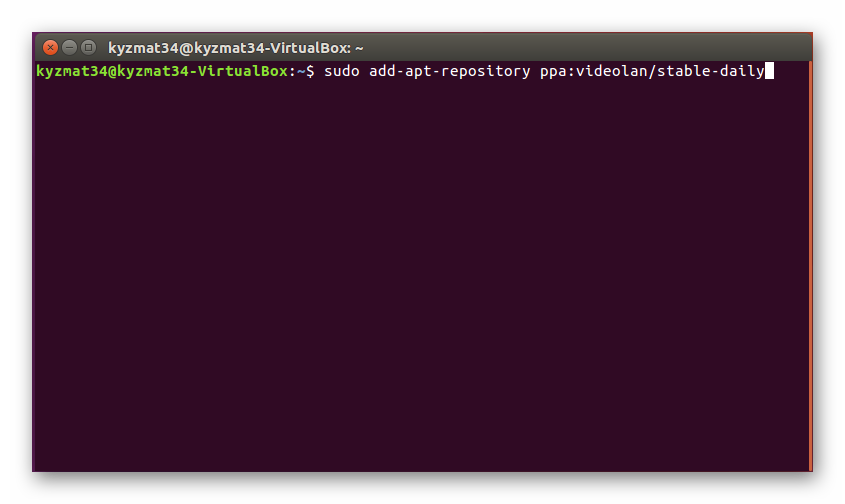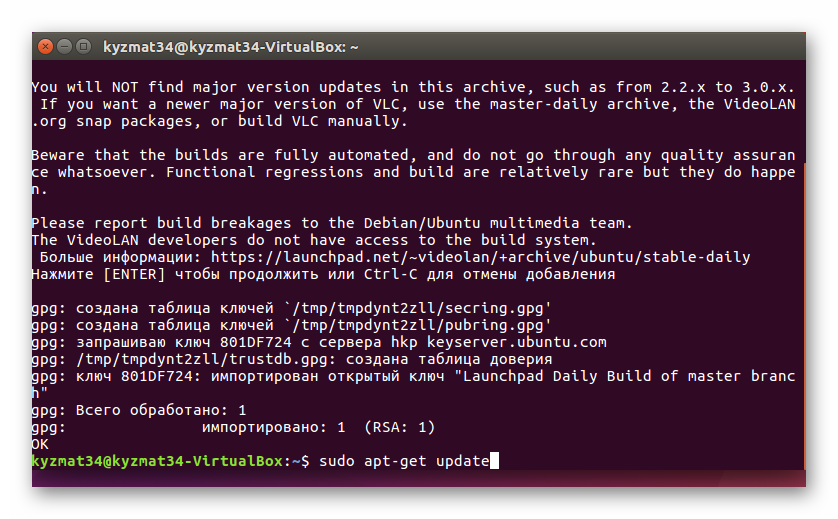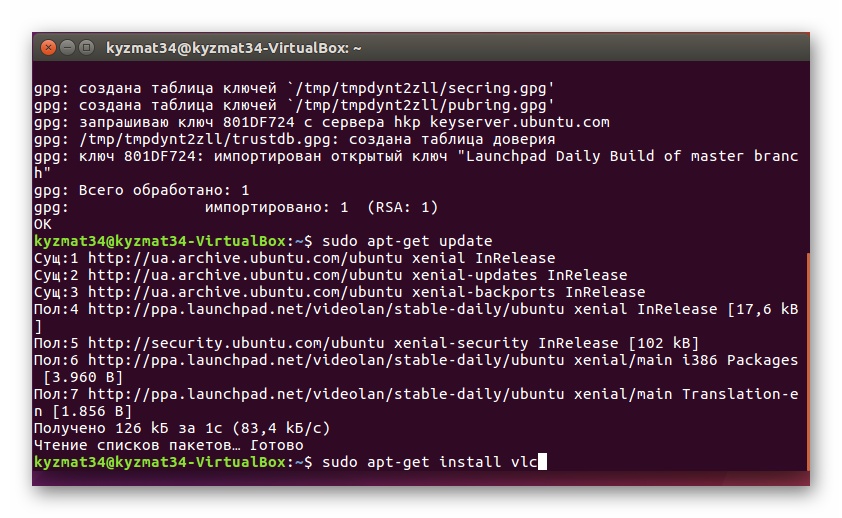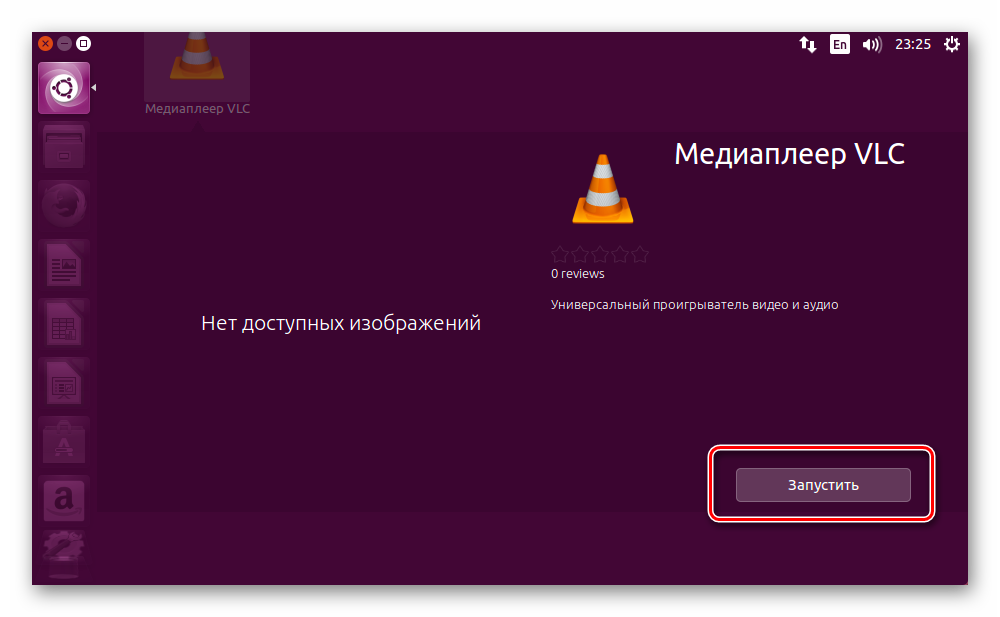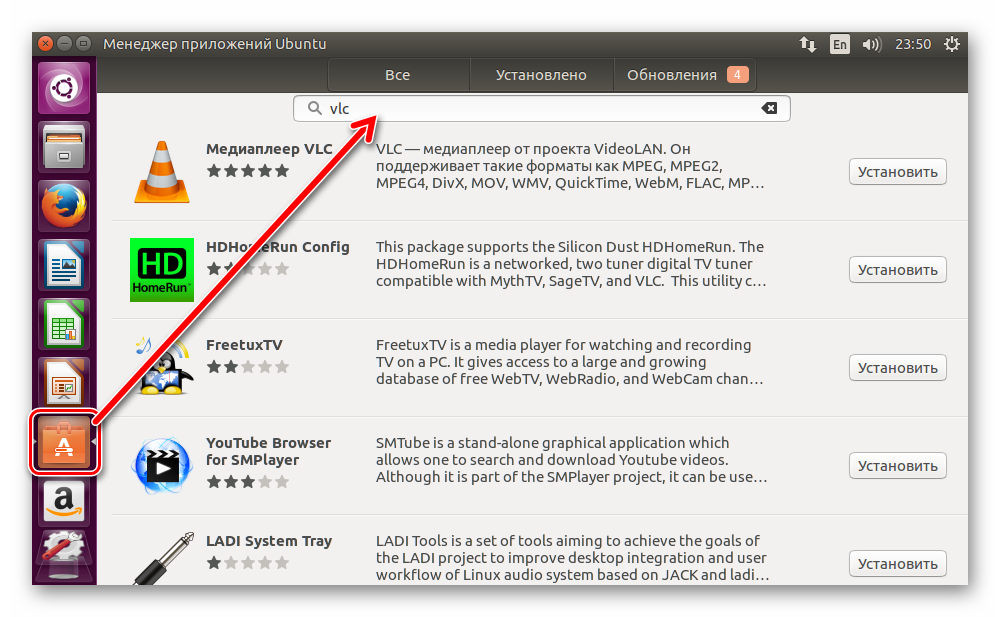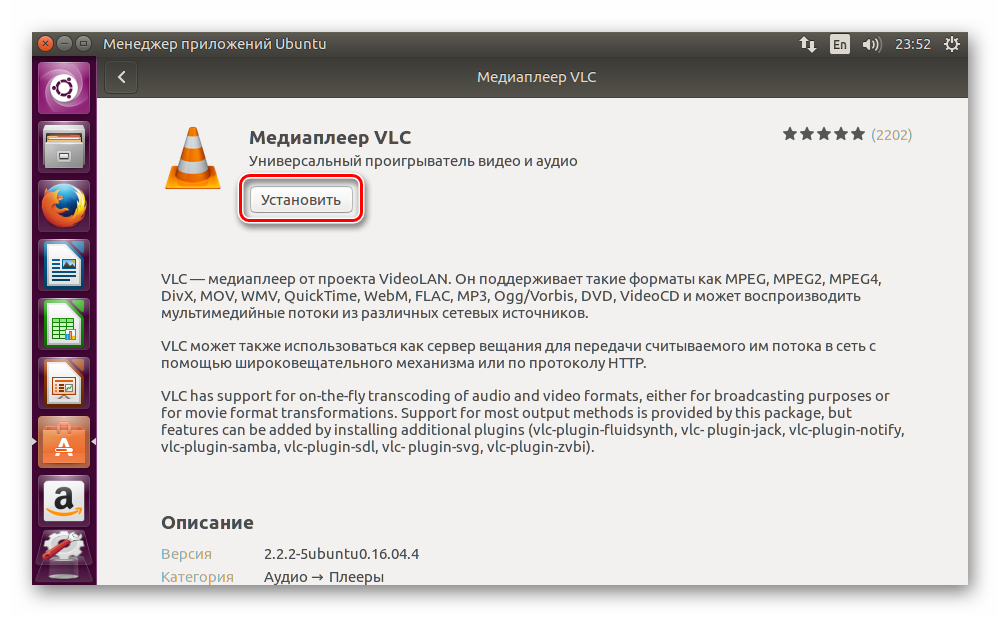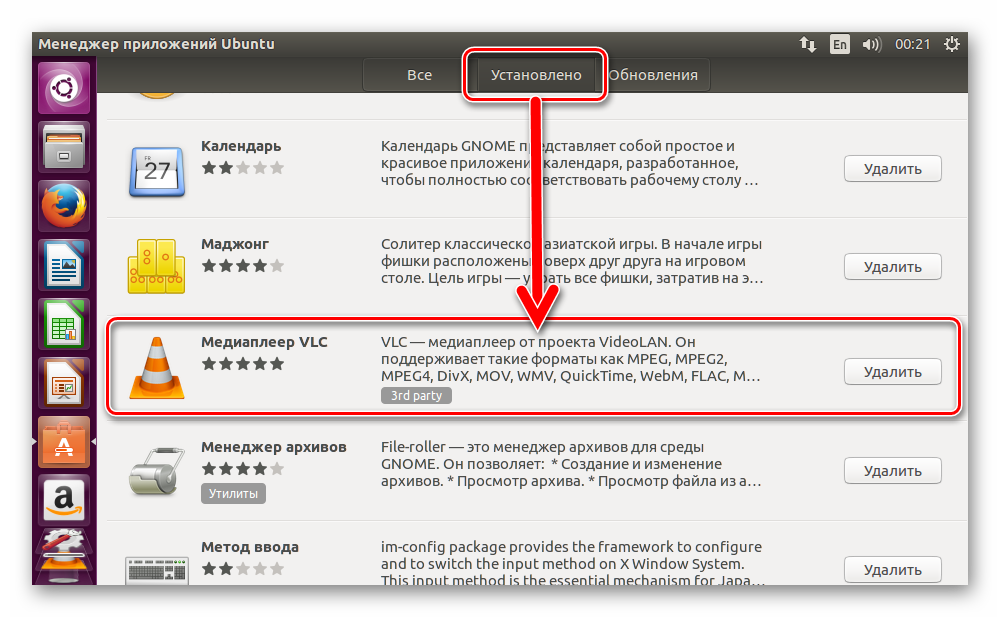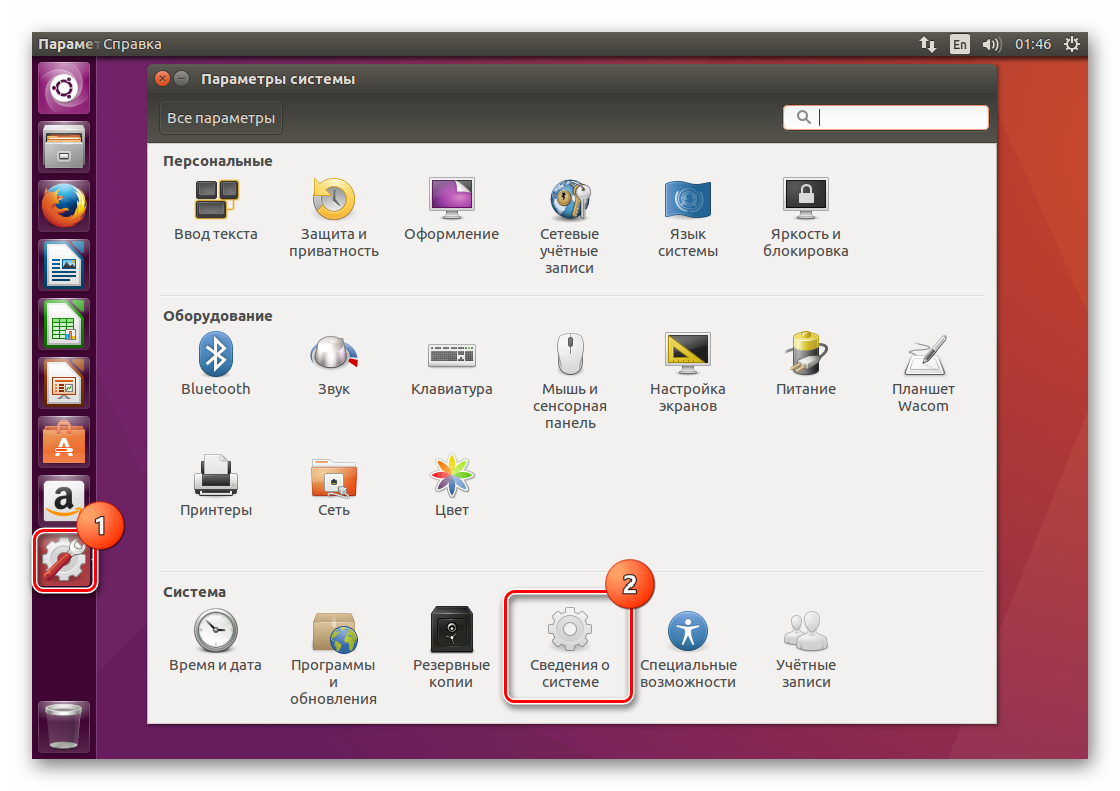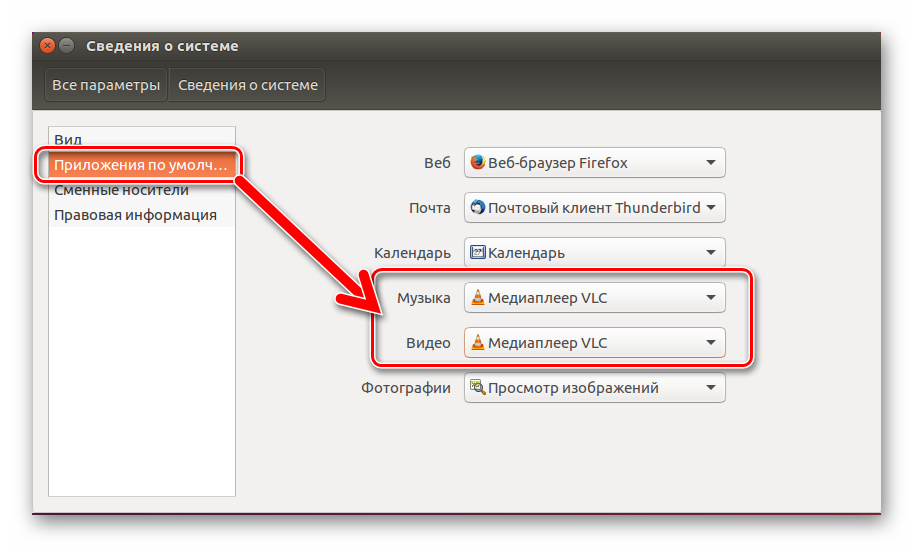- VLC media player for Debian GNU/Linux
- Debian stable (buster) and testing (bullseye)
- Debian oldstable (stretch)
- Debian oldoldstable (jessie)
- Debian unstable (sid)
- Installation the Graphical way
- Installation the Command line way
- Nota Bene
- Playing DVD
- Запуск VLC под рутом в Kali Linux
- Ethical hacking and penetration testing
- InfoSec, IT, Kali Linux, BlackArch
- How to install and run VLC, Google Chrome, and Chromium on Kali Linux
- How to run VLC in Kali Linux
- How to run Chromium in Kali Linux
- How to run Google Chrome in Kali Linux
- Проигрыватель VLC Кали Линукс
- Установка VLC Media Player для Linux
- Инсталляция VLC в Ubuntu
- Метод 1: Консоль
- Метод 2: Менеджер приложений
- Дополнительно
VLC media player for Debian GNU/Linux
Debian stable (buster) and testing (bullseye)
Debian buster and bullseye follow the 3.0.x release branch of VLC.
Debian oldstable (stretch)
Debian stretch follows the 3.0.x release branch of VLC
Debian oldoldstable (jessie)
Debian jessie follows the 2.2.x release branch of VLC.
Debian unstable (sid)
VLC’s latest packaged version is always in the official Debian unstable branch.
Installation the Graphical way
If there is an GUI front-end for APT on your system You can install via APT link
Installation the Command line way
Nota Bene
VLC for Debian and many other Linux distributions is also packaged using snap packages. This allows us to distribute latest and greatest VLC versions directly to end users, with security and critical bug fixes, full codec and optical media support.
To install via snap:
Playing DVD
Legal | Report Trademark Abuse
VideoLAN, VLC, VLC media player and x264 are trademarks internationally registered by the VideoLAN non-profit organization.
VideoLAN software is licensed under various open-source licenses: use and distribution are defined by each software license.
Design by Made By Argon. Some icons are licensed under the CC BY-SA 3.0+.
The VLC cone icon was designed by Richard Гiestad. Icons for VLMC, DVBlast and x264 designed by Roman Khramov.
Источник
Запуск VLC под рутом в Kali Linux
Некоторые пользователи Kali Linux хотят сделать её своей основной операционной системой. Напомню, по умолчанию основным пользователем в Kali Linux являет рут. Для работы в Kali Linux в качестве основной ОС рекомендуется создать обычного, непривилегированного пользователя и осуществлять вход под ним. При этом если понадобиться обновить программы, установить новые или запустить программу требующую повышенных прав, то делать это как и в остальных Linux’ ах — через sudo или su —.
Тем не менее, кому-то захочется использовать Kali как основную ОС и при этом всегда оставаться суперпользователем. Особых проблем в этом нет, но некоторые программы не хотят запускаться из-под рута. Например, недавно мы говорили как обойти это ограничение для Google Chrome.
В этой небольшой инструкции будет рассказано как запустить VLC под рутом в Kali Linux.
VLC — это популярный проигрыватель медиафайлов. При попытке запуска от рута появляется такое сообщение ошибки:
Если запуск производиться из меню, а не из командной строки, то просто ничего не происходит.
Есть несколько способов это исправить, они сводятся к двум основным методам:
- изменить исполнимый файл (пропатчить), чтобы отключить проверку
- скомпилировать исполнимый файл самому с ключом, позволяющим запуск от рута.
1) Патчим бинарник первым способом
Потоковый редактор sed — это текстовый редактор, которые выполняет операции редактирования информации поступающей из стандартного ввода или из файла.
Ключ -i говорит о том, что нужно отредактировать файл, расположение которого задано сразу после ключа. Команда s означает сделать подстановку. Т.е. мы даём указание sed в файле /usr/bin/vlc найти строку geteuid и заменить её на getppid.
Теперь VLC спокойно запускается.
2) Скомпилировать самому с флагом —enable-run-as-root
При компиляции VLC из исходных кодов на этапе конфигурирования
Нужно добавить ключ —enable-run-as-root
3) Патчим бинарник вторым способом
4. Патчим бинарник третьим способом
Находим строку geteuid и меняем на getppid, сохраняем и выходим.
Источник
Ethical hacking and penetration testing
InfoSec, IT, Kali Linux, BlackArch
How to install and run VLC, Google Chrome, and Chromium on Kali Linux
By default, VLC, Google Chrome, and Chromium can not be started as root user. Nevertheless, there is an effective way to bypass the restriction for any program.
Linux lets us to start programs, including GUI application, from another user without leaving the current account. Therefore, we can create a non-root user and run VLC, Google Chrome, and Chromium from that account.
The next command will create new user account on you Kali Linux system. new_user is allowed name, but you can adjust the command by replacing new_user with any name you prefer. If you select another username, please, also adjust all following commands:
How to run VLC in Kali Linux
Install the package:
The following command starts VLC in Kali Linux when you are logged as root:
To enhance user experience, you can create a desktop shortcut:
Copy-paste to there:
Save and close the file.
Double click the new shortcut on your desktop, select ‘Mark as Trusted’:

Now you are able to launch VLC media player on Kali Linux:

How to run Chromium in Kali Linux
Install the package:
The following command starts Chromium in Kali Linux when you are logged as root:
To enhance user experience, you can create a desktop shortcut:
Copy-paste to there:
Save and close the file.
Double click the new shortcut on your desktop, select ‘Mark as Trusted’.
Now you are able to launch Chromium on Kali Linux.
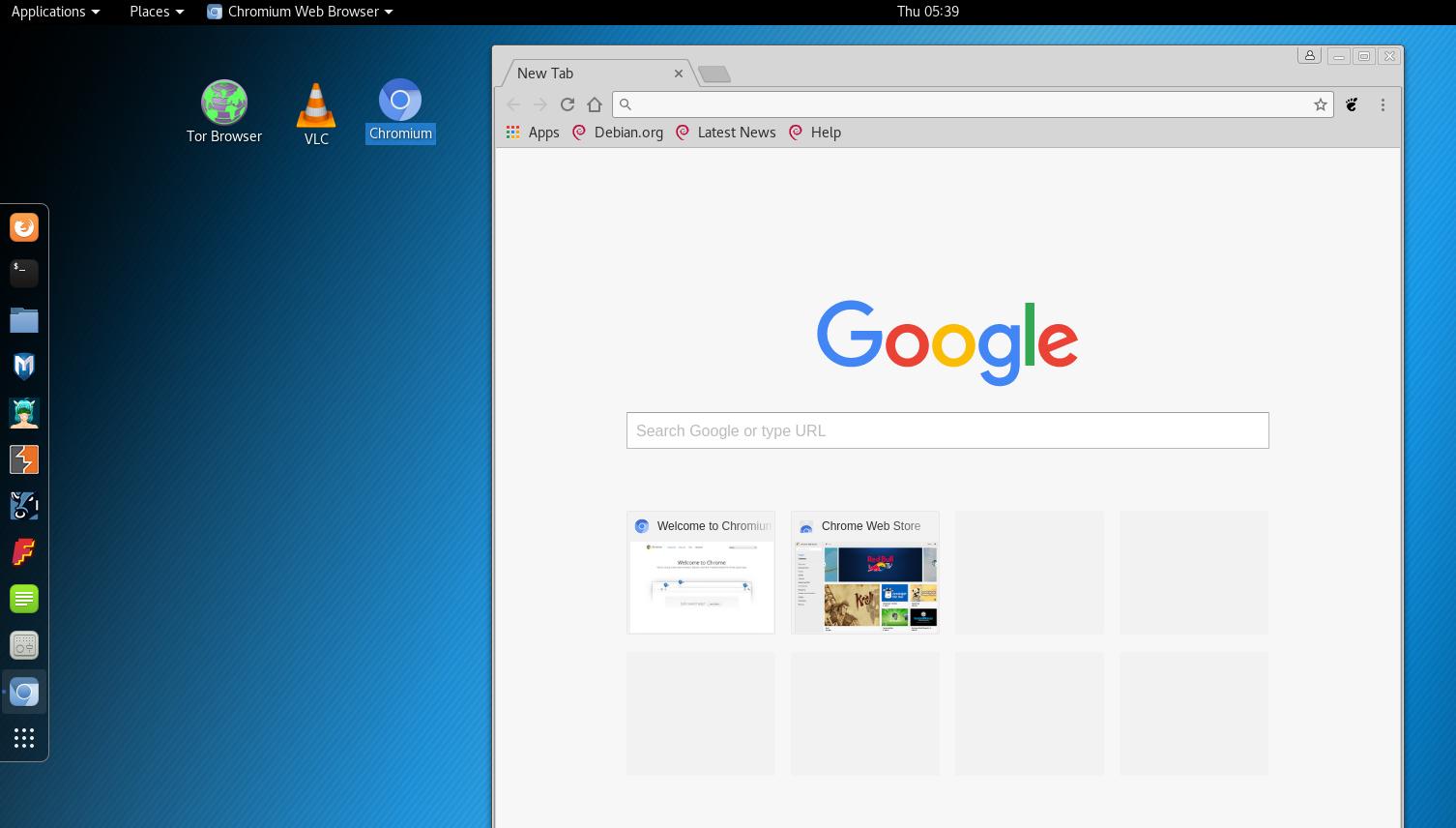
How to run Google Chrome in Kali Linux
For 64-bit Kali Linux select «64 bit .deb (For Debian/Ubuntu)», save it.
Go to Download directory:
Install the just downloaded file:
The following command starts Google Chrome in Kali Linux when you are logged as root:
To enhance user experience, you can create a desktop shortcut:
Copy-paste to there:
Save and close the file.
Double click the new shortcut on your desktop, select ‘Mark as Trusted’.
Now you are able to launch Chromium on Kali Linux.
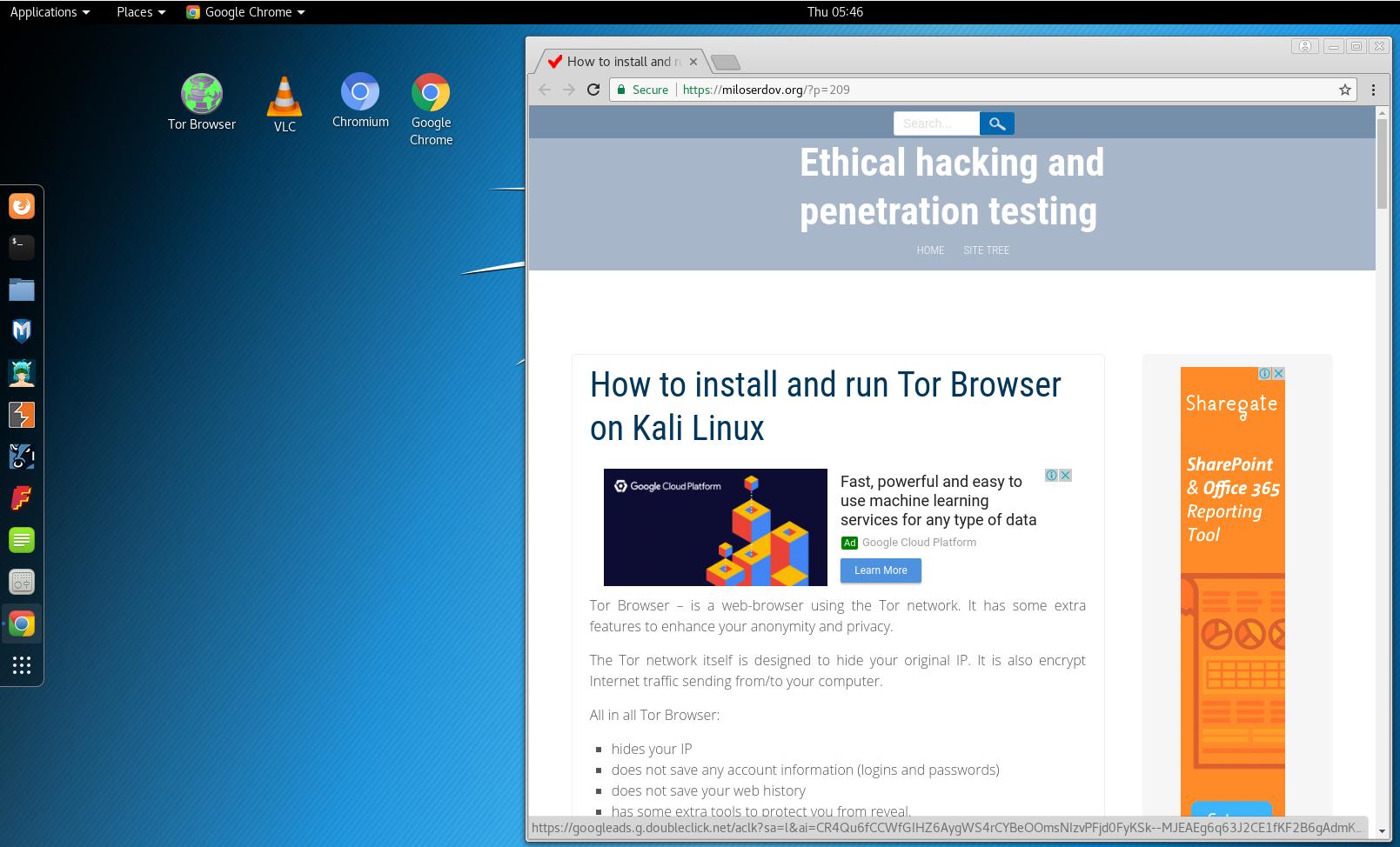
The guide about Tor Browser installation you will find here.
Thanks for reading! Please share programs’ name with which you have problems in Kali Linux because they refuse to start as root. I will add instruction about them in this guide.
Источник
Проигрыватель VLC Кали Линукс
Здравствуйте. Сегодня на страничке блога Компьютер76 рассмотрим вопрос как запустить проигрыватель VLC Кали Линукс под правами root.
Как известно, это отличный всеформатный проигрыватель с огромными перечнем функций и возможностей. VLC — один из первых инструментов, который должен попасть на вашу Кали Линукс, так как переигрывает встроенный в Кали плеер по всем параметрам. Его, плеер, легко установить командой из терминала:
apt-get install vlc
Однако, после установки на Кали, проигрыватель, как и остальные программы сторонних разработчиков, отказывается запускаться, если вы работаете под root правами. Кали блокирует запуск программ и утилит. Так что при попытке запустить проигрыватель терминал выдаёт ошибку:
Следующее решение найдено на одном из забугорных сайтов, и оно показалось мне чрезвычайно практичным во всех шагах. И я их сейчас для вас повторю, мне помогло.
Итак, самый быстрый из способов — подделать информацию в биранике vlc при помощи команды sed :
А вот что происходит во время команды: вы все эти шаги можете проделать вручную. Сначала сделаем копию файлов проигрывателя командой:
cp /usr/bin/vlc /usr/bin/vlc-backup
Откроем проигрыватель hex-редактором. В терминале наберём команду:
hexeditor /usr/bin/vlc
Это покажет нам код VLC плеера. Низ окна содержит информацию по сочетаниям полезных клавиш редактора, можете развернуть окно во весь экран, чтобы получить полное об этом представление. В активном окне нажмите сочетание Ctrl + W, чтобы вызвать диалоговое окно поиска. Выберите:
Эта функция будет искать по буквенному сочетанию. А требуется найти вот что:
geteuid
Это и введите в строке поиска. Нажмите enter и сразу переведите курсор в правую область окна утилиты, нажав клавиши Tab. Наша задача — заменить найденную комбинацию на getppid. То есть отредактировать пару символов. Просто поставьте курсор на подлежащий замене символ, и наберите новый символ. Должно получиться вот так:
возьмём окно чуть крупнее…
Сохранитесь сочетанием Ctrl + X новым файлом со старым названием /usr/bin/vlc . Всё. Если возникли проблемы на любом из этапов, восстановитесь из созданной в начале статьи копии командой в терминале:
Источник
Установка VLC Media Player для Linux
VideoLan Client MediaPlayer является бесплатным проигрывателем мультимедиа с открытым исходным кодом. Главное преимущество решения для пользователей Linux – это кроссплатформенность продукта. То есть скачать и установить VLC можно в любой Линукс-среде. Рассмотрим, как инсталлировать VLC Player в Linux на примере самого распространённого дистрибутива этой ОС – Ubuntu. По завершении инсталляции согласно инструкциям ниже, пользователь получает возможности, которыми могут похвастаться далеко не все плееры.
Помимо воспроизведения практически всех форматов и типов файлов, VLC Linux может использоваться в качестве приемника медиаконтента из локальной сети и Интернета, и даже конвертера медиафайлов. Одним словом, всем пользователям Linux установка проигрывателя крайне рекомендована.
Инсталляция VLC в Ubuntu
Дистрибутив Ubuntu пользуется огромной популярностью не в последнюю очередь из-за своей простоты. Это касается и вопросов освоения системы и работы с различными компонентами ОС. Не обошло стороной привнесенное разработчиками упрощение всех операций и процесс инсталляции приложений, в том числе рассматриваемого медиапроигрывателя.
Метод 1: Консоль
Скачать VLC можно из репозиториев Ubuntu, но это касается только стабильных версий. Все делаем с помощью терминала, как наиболее привычного инструмента для опытных пользователей Линукс.
- Открыть консоль проще всего, введя в поле «Поиск на компьютере» запрос «терминал», и кликнув по соответствующему значку.
- Для установки медиакомбайна вводим всего одну команду: sudo apt-get install vlc
- Затем подтверждаем начало выполнения операции.
- Далее, дожидаемся загрузки пакета и его установки.
- Для установки новейшей бета-версии VLC Linux с экспериментальными функциями необходимо подключить дополнительный репозиторий. Команда следующая: sudo add-apt-repository ppa:videolan/stable-daily
- Обновляем перечень репозиториев, введя в консоли следующее: sudo apt-get update
- Устанавливаем самую свежую версию медиакомбайна: sudo apt-get install vlc
Вот и все, можно пользоваться плеером, запустив его, к примеру, введя соответствующий запрос в поле поиска и кликнув по кнопке открытия программы.
Метод 2: Менеджер приложений
Возможности графического интерфейса постепенно вытесняют консольные команды в Линукс-системах.
Если вышеописанный метод инсталляции медиапроигрывателя кажется слишком сложным, можно установить его с помощью «Менеджера приложений».
- Открываем Менеджер приложений Ubuntu, кликнув по соответствующему значку на панели в левой части Рабочего стола. Набираем в поле поиска запрос: «vlc».
- Далее, нажимаем кнопку «Установить» расположенную в области с найденной программой.
- По завершении процесса инсталляции можно обнаружить медиапроигрыватель в разделе «Установлено» Менеджера программ.
Дополнительно
Рекомендуется установить инсталлированный в систему плеер в качестве приложения для открытия медиафайлов по умолчанию.
В Ubuntu это делается с помощью пошагового входа в следующие разделы:
- Параметры системы;
- Сведения о системе;
- Приложения по умолчанию;
А затем выбора пункта «VLC Media Player» в раскрывающихся списках «Видео» и «Аудио».
Установка вышеописанного универсального решения для проигрывания медиафайлов и других манипуляций с ними, наделяет Linux массой недоступных ранее возможностей. К тому же инсталлируется плеер достаточно просто, что не должно вызвать затруднений даже у начинающего пользователя.
Источник