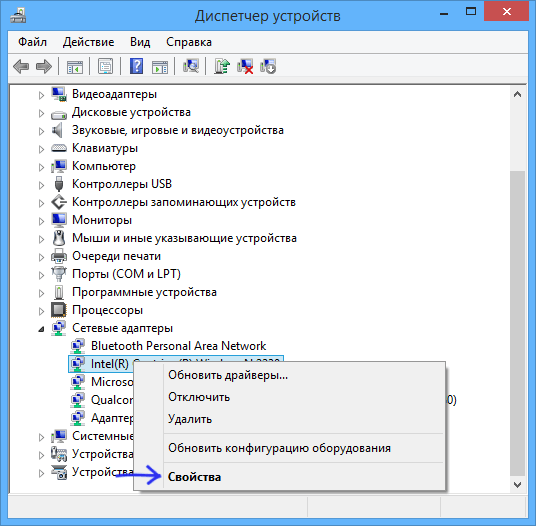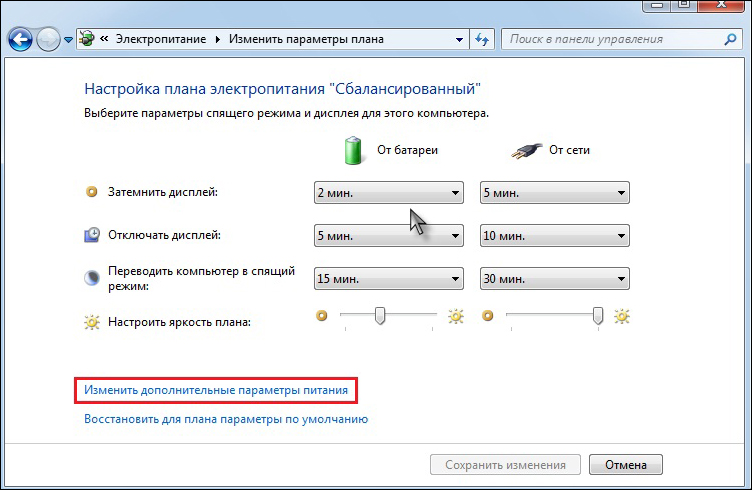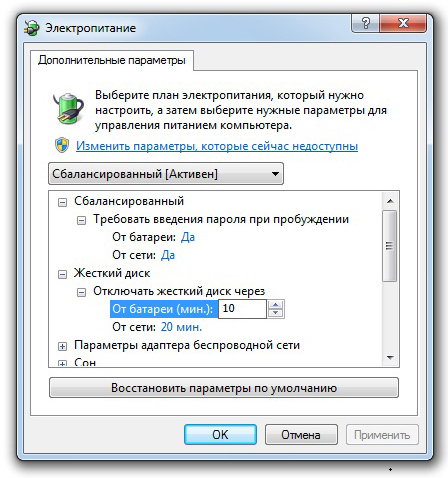- Почему компьютер сам выходит из спящего режима: причины, что делать?
- Причины внезапного пробуждения
- Способ 1: Отключение таймеров пробуждения
- Способ 2: Отключение настроек пробуждения на сетевом адаптере
- Способ 3: Выключение автоматического запуска дефрагментации диска
- Способ 4: Определение устройств, пробуждающих компьютер
- Способ 5: Деактивация «магического» пакета
- Включаем компьютер после сна или гибернации
- Пробуждаем компьютер
- Вариант 1: Сон
- Вариант 2: Гибернация
- Решение возможных проблем
- Заключение
- Как выйти из спящего режима, если Windows из него не выходит
- Экстренная помощь по выводу компьютера из спящего режима
- Разбираем простые и общеизвестные причины
- Характерно для Windows 7
- Поговорим о USB-устройствах
- Небольшие нюансы
Почему компьютер сам выходит из спящего режима: причины, что делать?
Почему компьютер сам пробуждается от сна? Проблема чаще появляется в Windows 8.1 и 10 на различных конфигурациях ПК. В большинстве случаев самостоятельно выходит из спящего режима после установки обновления ОС.
Причины внезапного пробуждения
Есть несколько основных виновников, которые могут самопроизвольно вывести компьютер из спящего режима:
- Включены таймеры пробуждения . Часто проблема возникает, если таймерам пробуждения разрешено прерывать сон или режим гибернации. Если задействован такой сценарий, то проблему можно решить, отключив их в меню «Параметры электропитания».
- Сетевой адаптер . Если используете проводное соединение, то, скорее всего, сетевая карта является виновником пробуждения компьютера. Для этого на вкладке «Управление питанием» запретите адаптеру пробуждать ПК.
- Запланированная задача дефрагментации диска . Еще одна потенциальная причина, из-за которой ПК выходит из спящего режима. В меню дефрагментация диска отключите в расписании автоматический запуск.
- Беспроводная клавиатура и мышь . Эти подключенные устройства могут вызывать внезапные периоды пробуждения. Путем отключения определите устройство и ограничьте его влияние на спящий режим.
- «Магический» пакет (Magic Packet) и пробуждение по шаблону Wake On Pattern Match . Есть два параметра сетевой карты, через которые компьютер также внезапно выходит из спящего режима. В настройках адаптера отключите эти два параметра.
Способ 1: Отключение таймеров пробуждения
Таймер пробуждения – это настраиваемое на определенное время событие, при наступлении которого компьютер выходит из гибернации или спящего режима.
По умолчанию Windows настроен так, чтобы только основные таймеры могли нарушать сеансы сна.
- Выведите на диалоговое окно «Выполнить», нажатием клавиш Win + R. Наберите control.exe , подтвердите запуск команду на Enter для входа в Панель управления.
- Найдите вкладку «Электропитание», используя функцию поиска в правом верхнем углу.
- В меню посмотрите, какой план питания активен и кликните ссылку «Настройка плана электропитания».
- Если используете несколько планов питания, нужно повторить все шаги для каждого, которые часто задействуете.
- В настройках кликните на ссылку «Изменить дополнительные параметры питания». Прокрутите список вниз до меню «Сон», и кликните значок «+», чтобы развернуть все доступные параметры.
- Затем разверните меню «Разрешить таймеры пробуждения», и отключите значения от батареи и сети.
- Нажмите кнопку «Применить» для сохранения текущей конфигурации.
После перезагрузки компьютера переведите его в спящий режим и проверьте, выходит ли самопроизвольно из него. Если по-прежнему сам пробуждается, перейдите к следующему решению.
Способ 2: Отключение настроек пробуждения на сетевом адаптере
Второе по важности, что нужно исправить – запретить аппаратному обеспечению выводить компьютер из спящего состояния в Диспетчере устройств.
Кратная пошаговая инструкция:
- Нажатием клавиш Windows + R откройте диалоговое окно «Выполнить». Наберите команду devmgmt.msc , кликните Enter.
- В диспетчере разверните вкладку, связанную с сетевыми адаптерами. Затем кликните правой кнопкой мыши на активной сетевой карте и выберите «Свойства».
- Перейдите на вкладку «Управление электропитанием». Снимите флажок «Разрешить этому устройству выводить компьютер из ждущего режима» и кликните ОК для сохранения изменений.
Перезагрузите компьютер. Проверьте, выходит ли он из спящего режима, после проведения указанных изменений.
Способ 3: Выключение автоматического запуска дефрагментации диска
Еще одним решением, после которого компьютер переставал самопроизвольно выходить из режима сна, является отключение автоматической дефрагментации диска.
Совместным нажатием Windows + R выведите на экран диалоговое окно «Выполнить». Наберите dfrgui и подтвердите запуск команды на Enter.
Кликните на кнопку «Настроить расписание». В следующем окне снимите флажок «Выполнять по расписанию (рекомендуется)».
Примечание: Эта процедура отключит запланированную задачу. Поэтому, если считаете этот метод эффективным, вам нужно будет время от времени возвращаться на этот экран и выполнять дефрагментацию дисков вручную.
Если этим способом не удалось исправить проблему, ПК продолжает самостоятельно выходить из гибернации, перейдите к следующему способу.
Способ 4: Определение устройств, пробуждающих компьютер
Для определения подключенных устройств (кроме сетевого адаптера), которые побуждают систему внезапно выходить из сна, воспользуется командной строкой.
Выведите на экран окно Выполнить одновременным кликом Windows + R. Наберите команду cmd , нажмите Ctrl + Shift + Enter для открытия командной строки в администраторскими правами.
В командной консоли наберите следующую команду, которая выведет все устройства, способные пробуждать компьютер:
powercfg -devicequery wake_armed
Теперь по этому списку нужно отключить каждое (один за другим), пока не найдете виновника. Для этого используйте следующую команду, которая отключает функцию устройства выводить систему из сна:
powercfg -devicedisablewake «имя устройства»
После обнаружения проблемного, используйте команду для повторного включения проверенных устройств:
powercfg -deviceenablewake «имя устройства»
Переведите компьютер в спящий режим, и посмотрите, выходит ли самопроизвольно из него.
Способ 5: Деактивация «магического» пакета
Отключение двух параметров: «магического» пакета (Wake On Magic Packet) и Wake on Pattern Match гарантирует, что у сетевого адаптера больше не будет возможности пробуждать компьютер от сна.
Вызовите на экран окно «Выполнить» (Window + R). Наберите ms-settings: network-vpn , подтвердите запуск команды на Enter.
Во вкладке VPN нажмите «Управление сетями и общим доступом». Затем нажмите на активный сетевой адаптер в правом верхнем углу экрана.
На экране состояния сетевого адаптера нажмите «Свойства». Перейдите на вкладку «Сеть» и нажмите «Настроить» под активным беспроводным адаптером.
На экране свойств перейдите на вкладку Дополнительно и прокрутите вниз до параметра Wake on Magic Packet. Измените его значение на Disabled (Отключено). То же самое сделайте и для Wake on pattern match.
Переведите компьютер в спящий режим и посмотрите, выходит ли самостоятельно из него.
Включаем компьютер после сна или гибернации
Для того чтобы его сократить, разработчики ОС предоставили нам возможность вручную или автоматически переводить ПК в один из режимов пониженного потребления электроэнергии с сохранением работоспособного состояния системы. Сегодня мы поговорим о том, как вывести компьютер из сна или гибернации.
Пробуждаем компьютер
Во вступлении мы упомянули о двух энергосберегающих режимах – «Сон» и «Гибернация». В обоих случаях компьютер «ставится на паузу», но в режиме сна данные хранятся в ОЗУ, а при гибернации записываются на жесткий диск в виде специального файла hiberfil.sys.
В некоторых случаях ПК может «засыпать» автоматически из-за определенных системных настроек. Если такое поведение системы вас не устраивает, то данные режимы можно отключить.
Подробнее: Как отключить спящий режим в Windows 10, Windows 8, Windows 7
Итак, мы перевели компьютер (или он сам это сделал) в один из режимов – ждущий (сон) или спящий (гибернация). Далее рассмотрим два варианта пробуждения системы.
Вариант 1: Сон
Если ПК находится в режиме сна, то запустить его снова можно, нажав любую клавишу на клавиатуре. На некоторых «клавах» также может присутствовать специальная функциональная клавиша со знаком полумесяца.
Поможет пробудить систему и движение мышью, а на ноутбуках достаточно просто поднять крышку, чтобы начать работу.
Вариант 2: Гибернация
При гибернации компьютер отключается полностью, так как нет необходимости хранить данные в энергозависимой оперативной памяти. Именно поэтому запустить его можно только с помощью кнопки включения на системном блоке. После этого запустится процесс считывания дампа из файла на диске, а затем запустится рабочий стол со всеми открытыми программами и окнами, как было до отключения.
Решение возможных проблем
Бывают ситуации, когда машина ни в какую не желает «просыпаться». В этом могут быть виноваты драйвера, устройства, подключенные к USB-портам, или настройки плана электропитания и BIOS.
Заключение
В этой небольшой статье мы разобрались в режимах отключения компьютера и в том, как его из них вывести. Использование данных возможностей Windows позволяет сэкономить электроэнергию (в случае с ноутбуком заряд батареи), а также значительное количество времени при запуске ОС и открытии необходимых для работы программ, файлов и папок.
Как выйти из спящего режима, если Windows из него не выходит
Прямо скажем, это не то, что называется «проблема на голову». Мол, спящий режим и так «никому не нужен», а тут ещё и проблемы с выходом из него.
Нет, совсем не так.
Гибернация бывает очень полезна:
- Для ноутбуков, не выключаемых сутками. При этом не сидит же пользователь постоянно за компьютером, а если питаемся от аккумулятора, то неумолимо садим его. Спящий режим сохраняет весь образ оперативной памяти в отдельном файле и отключает питание. Таким образом и сохраняется батарея.
- Последующая загрузка «через образ» проходит значительно быстрее, причём Виндовс при этом возвращается именно в ту точку, из которой выходил. А при выходе нет необходимости даже сохранять наработанные файлы, если с ними работа будет продолжена.
В общем, выйти по «спящему» — очень даже полезная вещь. Но если бы она не порождала проблему — система при включении отказывается «просыпаться».
Экстренная помощь по выводу компьютера из спящего режима
Если ваш компьютер ушел в спящий режим и перестал включаться, вывести его из этого состояния можно, просто отключив питание. С системным блоком всё просто – достаточно выключить и снова включить выключатель на задней стенке. Если его нет, можно просто выключить из розетки.
С ноутбуком несколько сложнее – чтобы его выключить, нужно вытащить аккумулятор. Обычно это не представляет сложности – сдвинуть защелки и вынуть батарею можно за пару секунд. Если батарея не съёмная, то придётся его открыть. Но иногда выключить ноутбук можно, просто удерживая кнопку питания несколько секунд – попробуйте этот способ, хуже от этого точно не будет.
После выключения и повторного включения компьютера он загружается, как обычно. Но учтите, что он не выходит из режима сна, а просто загружается заново. Если у вас были несохранённые файлы, они могут быть потеряны, и это будет вам горьким, но ценным опытом – перед любым выключением компьютера, даже при переходе в спящий режим, работу надо сохранять!
Как бы то ни было, теперь ваш компьютер запущен, изображение на мониторе есть, и вы можете поискать причину проблемы, чтобы такая ситуация больше не повторялась.
Разбираем простые и общеизвестные причины
Причина, почему компьютер не выходит из спящего режима, относится это к Windows XP или Windows 10, носит, вероятнее всего, системный характер, поэтому и разбираться в ней придётся на глобальном уровне.
- Проверяем сначала всю свою политику работы с драйверами. Они, во-первых, должны стоять для всех используемых устройств. В диспетчере устройств, в списке всего используемого оборудования не должно быть ни «вопросительных», ни «восклицательных» знаков, как признаков неполадок с драйверами. Они, во-вторых, должны быть «родными» для всех используемых устройств. Ну и, в-третьих, они должны быть самыми последними версиями. Всё эти условия проверить можно в «Панели управления» Главного меню «Пуск», в пункте «Диспетчер устройств», в закладке «Оборудование». Проверяем через контекстное меню устройства — команды «Обновить» и «Свойства».
- Как показывает практика, наибольшие проблемы работы после спящего режима связаны с драйвером видеокарты. Обновите или заново установите его. Возможно, предварительно потребуется даже удалить (снова через контекстное меню).
- Другой причиной приводимой неприятности является влияние программ, обычно сомнительного назначения. На ПК не должно быть вообще «левых» программ, которые никогда не используются или которые вообще неизвестно, как и кем установлены. Что же удивляться в этом случае, что ноутбук не выходит из спящего режима. Внимательно просмотрите всё своё ПО, особенно поставленное «по случаю», ради интереса, утилиты системного характера. И просто удалите всё, что у вас вызывает подозрение или не используется совсем.
Характерно для Windows 7
Приверженцы Windows 7 могут столкнуться со следующим. В этой системе может быть установлено время отключения питания винчестера через заданное время пребывания компа в спящем режиме.
Windows 7 стандартным образом имеет установку отключения жёсткого диска через 20 минут после перехода в спящий режим. При последующей попытке возврата в работу система или загружается очень долго или компьютер не включается вообще.
Не надо дразнить гусей, и отключите функцию отключения питания совсем. Для этого:
- Переходим в «Панель управления» главного меню Windows 7.
- Далее, направляемся в раздел «Система и безопасность».
- Выбираем «Электропитание».
- Теперь выбираем вкладку «Изменение параметров питания от батарей».
- В открывшемся окне «Выбор плана электропитания» видим, что выбран план «Сбалансированный», его менять не стоит.
- Переходим во вкладку «Настройка плана электропитания», имеется в виду этого сбалансированного плана.
- Здесь выбираем «Изменить дополнительные параметры питания».
- В ниспадающем списке указываем на жёсткий диск.
- Для появившейся строки «отключать жёсткий диск через» выбираем значение «Никогда».
- Для вступления изменения в силу нажимаем на «ОК».
Результатом всех этих блужданий и будет постоянная подача питания на винт. Как следствие, решение проблемы в Windows 7, если ноутбук не включается, после того как вышел в «сонное состояние».
Поговорим о USB-устройствах
Уже давно ушла эта проблема первых Windows c USB, когда они не распознавали или неправильно ставили драйвер этой шины. Тем не менее отголоски той беды мы и сегодня можем ощутить, когда не выходит из спящего режима Windows 8 по причине того, что некоторые USB-устройства не позволяют включиться в работу «из сна».
Среди устройств в первую очередь отмечаем простейшие — мышь и клавиатуру.
Таким образом, пока сплю, отключаю мышку и пытаюсь «проснуться» только клавиатурой. Если дело не в мышке, то меняю комбинацию наоборот — подключаю мышку, отключаю клавиатуру и включаю компьютер уже мышкой. Что интересно, и такой фокус иногда проходит. Но по «науке отключения» поступать нужно всё-таки по-другому:
- Переходим в Диспетчер задач.
- Выбирает закладку «Выполнить».
- В строке ввода набираем devmgmt.msc.
- Нажимает «ОК».
- В предлагаемом списке выбираем мышку (если работаем с ней).
- Вызываем контекстное меню мышки.
- Выбираем «Свойства».
- В открывшемся окне, на вкладке «Управление электропитанием» устанавливаем галочку напротив строки «Разрешить устройству вывод компьютера из ждущего режима».
Небольшие нюансы
Нельзя сказать, что рассматриваемая проблема имеет раз и навсегда определённое решение. Не все варианты дают гарантию. Поэтому советуем не забыть и следующие нюансы:
- Иногда помогает обновление версии BIOS.
- Очень не любит спящий режим в Windows 7 тема оформления Aero, если вы любитель спящего режима, придётся выбрать что-то одно.
- Как показывает практика, с некоторыми видеокартами проблема не имеет решения вообще. Вам придётся в этом случае решить, что дороже — видеокарта или спящий режим, и сделать выбор. Многие останавливаются на карте, и, наверное, это правильно.